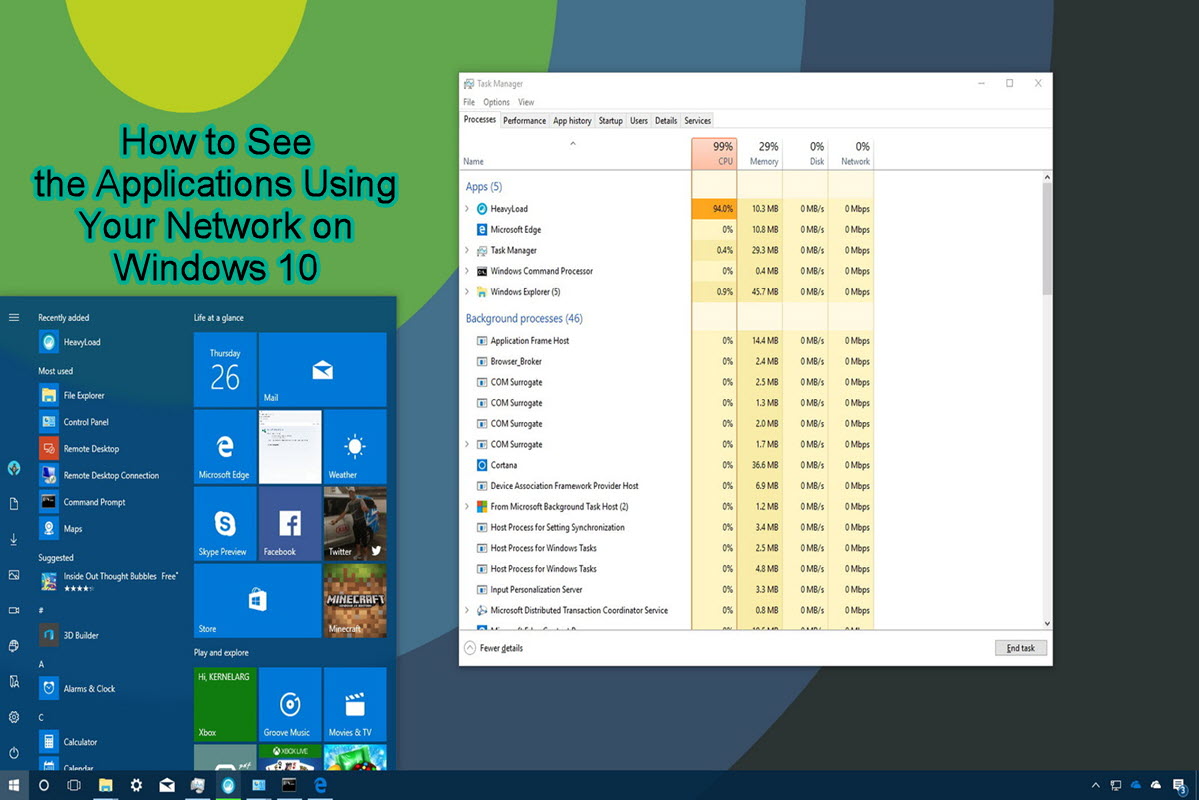ویندوز 10 امکاناتی را در اختیار کاربران قرار داده است که به کمک آن ها بتوانند موارد پر مصرف اینترنت را شناسایی کرده و در صورت امکان از آن ها کمتر استفاده کنند یا آن ها را با موارد کم مصرف تر جایگزین کنند.در مقاله ی امروز روش شناسایی موارد پرمصرف و کاهش مصرف اینترنت را با هم بررسی خواهیم کرد.با من همراه باشید:
آموزش مرتبط: آپدیت آفلاین ویندوز 10
نرم افزارهای مختلفی وجود دارد که می تواند به شما اعلام کند که چه مواردی ، چه مقدار از حجم اینترنت شما را مصرف کرده اند، اما با وجود امکانات پیش فرض ویندوز 10 ، دیگر به موارد جانبی نیازی نخواهید داشت.
در ادامه سه روش برای مشاهده ی حجم مصرفی اینترنت در ویندوز 10 را بررسی خواهیم کرد:
روش اول : استفاده از Task Manager
یکی از بهترین ابزارهایی که در این زمینه به شما کمک خواهد کرد ، Task Manager ویندوز است که به کمک آن علاوه بر مشاهده ی موارد متصل به اینترنت ، می توانید مقدار حجم دانلود شده توسط آن ها را نیز مشاهده کنید.
برای باز کردن Task Manager دو روش در اختیار شما قرار دارد:
اول : بر روی نوار پایین ویندوز راست کلیک کرده و گزینه ی Task Manager را انتخاب کنید.
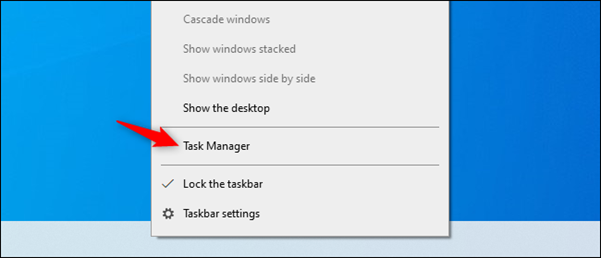
دوم : کلیدهای ترکیبی Ctrl ، Shift و Esc را همزمان فشار دهید.
برای آنکه بتوانید موارد متصل به اینترنت را مشاهده کنید ، پس از باز شدن Task Manager به تب Processes مراجعه کرده و به ستون Network توجه کنید.
اگر بر روی نام Network کلیک کنید ، موارد مشخص در این صفحه به ترتیب دسته بندی خواهد شد و موارد پر مصرف در ابتدا و به ترتیب موارد کم مصرف نمایش داده خواهد شد.
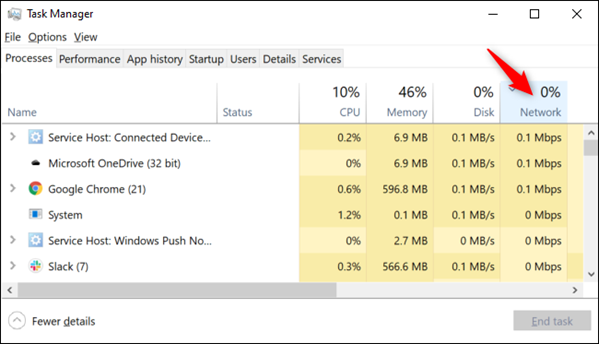
اگر در هنگام مراجعه به Task Manager گزینه ی Network را مشاهده نکردید ، در قسمت پایین پنجره ی Task Manager بر روی گزینه ی More Details کلیک کنید تا موارد بیشتری به شما نمایش داده شود که در این هنگام گزینه ی Network را مشاهده خواهید کرد.
نکته ی مهم : یکی از مشکلات موجود در هنگام استفاده از Task Manager ( برای شناسایی موارد پر مصرف) دقیق نبودن آن است.به این صورت که ویندوز تنها مواردی که مصرف بالایی دارند را به شما نمایش خواهد داد و بقیه ی موارد که استفاده ی زیادی از اینترنت نکنند و حجم مصرفی آن ها پایین باشد به صورت 0Mbps نمایش داده می شوند.
روش دوم : استفاده از نرم افزار Resource Monitor
نرم افزار Resource Monitor یکی از بهترین نرم افزارها در زمینه ی نمایش میزان مصرف اینترنت است.این نرم افزار به صورت پیش فرض در اختیار کاربران ویندوز قرار گرفته است که برای دسترسی به آن می توانید عبارت Resource Monitor را در قسمت جستجوی ویندوز تایپ کرده و یا با مراجعه به Task Manager تب Performance را انتخاب کرده و در نهایت بر روی گزینه ی Open Resource Monitor در قسمت پایین پنجره ی Task Manage کلیک کنید.
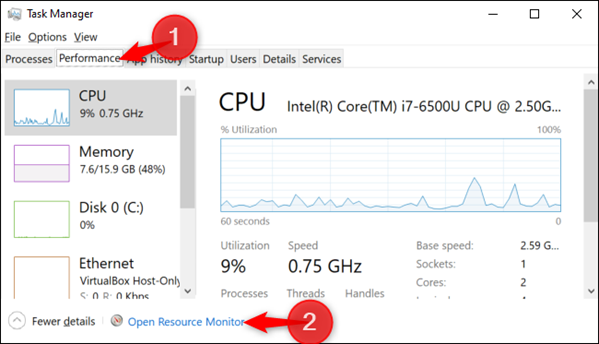
پس از اجرای آن به تب Network مراجعه کنید تا لیست مواردی که در حال دانلود یا آپلود دیتا هستند را مشاهده کنید.
به کمک این قسمت می توانید سرعت اطلاعات ردوبدل شده را نیز بر حسب بایت بر ثانیه مشاهده کنید.
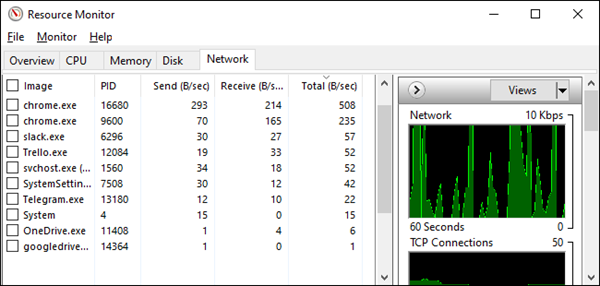
نکته ی مثبت و مزیت Resource Monitor نسبت به Task Manager ، نمایش جزئیات دقیق مصرف کننده های اینترنت است که دیگر همانند Task Manager به صورت 0Mbps نمایش داده نخواهد شد و حتی کمترین مصرف کننده ی اینترنت نیز قابل مشاهده و بررسی است.
در هر دو بخش Task Manager و Resource Monitor می توانید بر روی موارد مورد نظر خود راست کلیک کرده ، و با انتخاب گزینه ی Search Online و جستجوی آنلاین در اینترنت ، اطلاعات بیشتری در مورد آن ها به دست بیاورید.
روش سوم : مشاهده ی مصرف اینترنت در یک ماه گذشته
یکی از قابلیت های جالب ویندوز 10 ، نمایش میزان مصرف اینترنت در بازه ی یک ماهه است که به شما کمک خواهد کرد موارد پرمصرف را شناسایی کرده و در صورت امکان از آن ها کمتر استفاده کنید تا بتوانید در مصرف حجم اینترنت صرفه جویی کنید.
برای دسترسی به این اطلاعات به آدرس زیر مراجعه کنید:
Settings > Network & Internet > Data Usage
با استفاده از کلیدهای ترکیبی Windows و I نیز می توانید به این بخش دسترسی پیدا کنید.
سپس در پنجره ی باز شده گزینه ی View usage per app را انتخاب کنید:
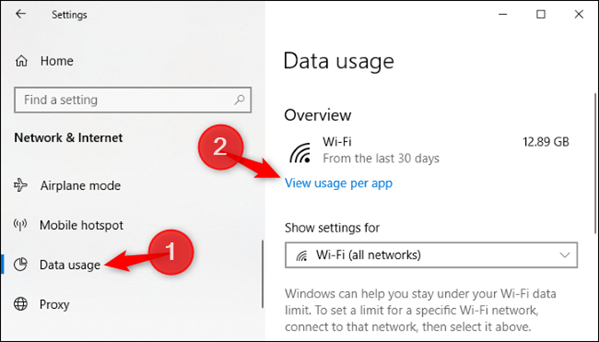
همانطور که در شکل زیر مشاهده می کنید لیست کاملی از موارد مصرف کننده ی اینترنت به شما نمایش داده خواهد شد که این لیست به صورت ماهیانه تنظیم شده است:
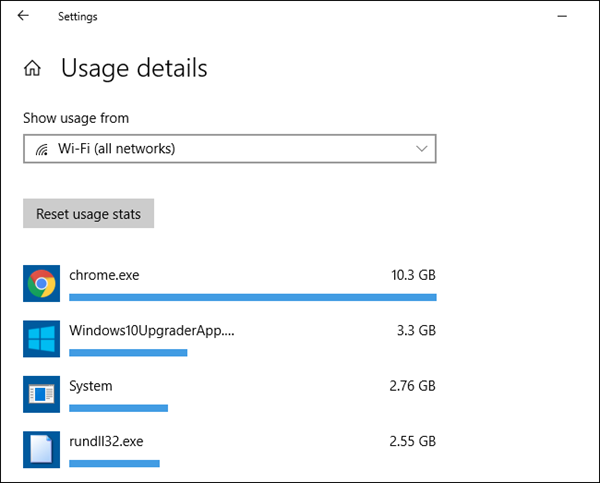
با انتخاب گزینه ی های موجود در قسمت Show usage from ، می توانید نرم افزارها و برنامه های مصرف کننده ی اینترنت از طریق وای فای و سایر موارد را مشاهده کنید:
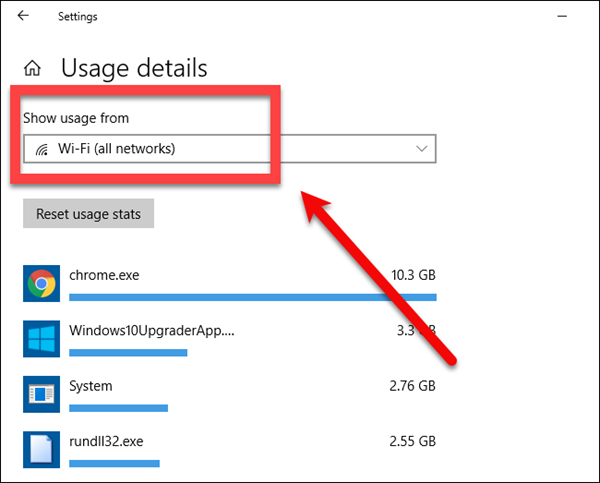
در لیستی که در بالا مشاهده کردید ، موارد پر مصرف به ترتیب از پرمصرف ترین به کم مصرف ترین نمایش داده خواهد شد.
لطفا نظر خودتان را برای ما ارسال کنید تا نقاط قوت و ضعف مطالب مشخص شده و در جهت بهبود کیفیت محتوای سایت بتوانیم قدم موثر تری برداریم .