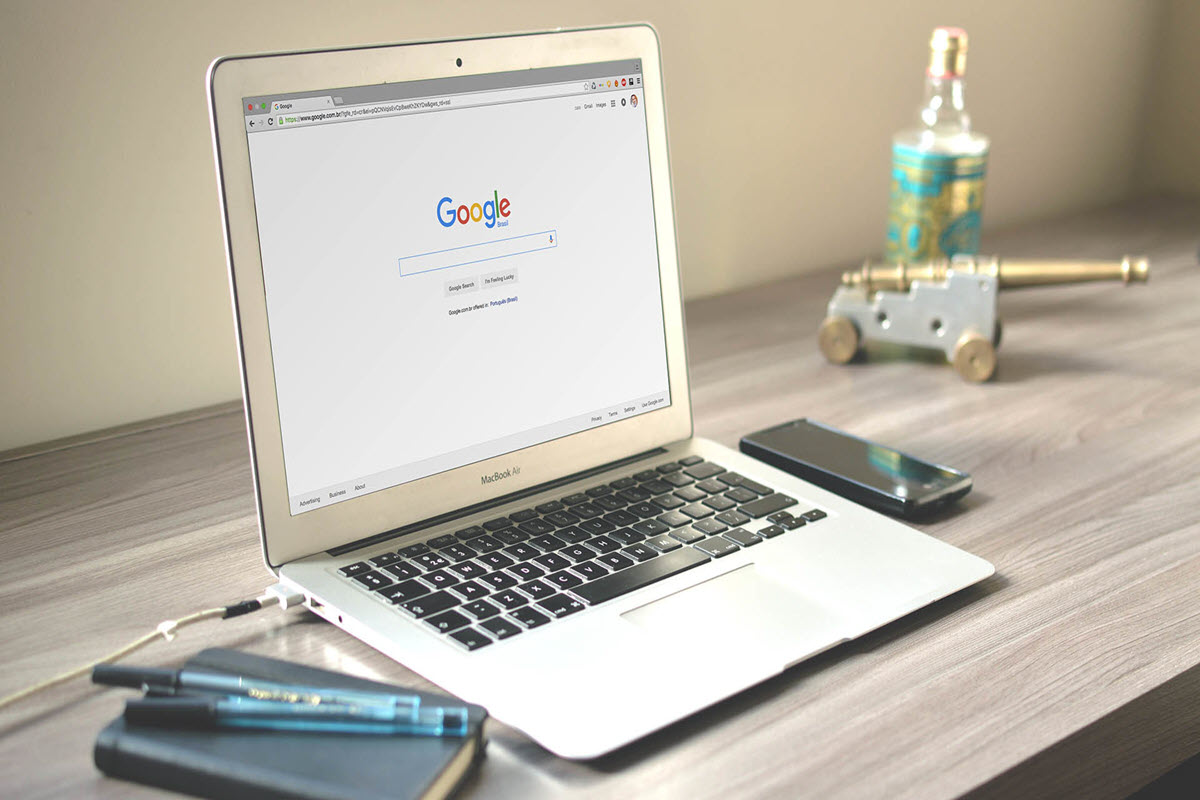اگر شما جز آن دسته از افرادی هستید که تجربه ی استفاده از مرورگر اینترنت اکسپلوور قدیمی را دارید ، قطعا این موضوع را به خاطر میاورید که در گذشته برای دیدن هر سایت ، باید یک پنجره ی جدید باز کرده و صفحه ی جدید را در آن مشاهده می کردید.به مرور و با پیشرفت مرورگرهای مختلف ، قابلیت مشاهده ی صفحات اینترنت در تب های مختلف اضافه شد.در مقاله ی امروز قصد داریم یکی از قابلیت های مرورگر کروم که مرتبط با تب های این مرورگر است را به همراه یکدیگر بررسی کنیم.پس با من همراه باشید با آموزش بازیابی تب های گوگل کروم:
آموزش مرتبط: ویژگی های مخفی گوگل کروم
ممکن است برای شما هم پیش آمده باشد که صفحات مختلف وب را در تب های مختلف مرورگر گوگل کروم باز کرده اید و قبل از آنکه بتوانید آن ها را ذخیره کنید و یا اینکه مطالب دلخواه خود را مشاهده کنید ، به دلایل مختلف سیستم کامپیوتر یا لپ تاپ شما خاموش شود.
هنگام راه اندازی مجدد سیستم و باز کردن مرورگر گوگل کروم متوجه خواهید شد که تمامی تب ها از بین خواهد رفت و ممکن است گزینه ی Restore هم نمایش داده نشود!
بنابراین بهترین کار این است که به کمک روش های عنوان شده در مقاله ی امروز ، راه های بروز این مشکلات را ببندید و از مشکلات آینده پیشگیری کنید.
بازیابی تب های مرورگر پس از ریستارت شدن سیستم
در مرحله ی اول مرورگر گوگل کروم را اجرا کرده و بر روی آیکون سه نقطه در بالای صفحه ، سمت راست ، کلیک کنید:
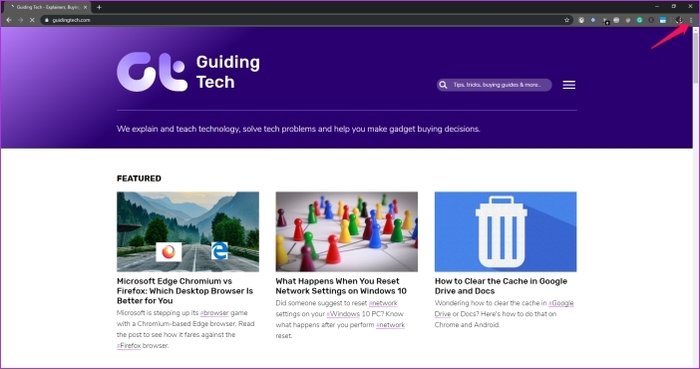
حال باید بر روی گزینه ی History کلیک کنید تا منوی بعدی به شما نمایش داده شود.در منوی بعدی شما می توانید لیست کاملی از تمام صفحاتی که مشاهده کرده اید را در اختیار داشته باشید:
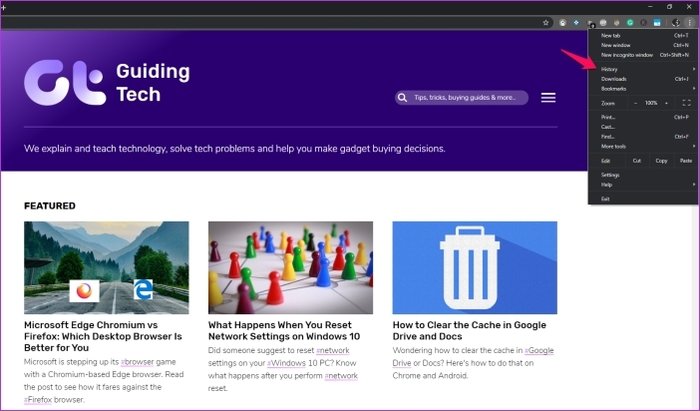
در قسمت زیرین گزینه ی Recently Closed عددی به شما نمایش داده خواهد شد که بیانگر تب های باز شده در آخرین زمان استفاده از مرورگر گوگل کروم می باشد.برای دسترسی به آخرین تب ها کافیست بر روی این گزینه کلیک کنید تا تمامی تب های قبلی مجددا اجرا شود:
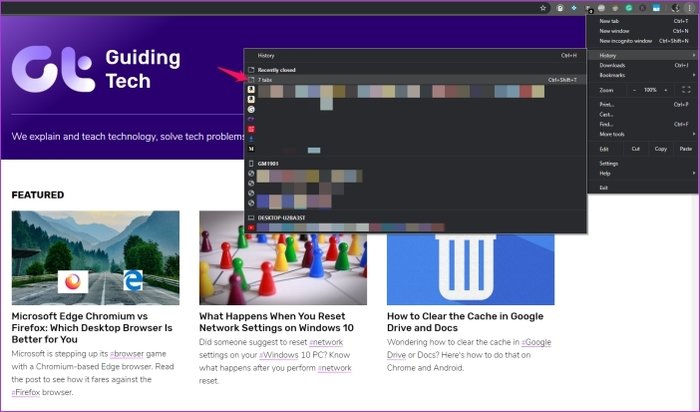
بازیابی تب های مرورگر گوگل کروم به کمک Session Buddy
یکی دیگر از روش های مرسوم و کاربردی برای بازگردانی تب های بسته شده در مرورگر گوگل کروم ، استفاده از افزونه ای به نام Session Buddy است.این افزونه بر روی تمامی مرورگرهای بر پایه ی کرومیوم نصب می شود.
به کمک این افزونه شما می توانید تمامی Sessionهای مختلف و همچنین بوکمارک های دلخواه خود را به صورت دسته بندی شده ذخیره کنید.همچنین به کمک Session Buddy می توانید تمامی تب ها و پنجره های باز شده در مرورگر گوگل کروم را به صورت یکجا مدیریت کنید.
برای استفاده از افزونه ی Session Buddy ابتدا به لینک زیر مراجعه کنید و این افزونه را بر روی مرورگر گوگل کروم خود نصب کنید:
https://chrome.google.com/webstore/detail/session-buddy/edacconmaakjimmfgnblocblbcdcpbko
برای نصب افزونه پس از مراجعه به لینک بالا باید بر روی گزینه ی Add To Chrome کلیک کنید:
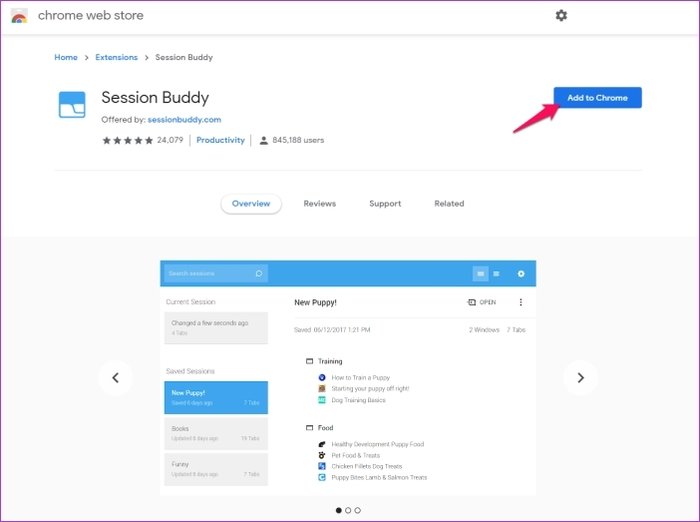
پس از کلیک کردن بر روی گزینه ی Add To Chrome ، پنجره ی جدیدی باز خواهد شد که باید در این مرحله بر روی گزینه ی Add Extension کلیک کنید تا عملیات نصب افزونه آغاز شود:
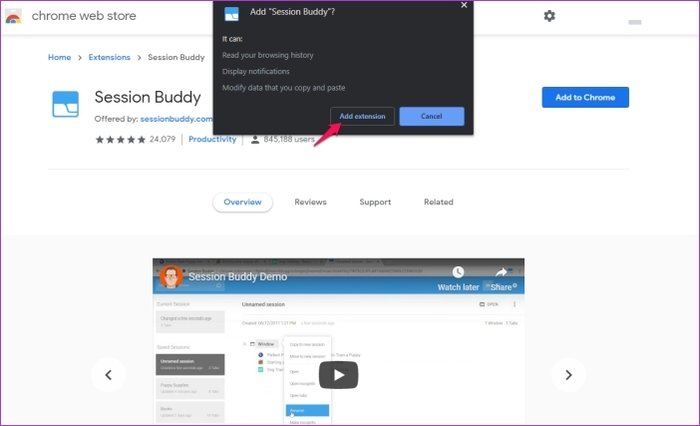
پس از نصب افزونه در کنار قسمت Address Bar می توانید آیکون افزونه ی مورد نظر خود را مشاهده کنید که برای اجرا شدن آن کافیست بر روی آیکون افزونه کلیک کنید:
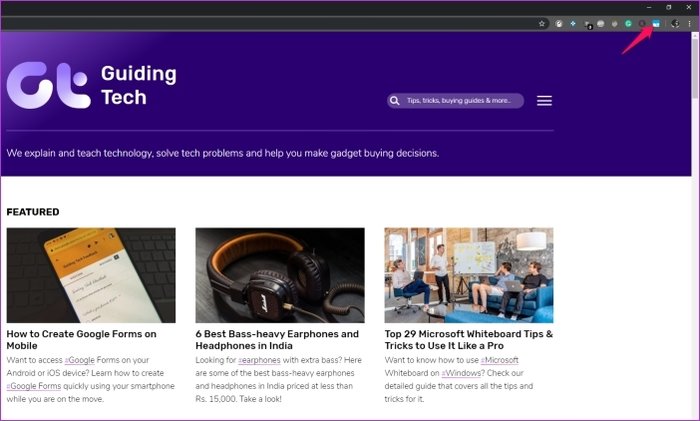
با کلیک بر روی گزینه ی Save، تمامی تب های باز و همچنین پنجره های در حال اجرا ذخیره خواهد شد:
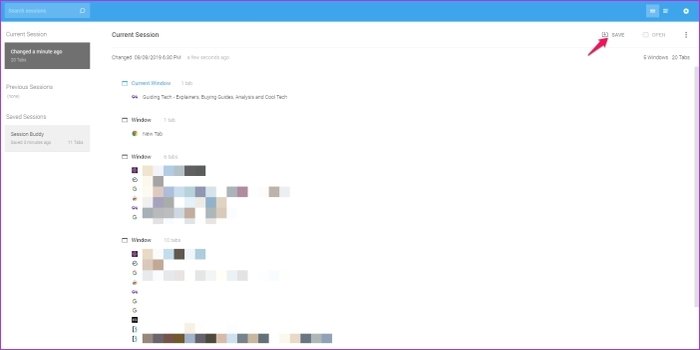
در مرحله ی بعد باید برای Session جدیدی که ایجاد کرده اید یک نام دلخواه انتخاب کنید و بر روی گزینه ی OK کلیک کنید.اگر تمایلی به نام گذاری Sessionها ندارید کافیست تیک گزینه ی Never ask for name را فعال کرده و در نهایت بر روی گزینه ی OK کلیک کنید.با انتخاب این حالت در دفعات بعد دیگر سوالی در مورد نام گذاری Sessionها از شما پرسیده نخواهد شد:
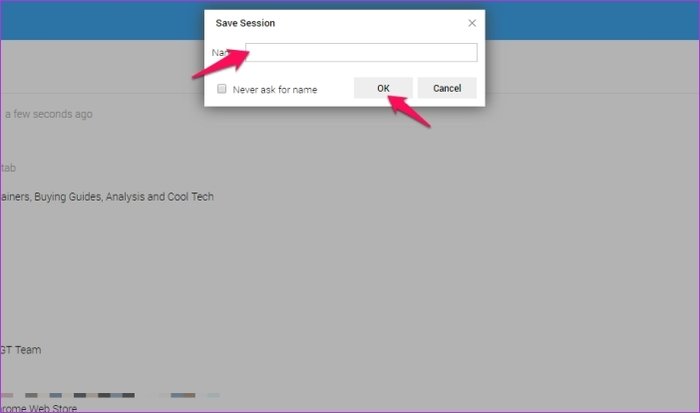
پس از انجام مراحل قبل ، افزونه ی Session Buddy تب ها و پنجره های در حال اجرا در مرورگر گوگل کروم را ذخیره می کند و در دفعات آینده می توانید به راحتی به آن ها دسترسی داشته باشید.همچنین اگر تمایلی به ذخیره سازی دستی ندارید و نگران این هستید که برخی مواقع این مراحل را فراموش کنید ، می توانید حالت خودکار را فعال کنید تا افزونه ی Session Buddy تمام مراحل را به صورت خودکار انجام دهد:
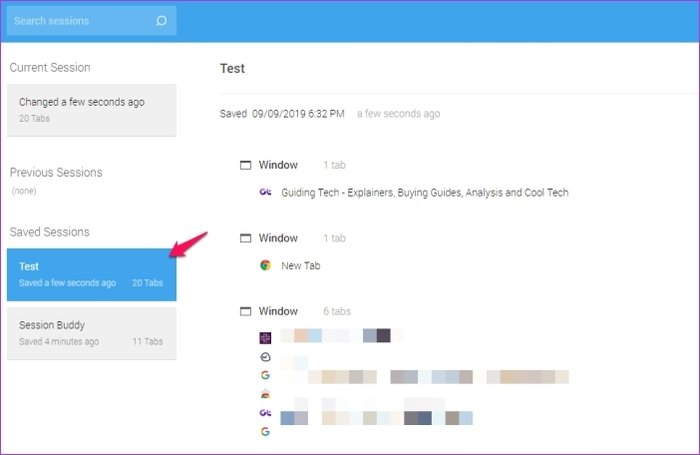
برای ذخیره سازی خودکار مراحل زیر را انجام دهید:
مرحله ی اول : بر روی آیکون چرخ دنده کلیک کنید:
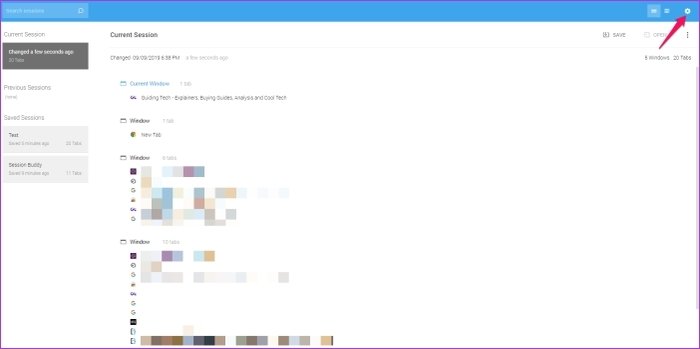
حال بر روی گزینه ی Settings یا همان بخش تنظیمات کلیک کنید:
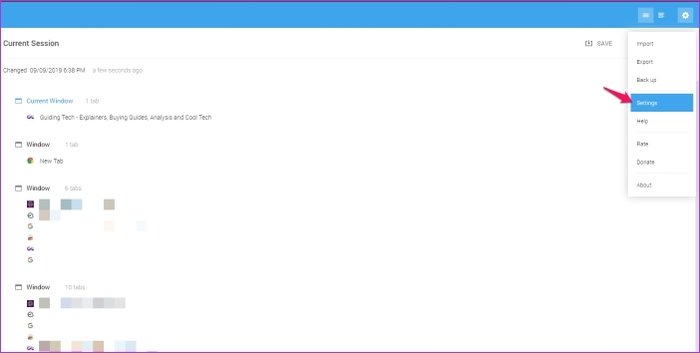
به تب General مراجعه کرده و بر روی تبی که عدد نوشته شده کلیک کنید و عدد دلخواه خود را که تمایل دارید تعداد Sessionهای ذخیره شده به صورت خودکار باشد را انتخاب کنید :
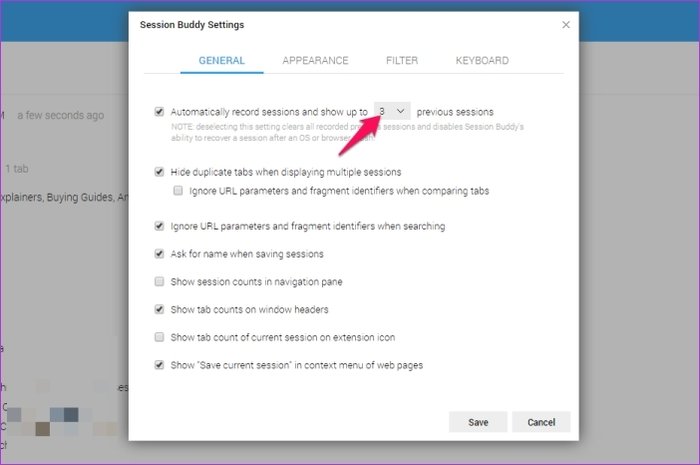
در نهایت و برای ذخیره شدن تغییرات دلخواه بر روی گزینه ی Save کلیک کنید:
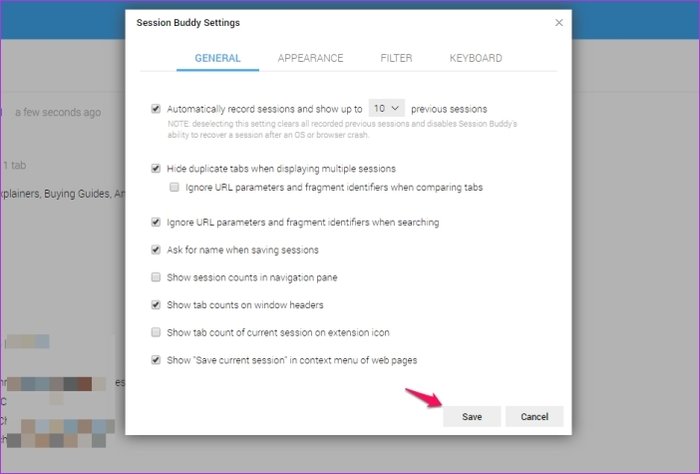
با انجام مراحل قبل افزونه ی Sessions Buddy ، به صورت خودکار تمامی تب ها و پنجره های در حال اجزا ذخیره خواهد شد و در مواقع لازم می توانید به آن ها دسترسی داشته باشید.
لطفا نظر خودتان را برای ما ارسال کنید تا نقاط قوت و ضعف مطالب مشخص شده و در جهت بهبود کیفیت محتوای سایت بتوانیم قدم موثر تری برداریم .