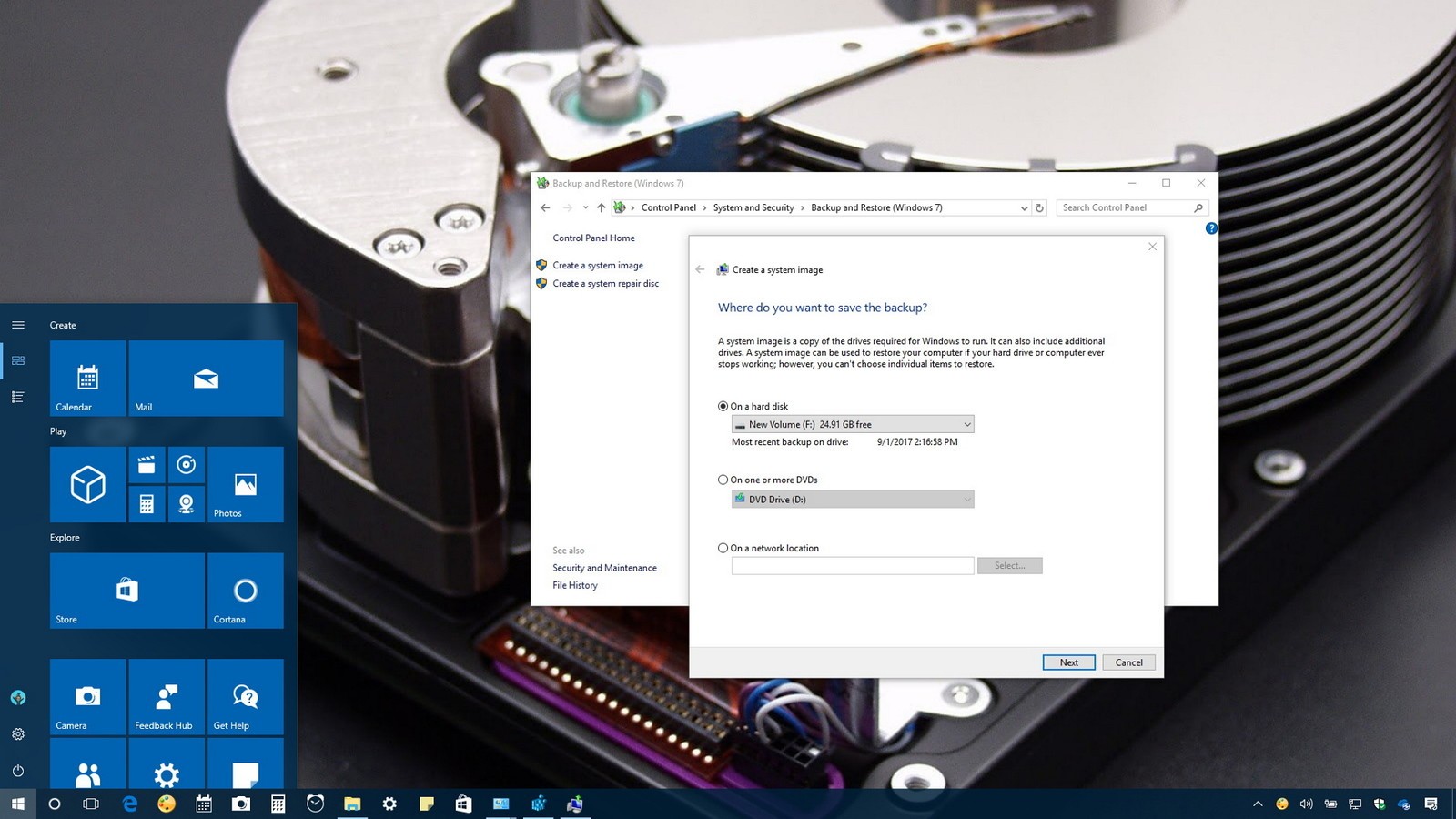دیسک بازیابی یا دیسک تعمیر ویندوز این امکان را در اختیار کاربر قرار میدهد تا در زمانیکه سیستم عامل ویندوز سالم و بدون عیب هست یک دیسک بازیابی بسازید و در زمانیکه مشکلی برای ویندوز بوجود می آید بتوانید با استفاده از فلش مموری یا DVD مشکل را رفع کنید .
آموزش ساخت Recovery Drive
Recovery Drive از ویندوز 7 به بعد در سیستم عامل وجود داشت و دارای ابزارهایی بود که در زمان مشکل به کاربر کمک میکرد تا فایل های سالم سیستمی را جایگزین فایل های معیوب کند .
Recovery Drive از فایل های شخصی شما پشتیبان تهیه نمی کند و بعد از بازیابی هیچ مشکلی برای درایوهای به غیر از پارتیشن ویندوز بوجود نمی آورد .
برای شروع نیاز به فلش مموری دارید که حجم آن حداقل 16 گیگابایت باشد . دقت داشته باشید که برای ساخت Recovery Drive حافظه فلش مموری شما توسط ویندوز فرمت می شود پس قبل از شروع سعی کنید اطلاعات روی USB را کپی کنید .
1.در کادر جستجوی ویندوز دستور Create a recovery drive را تایپ کرده و بر روی کلید اینتر کلیک کنید .
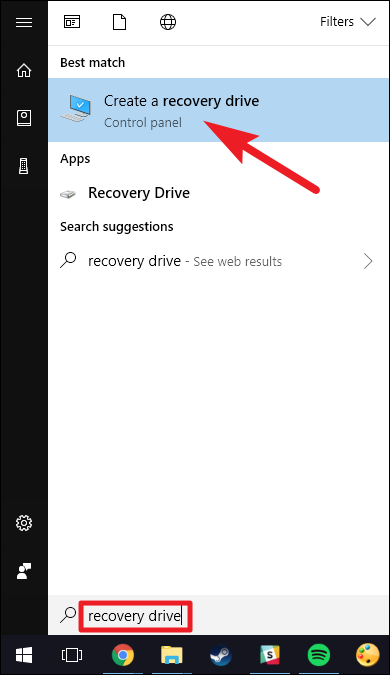
2.چک باکس Back up system files to the recovery drive را انتخاب کرده و بر روی کلید اینتر کلیک کنید .
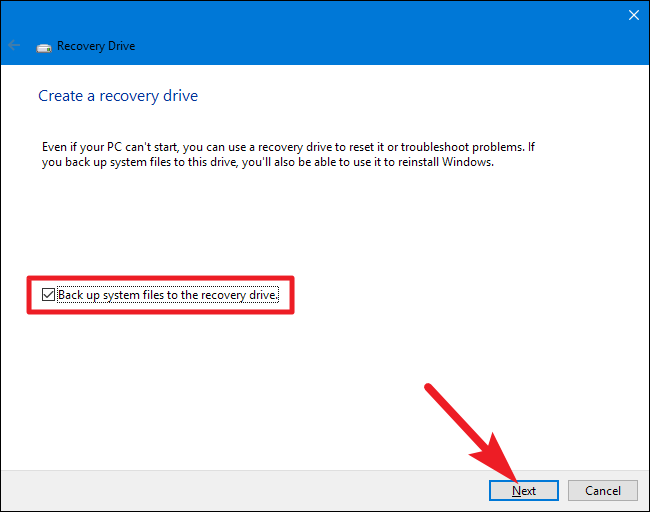
3.در مرحله بعدی باید فلش USB ای که قصد دارید پشتیبان در آن ایجاد شود را انتخاب کرده و بر روی کلید Next کلیک کنید .
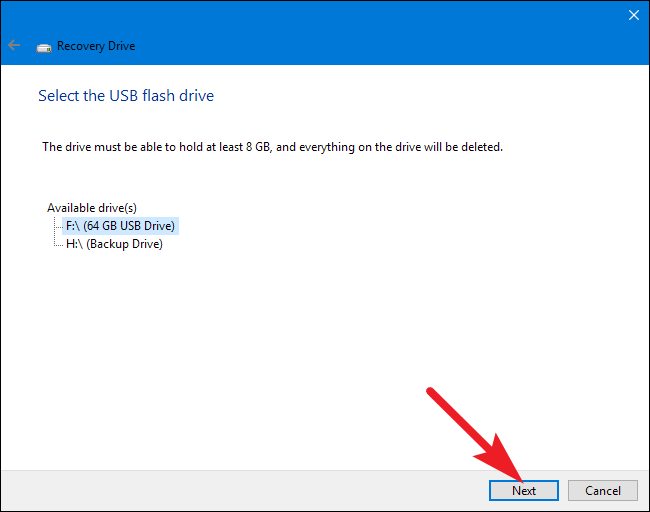
4.در این مرحله ویندوز فلش مموری شما را فرمت و اطلاعات لازم را روی آن کپی می کند . شما قبل از انتخاب گزینه Create می توانید اطلاعات روی درایو USB را جابجا کنید . بر روی کلید Create کلیک کنید .
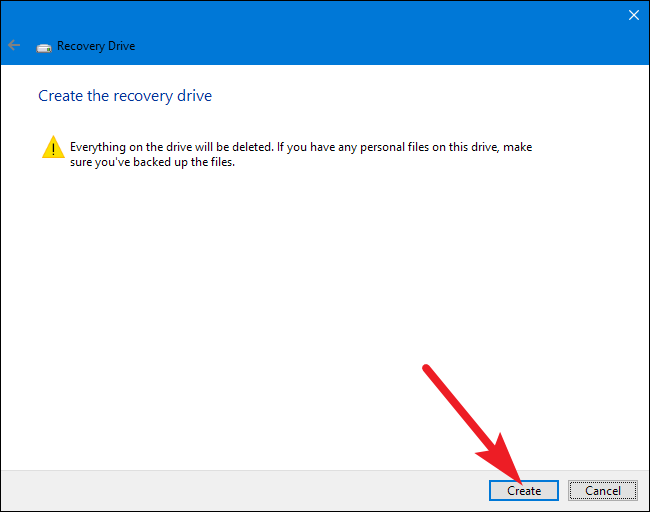
5.پس از اتمام مراحل باید پنجره Recovery Drive را ببندید .
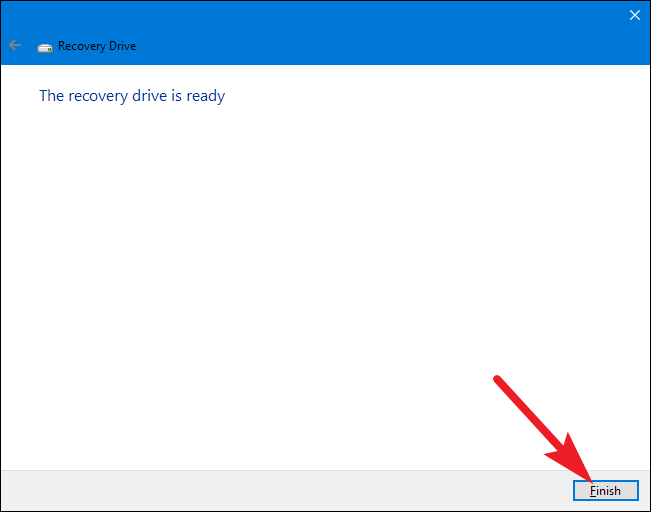
ساخت سی دی و دی وی دی تعمیر ویندوز با استفاده از گزینه Create a System Repair Disc
در مرحله قبلی با استفاده از گزینه Recovery Drive یک فلش تعمیر ویندوز ساختیم . شاید دسترسی به فلش مموری نداشته باشید . با استفاده از گزینه Create a System Repair Disc می توانید دیسک تعمیر را بر روی سی دی یا دی وی دی بسازید .
در ویندوز 7 وارد کنترل پنل شده و به مسیر Control Panel > Backup and Restore بروید . سپس همانند تصویر بر روی گزینه Create a system repair disc کلیک کنید تا پنجره تنظیمات باز شود .
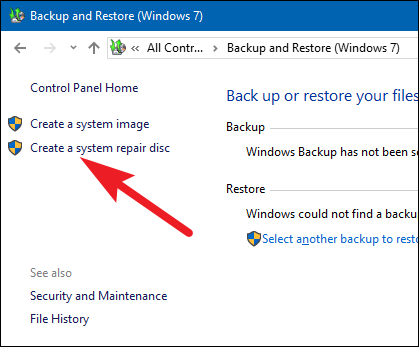
در مرحله بعدی سی دی یا دی وی دی خام را داخل دی وی دی رایتر قرار داده و بر روی گزینه Create disc کلیک کنید .
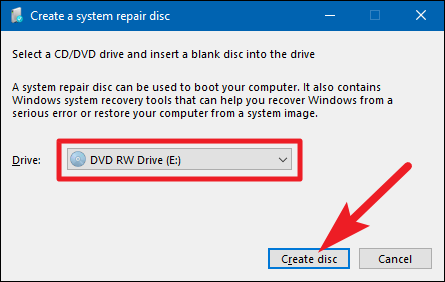
بر روی کلید Close کلیک کنید .
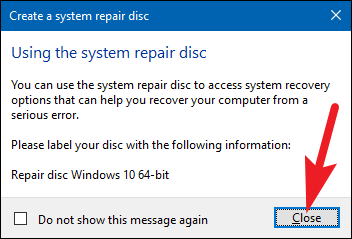
روش استفاده از دیسک بازیابی یا دیسک تعمیر ویندوز
در مراحل بالا یاد گرفتید که چطور دیسک بازیابی بسازید . حالا روش استفاده از آن را باید یاد بگیرید . در این مرحله احتیاج داریم که از روی سی دی یا فلش مموری دیسک بازیابی را بوت کنیم . در صورتیکه به تنظیمات بوت آشنایی ندارید از آموزش "بوت شدن از روی فلش یا سی دی" کمک بگیرید .
بعد از بوت شدن از روی فلش یا دی وی دی پنجره زیر نمایش داده می شود .
معمولا برای بازیابی سه تصویر زیر نمایش داده نمی شود . اگر نمایش داده شد به ترتیب
1. بر روی گزینه Next کلیک کنید .
2. گزینه Repair your computer را انتخاب کنید .
وارد قسمت Troubleshoot شوید .
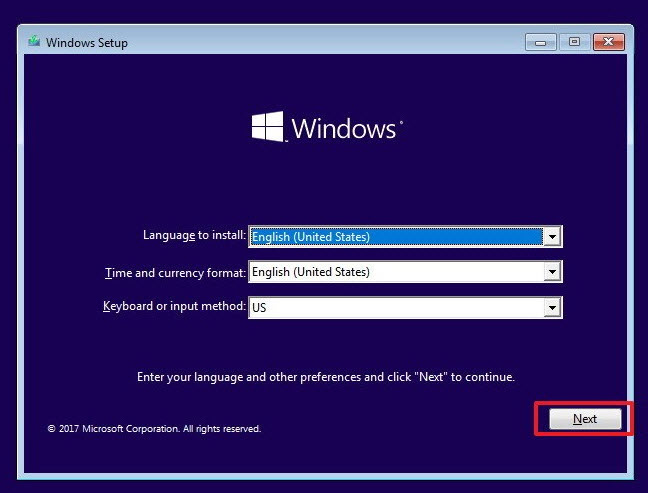
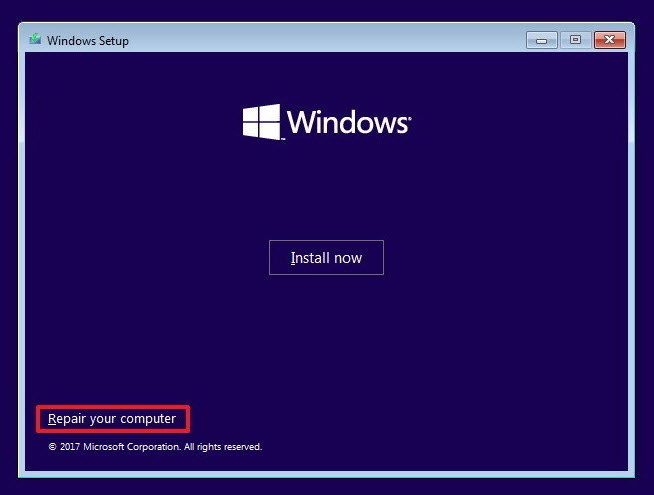
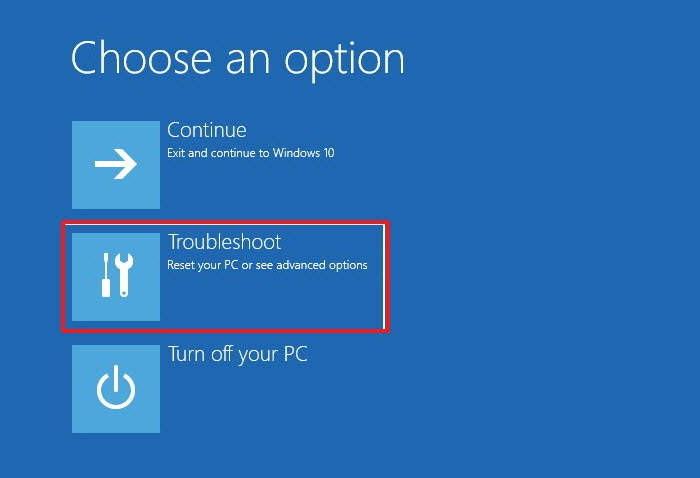
Refresh your PC : این امکان به تعمیر فایل ها و تعمیر ویندوز می پردازد و کارایی آن را افزایش میدهد ، برنامه ها و فایل های شما دست نخورده باقی می ماند.
Reset Your PC : این گزینه هم مانند بالا عمل کرده منتها فایل ها و برنامه را پاک کرده و ویندوز شما به روز اول نصب خود باز می گردد.
advanced option : با کلیک بر روی این گزینه و ارد محیط زیر می شوید.
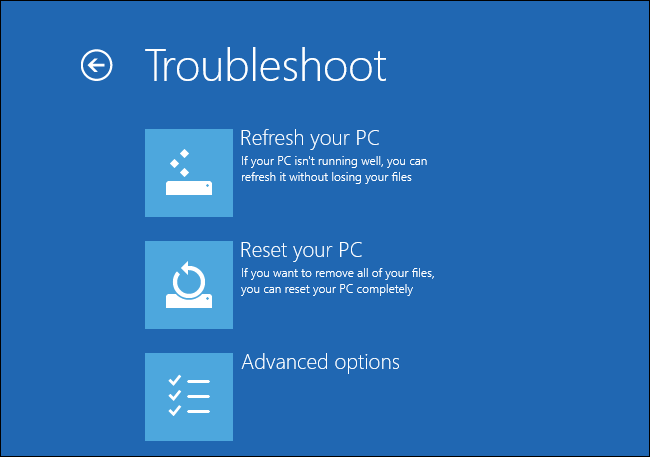
در قسمت تنظیمات پیشرفته گزینه های زیر وجود دارد که شما باید از گزینه System Image Recovery برای ریکاوری استفاده کنید .
System Restore : این گزینه قابلیت باز گرداندن یک restore point که از قبل گرفته اید را به شما میدهد .
System Image Recovery : این گزینه به وسیله یک ایمیج خاص(System Image Recovery) که قبلا گرفته شده است ویندوز را بازیابی و تعمیر میکند.
Automatic Repair : سعی دارد مشکلات ویندوز و بوت ویندوز را به صورت اتوماتیک حل کند. این گزینه اولین موردی باشد که در صورت ایراد ویندوز به سمت می روید .
Command Prompt : همان CMD که در محیط ویندوز بود اینجا به کمک شما آمده تا برخی تکنیک ها را به وسیله ی آن اجرا کنید.
Startup Setting : در این قسمت می توانید رفتار بوت ویندوز را تغییر دهید(مثلا رفتن به safeMode) ، این امکان بسیار شبیه صفحه Advanced Boot Options در ویندوز ۷ است.
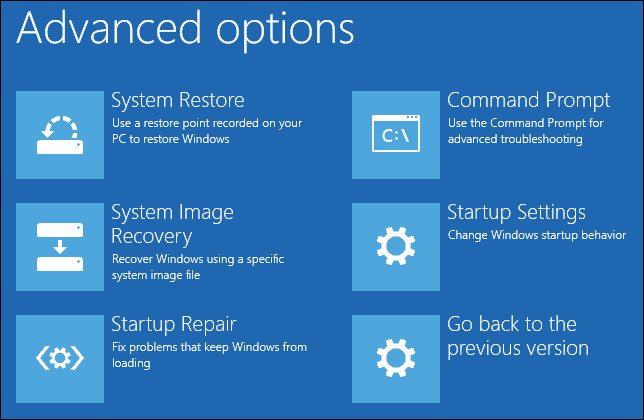
بعد از انتخاب گزینه System image recovery سیستم ریست شده و فرایند تعمیر آغاز می شود. ممکن است یک پنجره جهت انتخاب دیسک تعمیر باز شود که با انتخاب گزینه Next به مرحله بعدی بروید .
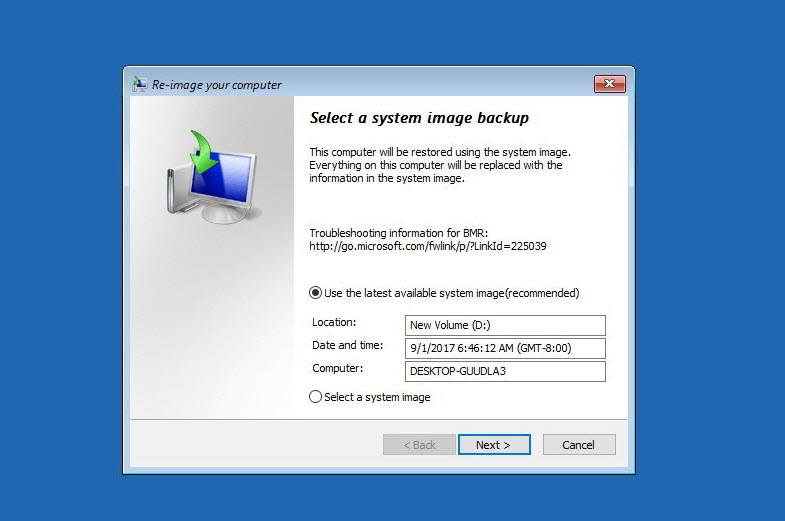
چک باکس Format and repartition disks را غیر فعال رها کنید . این گزینه را با دقت انتخاب کنید زیر باعث می شود پارتیشن شما به طور کامل فرمت شود .
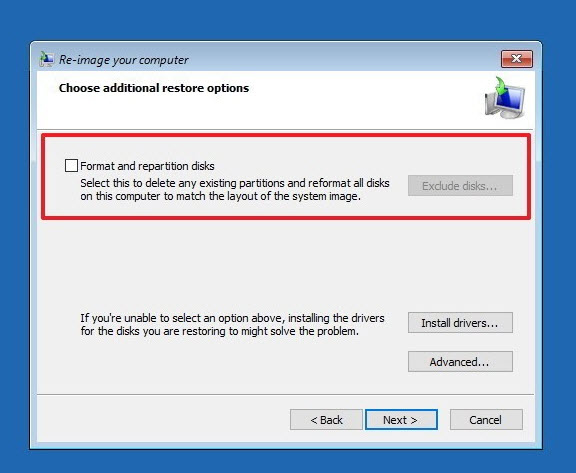
در پنجره آخر هم بر روی کلید Finish کلیک کنید .
لطفا نظر خودتان را برای ما ارسال کنید تا نقاط قوت و ضعف مطالب مشخص شده و در جهت بهبود کیفیت محتوای سایت بتوانیم قدم موثر تری برداریم .