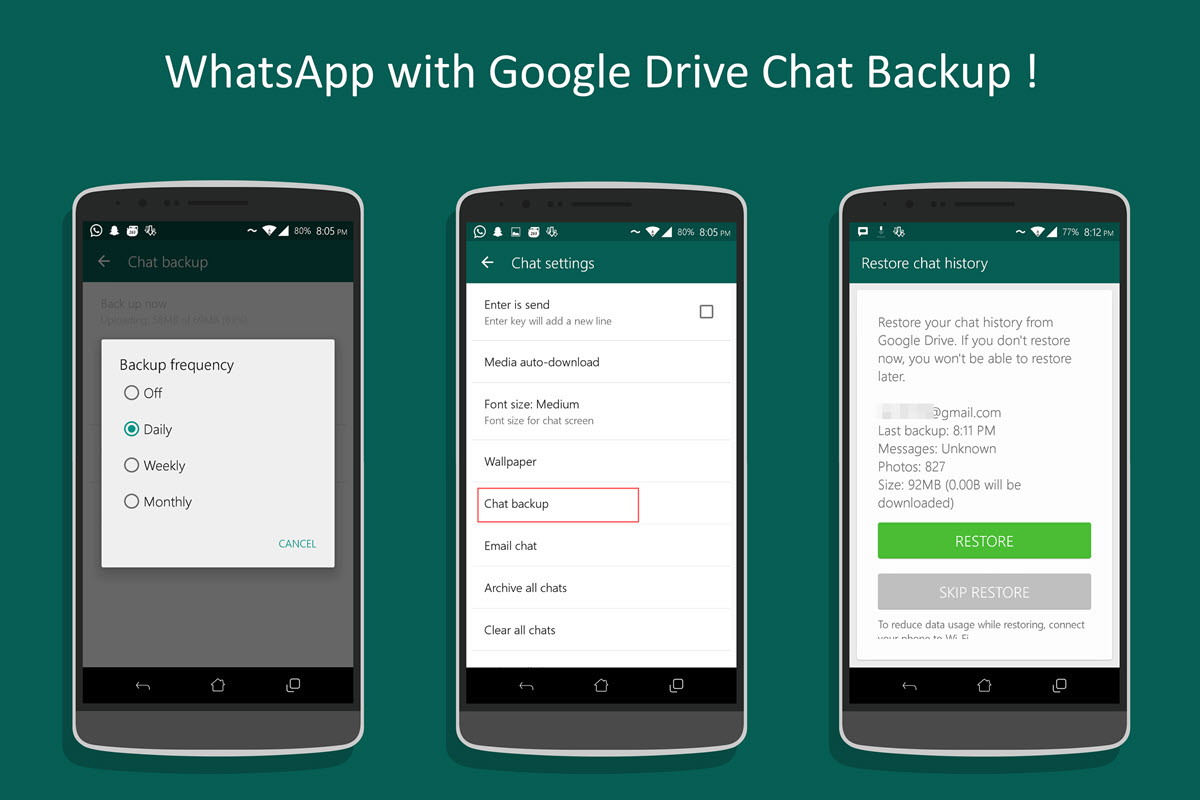دلایل مختلفی وجود دارد که باعث می شود کاربران شبکه های مجازی ، در کنار استفاده از تلگرام که محبوب ترین پیام رسان به شمار می رود ، از پیام رسان واتساپ نیز استفاده کنند.مهمترین دلیل شاید عدم محدودیت واتساپ و رایگان بودن آن باشد.در مقاله ی امروز روش بکاپ گرفتن از پیام های واتساپ را با هم بررسی خواهیم کرد.با من همراه باشید:
آموزش مرتبط: استفاده از واتساپ در کامپیوتر
شاید برای شما هم پیش آمده باشد که بنا به دلایلی نظیر ، تعویض تلفن همراه یا ریست کردن آن نیاز داشته باشید که پیام های شخصی خود را در جایی ذخیره کرده و مجددا به آن ها دسترسی داشته باشید.به کمک روش پشتیبان گیری یا همان بکاپ گرفتن می توانید به راحتی موارد دلخواه خود در پیام رسان واتساپ را ذخیره و نگهداری کنید.
سه موردی که در مقاله ی امروز بررسی خواهیم کرد عبارتند از :
• جابجایی بین سیستم عامل های اندروید و iOS
• بکاپ گرفتن از چت ها در Google Drive
• بازگردانی چت های موجود در Google Drive
• جابجایی بین سیستم عامل های اندروید و iOS
در همین ابتدا باید این نکته را اعلام کنم که در صورتی که بخواهید از سیستم عامل اندروید ، به سیستم عامل iOS جا به جا شوید ، نمیتوانید از پیام های خود در دستگاه دیگر استفاده کنید!
دلیل: هنگامی که در واتساپ نسخه ی اندروید از پیام های خود بکاپ بگیرید، این پیام ها در در Google Drive ذخیره شده و هنگام بازگردانی نیز به Google Drive نیاز دارید.
اما این مراحل در واتساپ نسخه ی iOS در فضای ابری مخصوص به نام iCloud انجام می شود.بنابراین استفاده از فایل های پشتیبانی که در گوگل درایو ذخیره شده اند ، در آی کلاود امکان پذیر نخواهد بود!
بکاپ گرفتن از چت ها در Google Drive
اپلیکیشن واتساپ به صورت خودکار پیام ها را ذخیره می کند ولی می توانید با اعمال برخی تغییرات در قسمت تنظیمات این اپلیکیشن ، شرایطی را فراهم کنید که پیام ها در Google Drive نیز ذخیره شده و پس از حذف اپلیکیشن هم مشکلی برای پیام های ذخیره شده به وجود نخواهد آمد.
مزیت پشتیبان گرفتن از پیام ها در گوگل درایو این است که در صورت حذف اپلیکیشن و نصب مجدد می توانید به تمام چت ها دسترسی داشته باشید و همچنین در صورت جابجایی بین دو دستگاه با سیستم عامل اندروید ، مشکلی برای پیام های شما به وجود نخواهد آمد.
مراحل تهیه ی نسخه ی پشتیبان:
پس از اجرای اپلیکیشن واتساپ ، آیکون سه نقطه را لمس کرده ، گزینه ی Settings را انتخاب کرده و وارد قسمت Chats شوید:
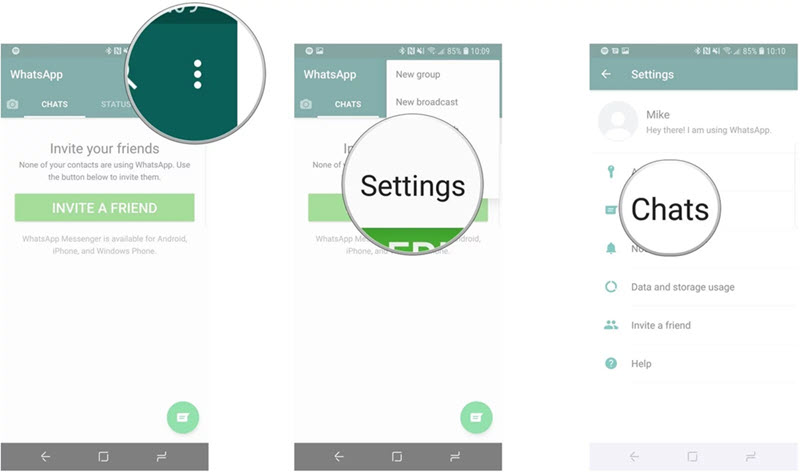
گزینه ی Chat backup را انتخاب کرده و در مرحله ی بعد Google Drive Settings را لمس کنید تا بتوانید بازه ی دلخواه خود در زمینه ی پپشتیبان گرفتن را تعیین کنید.
گزینه ی Account را انتخاب کرده و سپس حساب مورد نظر خود را مشخص کنید(در صورت نیاز می توانید با انتخاب گزینه ی Add account حساب جدیدی بسازید)
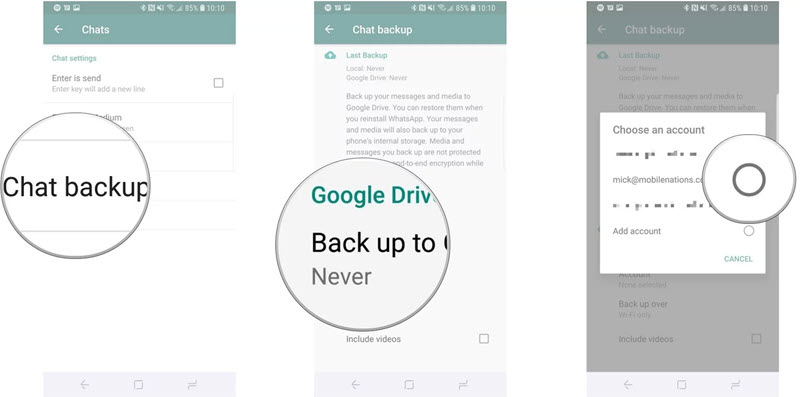
گزینه ی Allow را انتخاب کنید،سپس Back up over را لمس کنید.انتخاب علامت دایره شکل کنار Wi-Fi باعث می شود که عملیات پشتیبان گیری تنها زمانی انجام شود که تلفن همراه از طریق وای فای به اینترنت متصل است.
انتخاب گزینه ی Include Videos باعث می شود که از پیام های ویدئویی نیز پشتیبان گرفته شود.
در مرحله ی آخر Back Up را انتخاب کنید تا عملیات بکاپ گیری آغاز شود.
زمان عملیات پشتیبان گیری بستگی به چت ها و فایل های ردوبدل شده دارد.
بازگردانی چت های موجود در Google Drive
اگر قصد پاک کردن و نصب مجدد اپلیکیشن واتساپ را دارید و یا اینکه می خواهید تلفن همراه خود را عوض کرده و از دستگاه جدیدی با سیستم عامل اندروید استفاده کنید، و نیاز دارید که چت هایی که پشتیبان گرفته اید را بازگردانید ادامه ی مقاله را از دست ندهید:
برای انجام این کار اپلیکشن واتساپ را اجرا کرده و در ابتدا گزینه ی Agree and continue را لمس کنید.
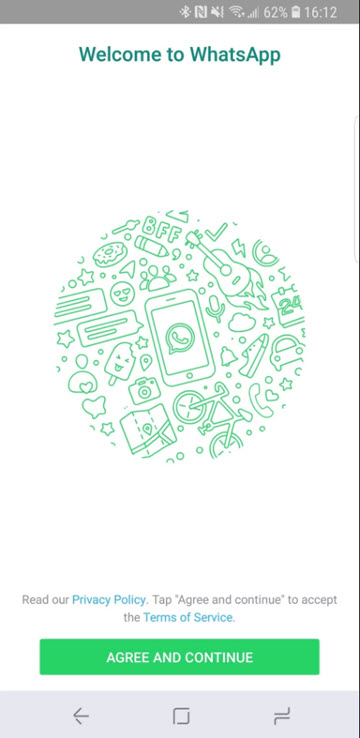
کد کشور و شماره تلفن خود را ثبت کرده و صبر کنید تا کد 6 رقمی برای شما ارسال شود.
در مرحله ی بعد گزینه ی Continue را انتخاب کنید تا بتوانید به پشتیبان های موجود در گوگل درایو دسترسی داشته باشید.
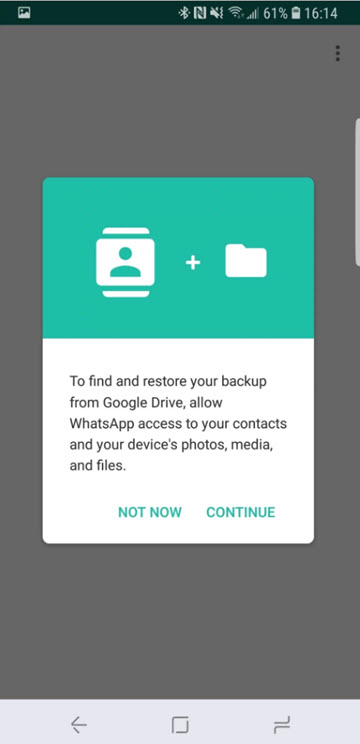
گزینه ی Give permission را انتخاب کرده
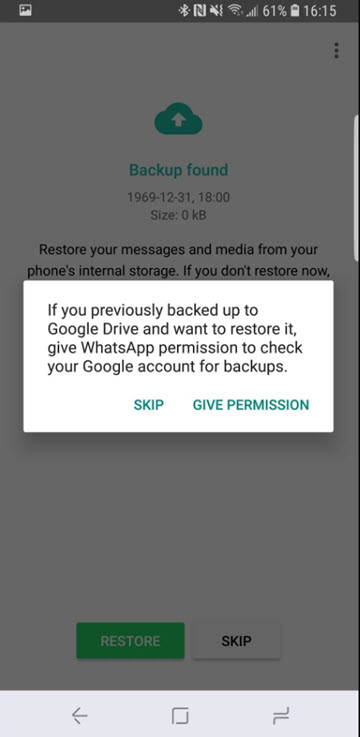
و حساب کاربری را که قبلا به کمک آن عملیات بکاپ گیری را انجام داده بودید را انتخاب کنید و در نهایت گزینه ی Restore را لمس کنید.
حال پروفایل خود را انتخاب کنید.
نکات مهم :
• در صورتی که تمایل ندارید از فضای ابری گوگل درایو استفاده کنید، می توانید عملیات پشتیبان گیری را بر روی حافظه ی تلفن همراه نیز انجام دهید که در این صورت اطلاعات بر روی مسیر زیر ذخیره خواهد شد:
sdcard/WhatsApp/Databases
• اگر در بازه های زمانی کوتاه اپلیکیشن را حذف و مجددا نصب کنید ممکن است حساب کاربری شما مسدود شود
• همیشه در کنار پشتبان گرفتن از پیام ها در گوگل درایو یا فضاهای ابری ، از پیام های مهم خود بر روی سیستم کامپیوتر پشتیبان بگیرید
• در نهایت این نکته را در نظر داشته باشید که می توانید چت های خود را از طریق انتخاب آیکون سه نقطه ، گزینه ی More و انتخاب گزینه ی Export Chat به ایمیل دلخواه خود ارسال کنید.
لطفا نظر خودتان را برای ما ارسال کنید تا نقاط قوت و ضعف مطالب مشخص شده و در جهت بهبود کیفیت محتوای سایت بتوانیم قدم موثر تری برداریم .