یکی از بزرگترین شبکه های خرید و اجرای بازی های کامپیوتری ، شبکه ی محبوب استیم نام دارد که افراد زیادی در این سرویس عضو هستند.بازی های نصب شده بر روی این سرویس ، پس از خریداری باید دانلود شود.هنگامی که شما قصد عوض کردن ویندوز را داشته باشید ، ممکن است با این مشکل مواجه شوید که در ویندوز جدید حجم اینترنت زیادی ، صرف دانلود مجدد بازی ها شود.در مقاله ی امروز قصد داریم روش بکاپ گرفتن و ریستور کردن بازی های در استیم را با یکدیگر مرور کنیم.با من همراه باشید با آموزش بکاپ و ریستور بازی در استیم (Backup & Restore) :
آموزش مرتبط : اجرای بازی های کامپیوتر روی گوشی و تبلت
سوال مهمی که باید در ابتدا به آن پاسخ دهیم این است که بکاپ و رستور چیست؟
به طور خلاصه ، بکاپ گرفتن به معنی تهیه ی یک نسخه ی پشتیبان از بازی می باشد که در مواقع ضروری بتوان از آن استفاده کرد و رستور یا Restore ، به معنی بازگردانی فایل پشتیبان است.
بخش اول : بکاپ گرفتن از بازی های استیم
برای بکاپ گرفتن از بازی ها در استیم ، ابتدا باید بر روی بازی مورد نظر راست کلیک کرده و گزینه ی Backup Games Files را انتخاب کنید :
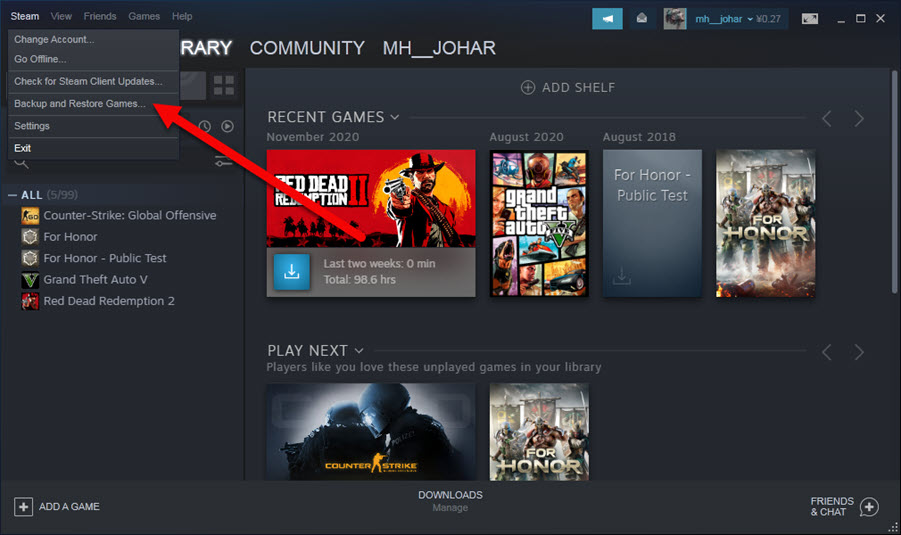
در مرحله ی بعد Backup Games Files را انتخاب کنید :
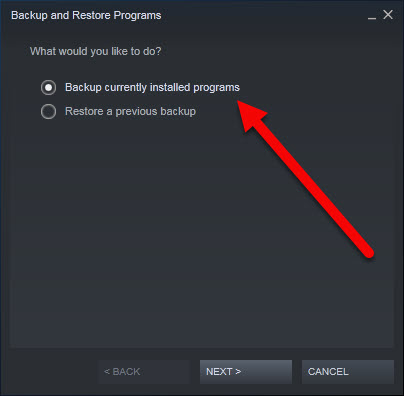
گزینه ی مشخص شده را تیک زده و بر روی Next کلیک کنید :
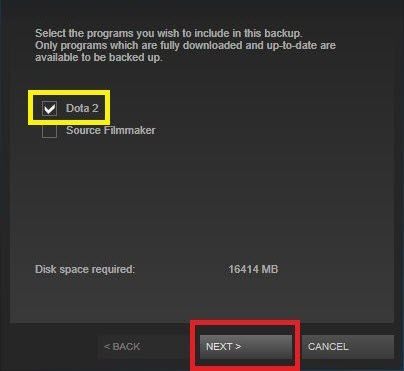
حال مسیر مورد نظر خود برای گرفتن نسخه ی پشتیبان را انتخاب کرده و بر روی گزینه ی Next کلیک کنید :
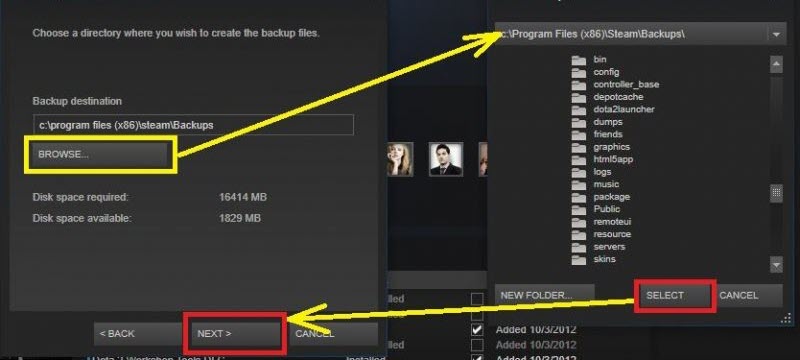
در مرحله ی بعد گزینه ی DVD را انتخاب کرده و سپس بر روی Next کلیک کنید :
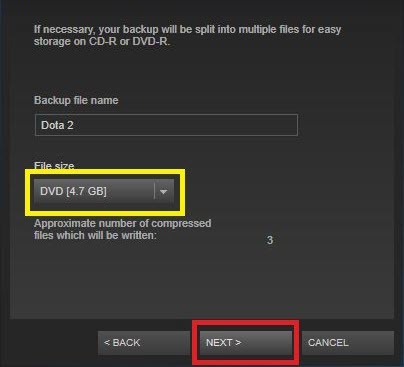
حال باید صبر کنید تا نسخه ی پشتیبان به طور کامل بر روی هارد شما ذخیره شود.مدت زمان پشتیبان گرفتن ، به حجم بازی شما بستگی دارد.پس صبور باشید!
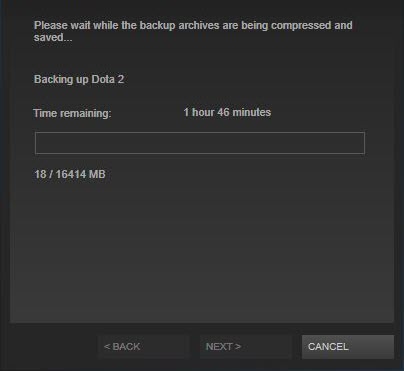
بخش دوم : ریستور کردن (بازیابی) بازی ها در استیم
حال فرض کنید ویندوز سیستم خود را تعویض کرده اید و یا بنا به دلایلی مجبور شده اید که نرم افزار استیم را از روی سیستم خود حذف کنید .پس از نصب مجدد ، بر روی گزینه ی Steam کلیک کرده و سپس گزینه Backup and Restore Games را انتخاب نمایید.
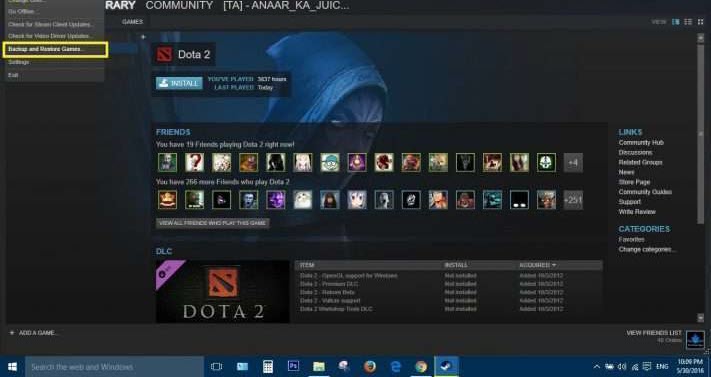
در مرحله ی بعد باید تیک گزینه ی Restore a previous backup را زده و در نهایت بر روی گزینه ی Next کلیک کنید :
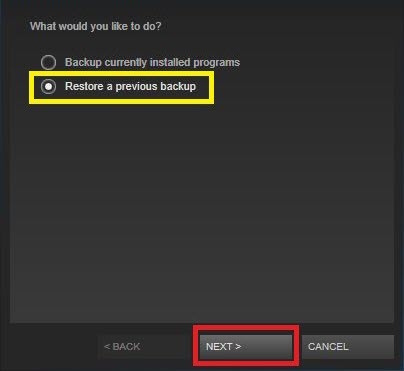
مسیر فایل بکاپ که در سیستم خود ذخیره کرده اید را انتخاب کنید و بر روی Next کلیک کنید:
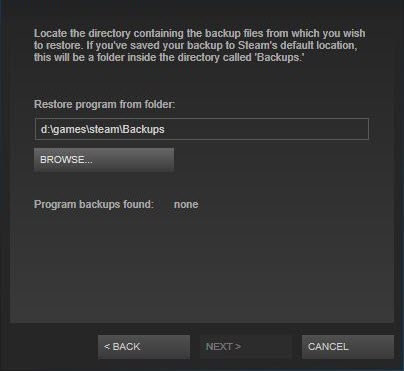
مسیر دانلود دیتای بازی را مشخص کرده و بر روی گزینه ی Next کلیک کنید:
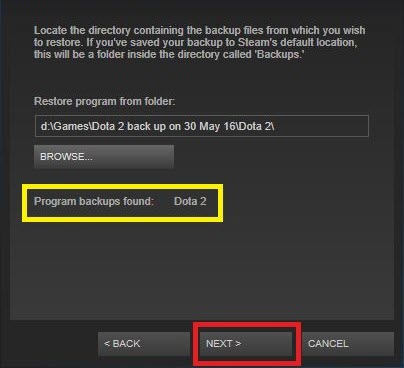
منتظر باشید تا ریستور بازی به طور کامل انجام شود.این مرحله اندکی طولانی است.
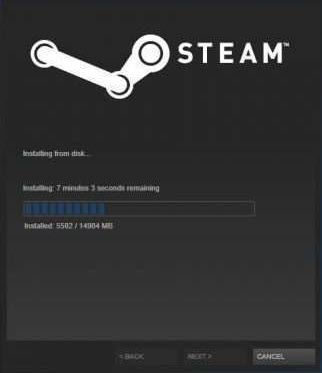
بدین ترتیب با استفاده از قابلیت بکاپ و ریستور بازی در استیم (Backup & Restore) میتوانید دیتای هر بازی که مورد نظرتان باشد را از یک سیستم به سیستم های مختلف منتقل کنید و بدون نیاز به دانلود مجدد دیتای آن بازی در تمام سیستم ها از انجام بازی مورد نظر لذت ببرید.
شکل 11
لطفا نظر خودتان را برای ما ارسال کنید تا نقاط قوت و ضعف مطالب مشخص شده و در جهت بهبود کیفیت محتوای سایت بتوانیم قدم موثر تری برداریم .





