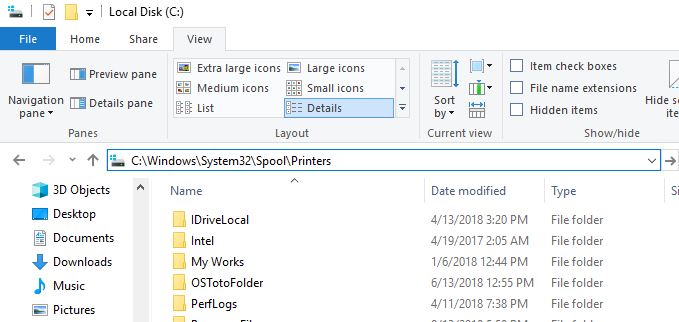تا به حال شده دستور پرینت را ارسال کنید ولی پرینتر چاپ نکند ؟یا موقع ارسال دستور پرینت برق برود ؟ در این مواقع چکاری انجام میدهید و چگونه حافظه پرینتر را خالی می کنید . روشهای زیادی برای رفع این مشکل وجود دارد که در ادامه توضیح میدهم . قبل از ادامه مطلب پیشنهاد میکنم آموزش "به اشتراک گذاری پرینتر در ویندوز 7 ، 8 و 10"را بررسی کنید .
گاهی به علت کمبود کاغذ یا گیر کردن آن دستگاه پرینتر متوقف می شود و معمولا در این مواقع لازم است آن را خاموش کنیم و به بررسی عامل این مشکل بپردازیم؛ اما مشکل این جا است که بعد از اتصال مجدد پرینتر اسنادی که دفعات قبل قرار بود پرینت گرفته شوند همچنان در حافظه دستگاه پابرجا هستند و چاپ آن ها نسبت به اسناد جدید تر برای پرینتر در اولویت قرار دارد. اگر کاربر ویندوز ویستا، ۷ ، ۸ و ویندوز ۱۰ هستید مطلب امروز به شما در پاک کردن و ریست تاریخه پرینتر جهت جلوگیری از پرینت اسناد قبلی به صورت خودکار کمک خواهد کرد.
1. خالی کردن صف پرینت
اولین راه حل استفاده از پنجره صف پرینت های ارسال شده می باشد . کافیست در نوار ابزار بر روی پنجره پرینتر دابل کلیک کرده و یکی یکی پرینت های ارسال شده را انتخاب ، سپس کلیک راست و انتخاب گزینه Cancel . این راه ساده ترین روش برای رفع مشکل می باشد .
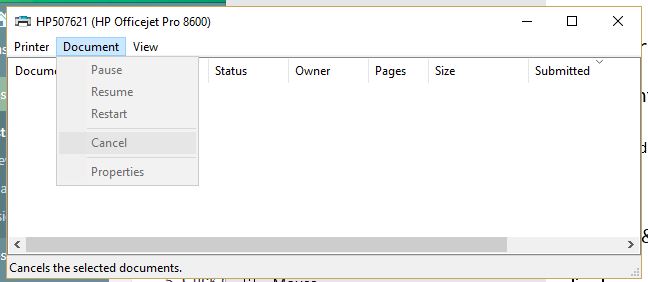
در صورتیکه با روش بالا صف پرینت خالی نشد بر روی گزینه Printer کلیک کرده و از گزینه Cancel All Document کمک بگیرید .
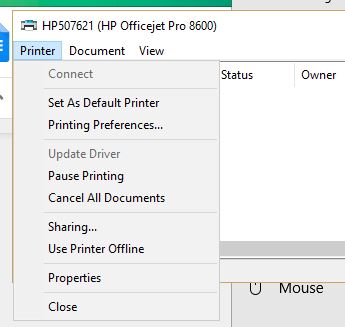
اگر دسترسی به پنجره پرینتر در ویندوز ندارید از طریق کنترل پنل باید وارد شوید . برای انجام اینکار دستور control panel را در کادر جستجو تایپ کرده و بر روی کلید اینتر کلیک کنید .
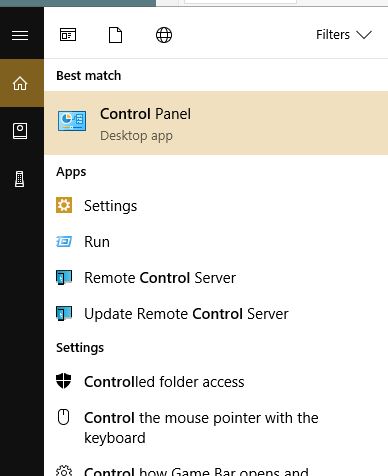
دستور Devices and printers را بالای صفحه کنترل پنل سمت راست تایپ کرده و از نتایج لیست شده بر روی Devices and printers کلیک کنید .
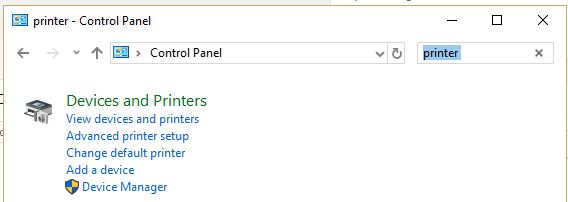
پرینتری که در حال استفاده از آن هستید را انتخاب کرده ، کلیک راست سپس گزینه See What’s Printing را انتخاب کنید
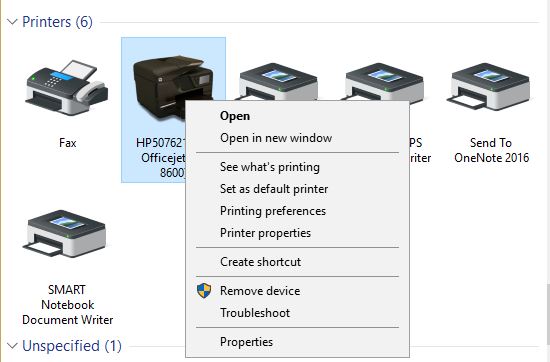
در نهایت اگر باز هم با وجود لغو اسناد قبلی پرینت انجام نمی شود این بار تمام فایل های قبلی و فایل هایی که تازه وارد کرده اید را لغو و متوقف نمایید. بدین منظور از منو Printer گزینه Cancel all documents را انتخاب کنید.
2. خالی کردن صف پرینت از طریق CMD
روش بعدی استفاده از خط فرمان یا همان CMD می باشد . کلیدهای ترکیبی Win + R را همزمان بفشارید تا پنجره Run باز شود . سپس دستور CMD را تایپ کرده و بر روی کلید اینتر کلیک کنید . به ترتیب هر سه دستور زیر را یکبار تایپ و بر روی کلید اینتر کلیک کنید .
Net stop spooler
Del %systemroot%\system32\spool\printers\* /Q
Net start spooler
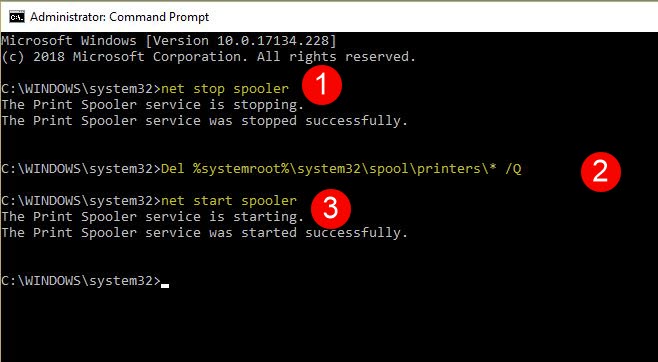
3. خالی کردن صف پرینت از طریق services
همانطور که در ابتدا توضیح داده ام روشهای مختلفی برای رفع مشکل وجود دارد که سومین آن استفاده از پنجره سرویس های فعال ویندوز می باشد . دستور services.msc را در کادر Run ویندوز تایپ کرده و بر روی کلید اینتر کلیک کنید .
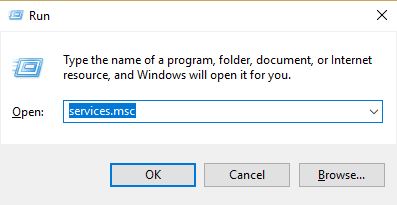
کمی پنجره باز شده را به طرف پایین اسکرول کنید . سرویس print spooler را پیدا کرده و بر روی آن دابل کلیک کنید تا باز شود .
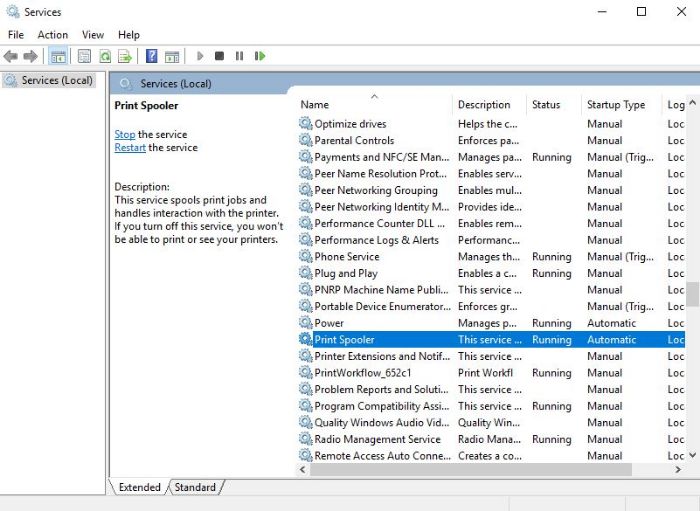
از پنجره properties روی تب General کلیک کرده و گزینه Stop را انتخاب کنید. سپس این پنجره را به حالت باز رها کنید چون در آینده باز هم بدان نیاز خواهیم داشت.
در آدرس بار ویندوز اکسپلورر یا همان my computer این آدرس را کپی کرده و بر روی کلید اینتر کلیک کنید .
C:\Windows\System32\Spool\Printers
تمام محتوای نمایش داده شده در این پوشه را انتخاب کرده و بر روی کلید Delete کلیک کنید . سپس برگردید به پنجره properties و با کلیک روی گزینه Start مجددا سرویس Print Spooler را فعال کنید.
امیدوارم با انجام مراحل بالا مشکل رفع شده باشد .
لطفا نظر خودتان را برای ما ارسال کنید تا نقاط قوت و ضعف مطالب مشخص شده و در جهت بهبود کیفیت محتوای سایت بتوانیم قدم موثر تری برداریم .