اگر بخواهید سایز یک تصویر را در ویندوز تغییر بدهید می توانید از نرم افزار Paint یا Photoshop استفاده کنید . اما اگر بخواهید سایز تصاویر را به صورت گروهی تغییر بدهید کار با این دو برنامه بسیار زمان بر و سخت می باشد . راه حل چیست ؟ در ادامه روشی را آموزش میدهم که تمام تصاویر را انتخاب کرده و یکجا با سایز دلخواه ابعاد را تغییر بدهید .
تغییر گروهی سایز تصاویر در ویندوز 10
به صورت پیش فرض هیچ گزینه ای در ویندوز برای انجام اینکار وجود ندارد و کاربر نمی تواند بدون استفاده از برنامه جانبی سایز تصاویر را به صورت گروهی تغییر بدهد . اما یک نرم افزار کم حجم با امکانات ویژه و کاربردی وجود دارد که بعد از نصب یک گزینه به کلیک راست سیستم عامل اضافه میکند و این قابلیت را در اختیار شما قرار میدهد
برای شروع نرم افزار Image Resizer for Windows را دانلود و نصب کنید . حالا بر روی یک عکس کلیک راست کنید . مشاهده می کنید یک گزینه با عنوان Resize Pictures به کلیک راست اضافه شده است .
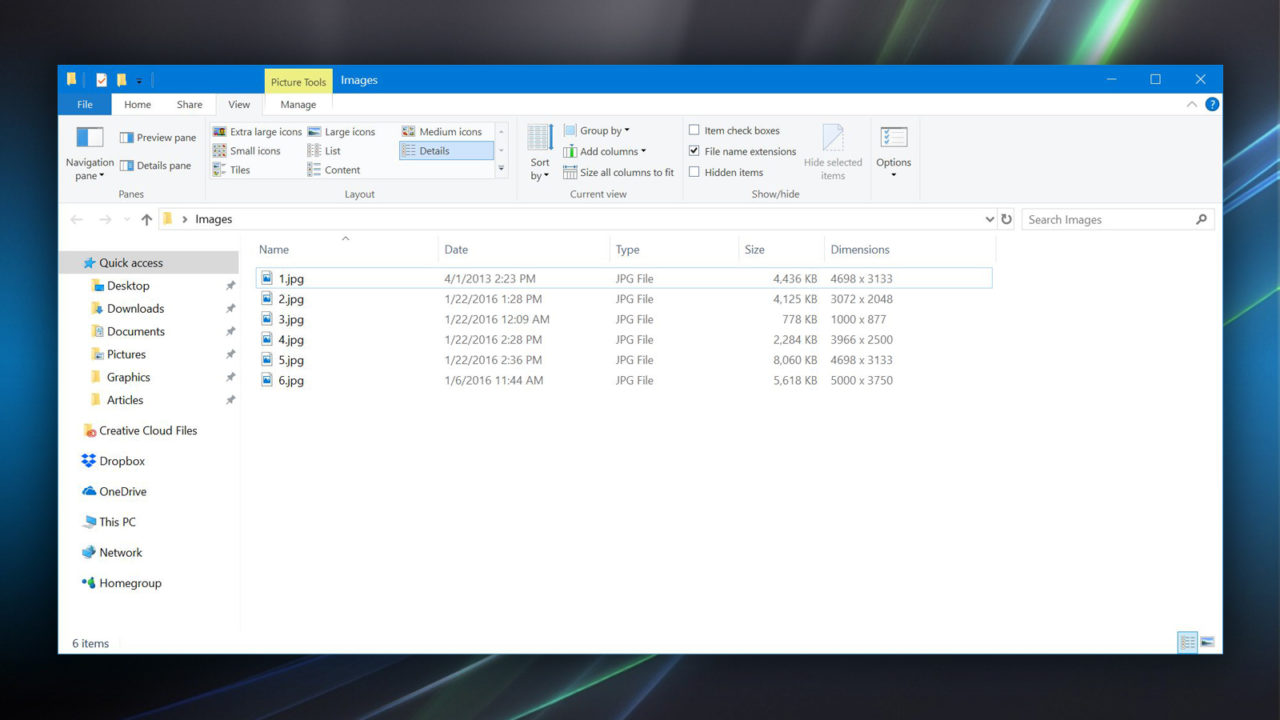
من به صورت گروهی یک دسته تصویر انتخاب کرده ام . روی تصاویر کلیک راست کرده و گزینه Resize Pictures را انتخاب میکنم .
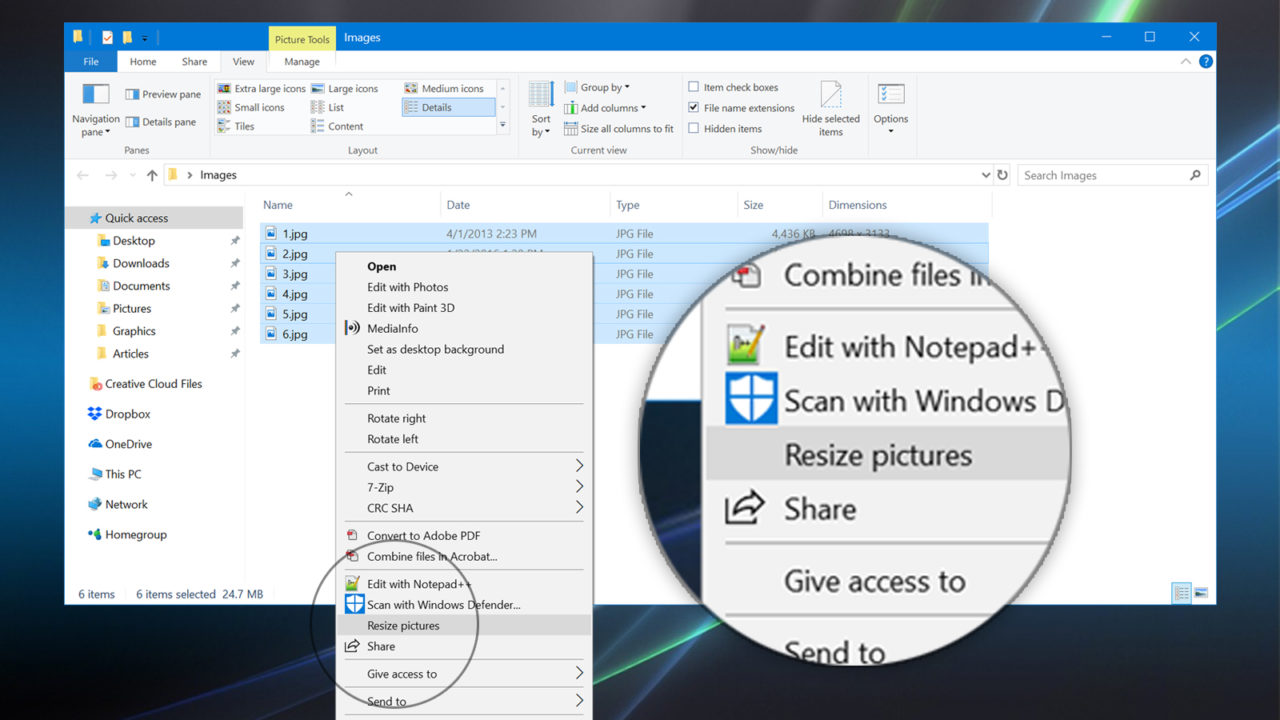
همانطور که مشاهده می کنید یک پنجره کوچک نمایش داده می شود .
در قسمت Select size می توانید انتخاب کنید سایز تصاویر بعد از کلیک بر روی کلید Resize چه ابعادی شود .
اگر سایز مورد نظر شما در لیست پیش فرض نیست می توانید در قسمت Custom به صورت دستی ابعاد را مشخص کنید .
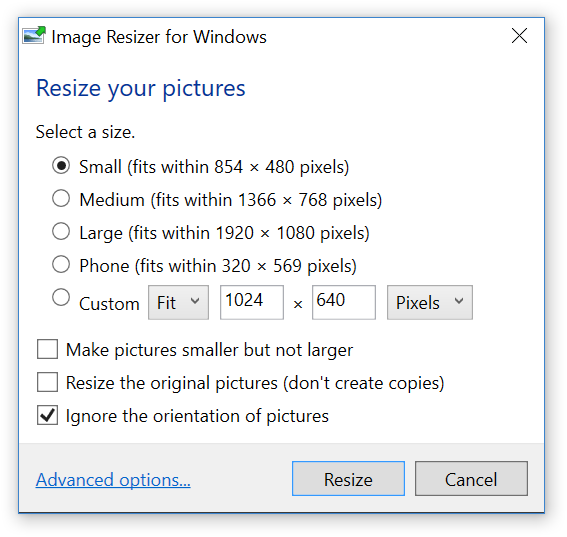
شما می توانید با کلیک بر روی کلید Advanced Option یک سایز جدید یا ابعاد پیش فرض برنامه را تغییر بدهید .
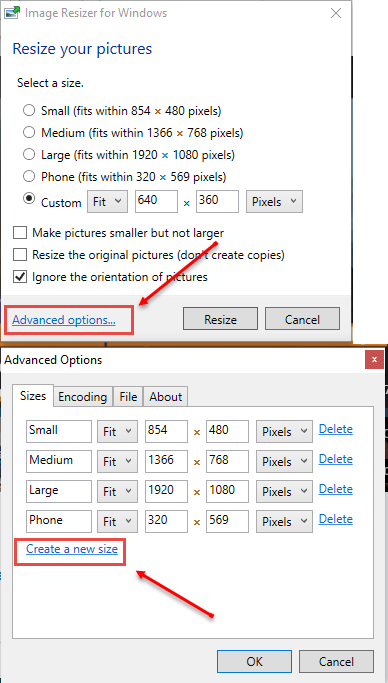
همچنین از طریق سربرگ Encoding فرمت و کیفیت خروجی را به صورت دستی تغییر بدهید .
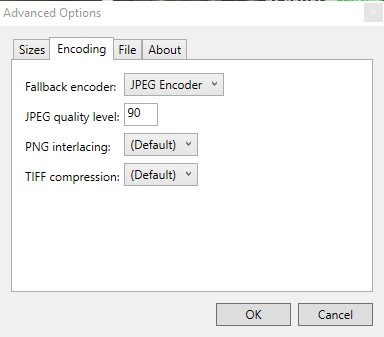
همانطور که مشاهده می کنید تصاویر اصلی نگه داشته می شود و یک کپی با ابعاد دلخواه ایجاد می شود . با انتخاب چک باکس Resize the orginal picture می توانید ابعاد تصویر اصلی را تغییر بدهید . اما اگر عکس را از طریق این گزینه کوچک کنید کیفیت آن نیز پایین می آید . حال اگر بخواهید ابعاد را بزرگتر کنید کیفیت کاهش محسوسی دارد .
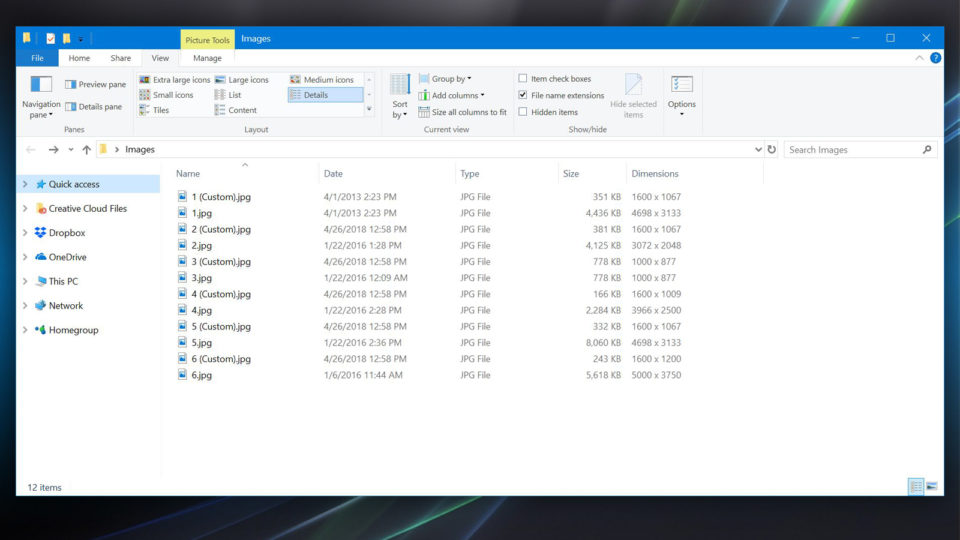
امیدوارم این آموزش مفید بوده باشد . در صورت تمایل نظر خودتون را پایین مطلب در قالب تیکت برای ما ارسال کنید .




