یکی از متداول ترین کارها در اداره جات و شرکت های کوچک به اشتراک گذاری پرینتر می باشد . با انجام اینکار بدون خرید چاپگر جدید می توانید اسناد خودتان را پرینت بگیرید . تنظیمات در تمام نسخه های ویندوز تغریبا به یک شکل می باشد ولی مسیر متفاوت است . در ادامه آموزش به اشتراک گذاری پرینتر در ویندوز 7 ، 8 و 10 را آموزش میدهم .
به اشتراک گذاری پرینتر از طریق مودم ADSL
شما به چند روش می توانید یک چاپگر را در شبکه به اشتراک بگذارید . اولین روش استفاده از مودم ADSL می باشد . اگر مودم ADSL شما وایرلس باشد می توانید از طریق سیستم های دیگر چاپگر را به اشتراک گذاشته و پرینت بفرستید . دقت داشته باشید که برای استفاده از این قابلیت حتما سیستم شما باید دارای کارت شبکه بی سیم نیز باشد .
اما اگر از طریق کابل به مودم وصل شده اید ادامه مطلب را بخوانید .
مودم های جدید هم روتر هستند هم اکسس پوینت . البته نه تمام مدل ها ولی اکثرا این 2 ویژگی را دارند . برای به اشتراک گذاری چاپگر از این طریق باید چند مرحله ساده را در ویندوز انجام بدهید .
فرض را بر این می گیرم که 4 تا 5 سیستم از طریق کابل به مودم متصل شده اند . اولین کار تنظیمات امنیتی پرینتر بوده که باید برای همه قابل دسترس باشد . به سراغ کامپیوتری بروید که قصد دارید پرینتر را بر روی آن Share کنید .
وارد کنترل پنل شده و بر روی گزینه Devices and Printers کلیک کنید .
بر روی پرینتر به اشتراک گذاشته شده کلیک راست کرده و گزینه Printer Properties را انتخاب کنید .
بر روی سربرگ Sharing کلیک کنید . چک باکس Share this printer را همانند تصویر زیر انتخاب کرده و یک عنوان برای پرینتر در صورت تمایل تایپ کنید . سپس بر روی کلید OK کلیک کنید . با انجام این مرحله پرینتر به اشتراک گذاشته می شود .
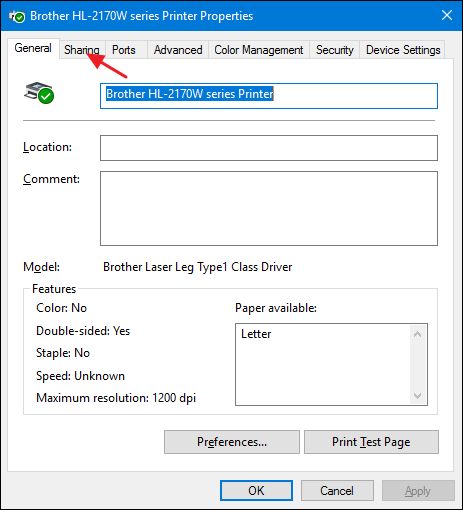
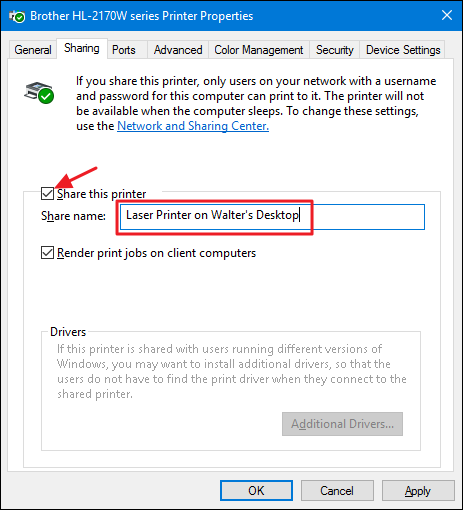
به سربرگ Security رفته و بالای صفحه بر روی گزینه Everyone کلیک کنید .
سپس پایین صفحه چک باکس های قسمت Allow را همانند تصویر زیر تیک زده و بر روی کلید OK کلیک کنید . در صورتیکه گزینه Everyone در این پنجره نمایش داده نمی شود بر روی گزینه Add کلیک کرده سپس در کادر مشخص شده دو حرف ابتدای Everyone یعنی EV را تایپ و سپس گزینه Check Name را انتخاب کنید .
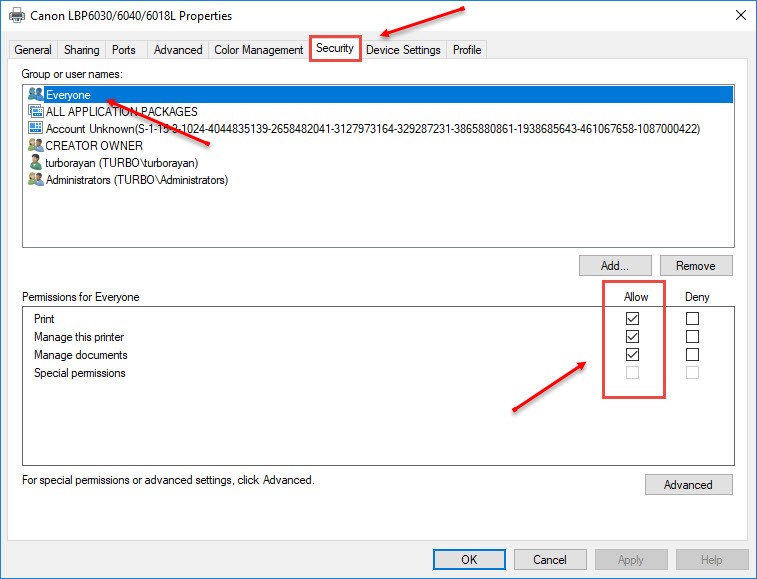
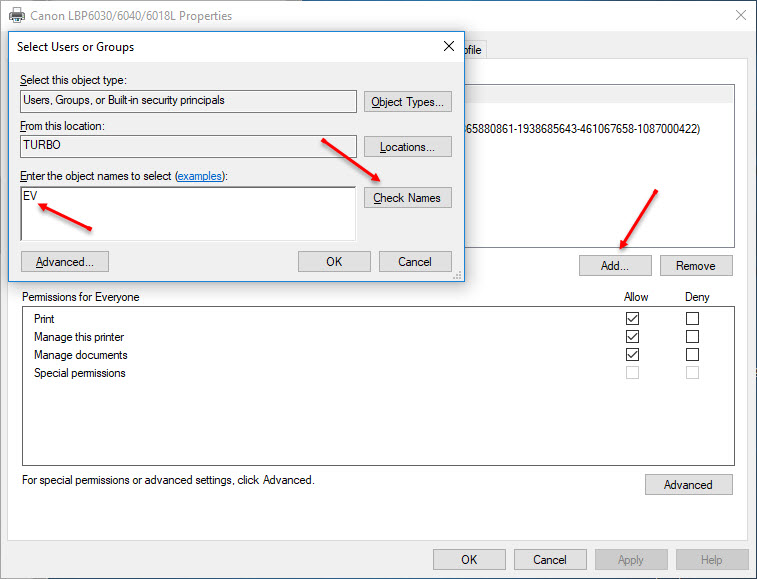
تا به این مرحله پرینتر تنظیمات به اشتراک گذاری پرینتر انجام شده است . در صورتیکه آنتی ویروس دارید باید تنظیمات شبکه آن را بر روی Home تنظیم کنید . در تصویر زیر تنظیمات مربوط به آنتی ویروس Eset می باشد .
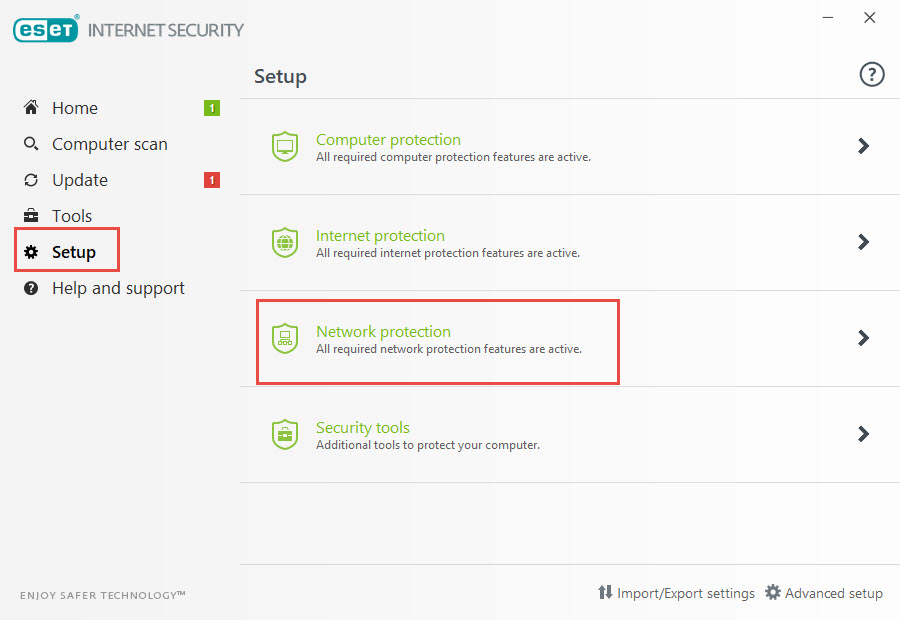
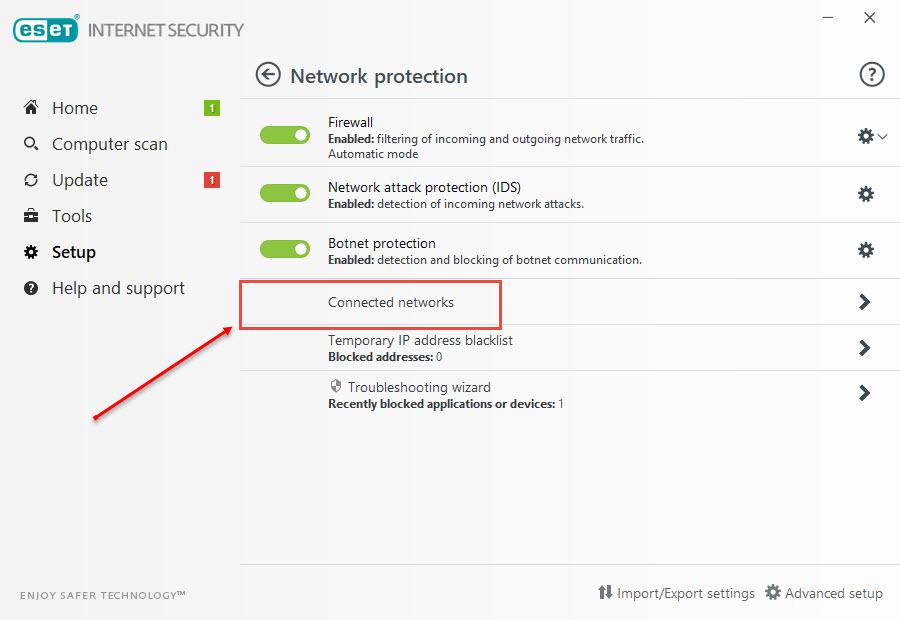
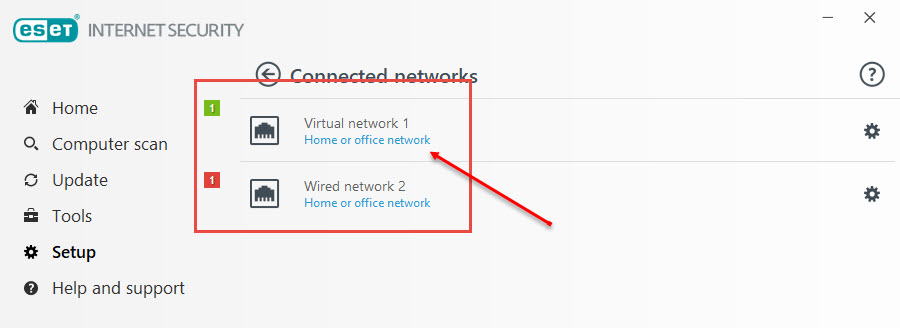
اگر از ویندوز 7 و 8 استفاده می کنید باید وارد کنترل پنل شده و بر روی گزینه Network and sharing Center کلیک کنید . تنظیمات شبکه را در این قسمت نیز باید به Home Network تغییر بدهید . حالا وارد My Computer شوید . از قسمت Network می توانید به پرینتر و فایل های به اشتراک گذاشته شده دسترسی داشته باشید .
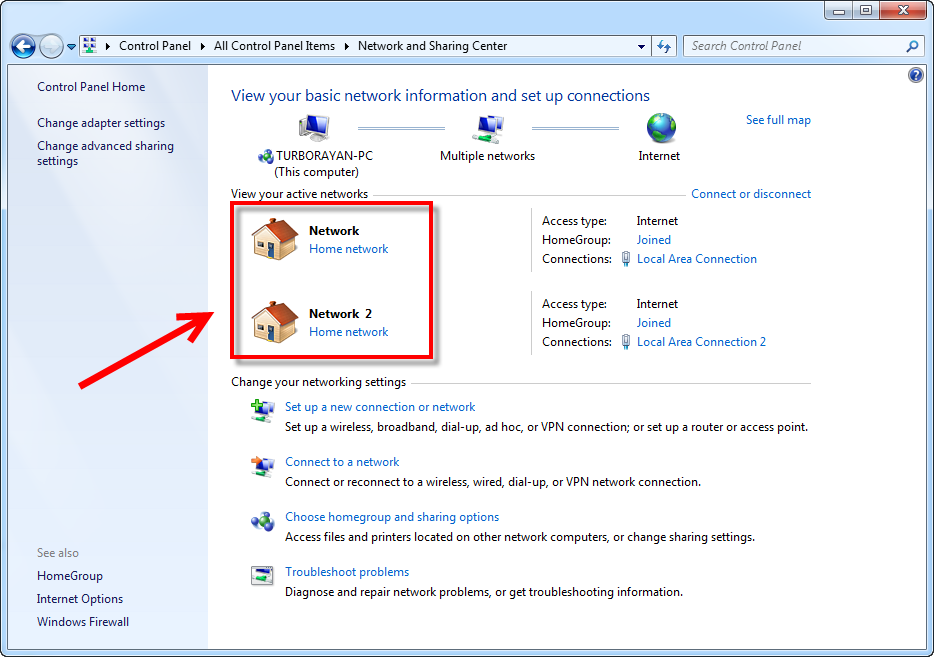
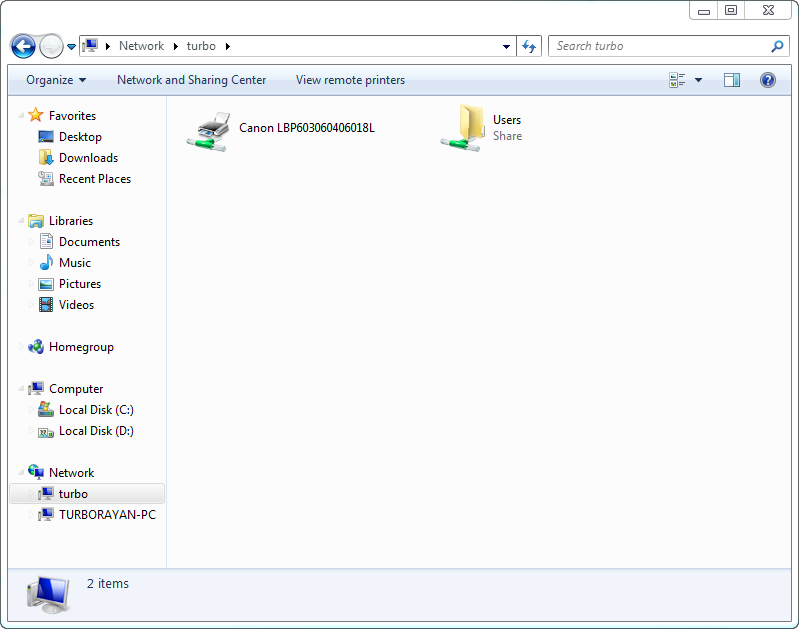
به اشتراک گذاری پرینتر از طریق HomeGroup
مایکروسافت ویژگی HomeGroup را از ویندوز 10 در به روز رسانی آوریل 2018 حذف کرده است . اگر از ویندوز 7 یا 8 استفاده می کنید، هنوز می توانید از HomeGroups استفاده کنید، اما از طریق رایانه های تحت ویندوز 10 (حداقل با آخرین به روز رسانی ها) در دسترس نخواهید بود، مگر اینکه از روشهای دیگر استفاده کنید .
1. بر روی منوی استارت کلیک کرده و دستور Homegroup را تایپ و بر روی کلید اینتر کلیک کنید .
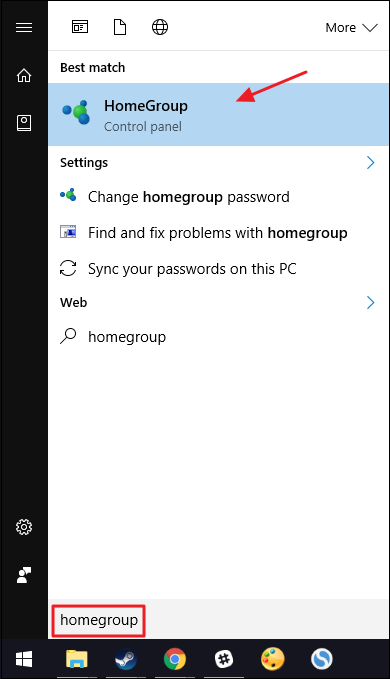
2. کمی صبر کنید تا پنجره تنظیمات همانند تصویر زیر نمایش داده شود . گزینه Change what you’re sharing with the homegroup را انتخاب کنید .
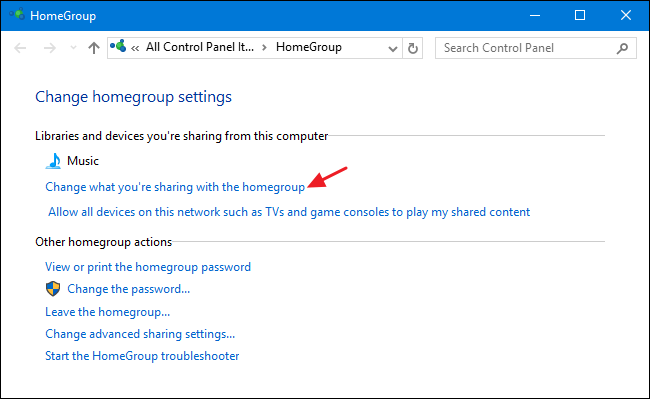
اگر از قبل Homegroup ایجاد نکرده ایده مراحل زیر را دنبال کنید .
همانند نسخه های پیشین برای تنظیمات آن باید به قسمت Control Panel بروید. یا میتوانید با استفاده از کادر جستجو و تایپ Home Group و فشردن کلید Enter به آن دسترسی داشته باشید.
بعد از باز شدن پنجره HomeGroup بر روی Create a homegroup کلیک کنید.
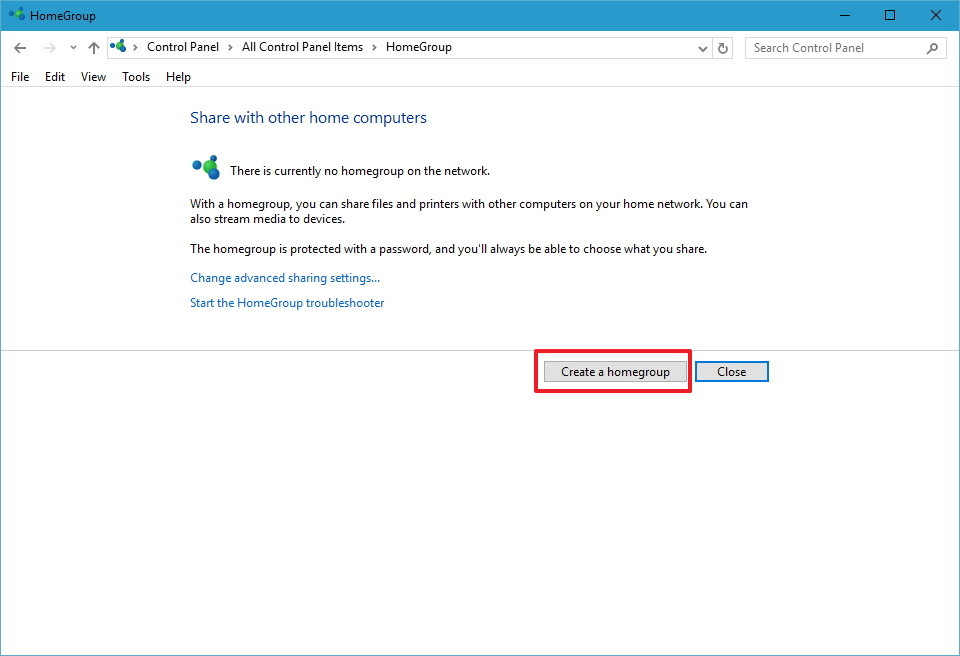
در پنجره بعدی بر روی Next کلیک کنید.
در صفحه بعد مشخص کنید که چه چیز هایی به اشتراک گذاشته شوند. به صورت پیش فرض خود ویندوز پوشه های Pictures , Videos , Music , Printers & Devices را در حالت اشتراک گذاشته است. اگر چه پوشه Documents این چنین نیست و به صورت عدم اشتراک قرار دارد.
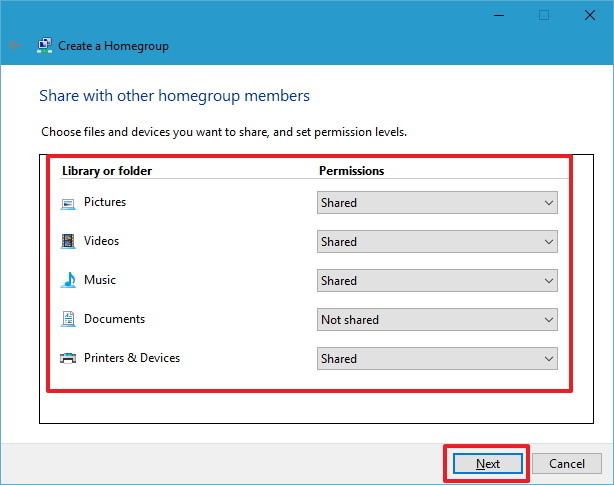
در این مرحله باید از لیست کشویی Printers & Devices حتما گزینه Shared انتخاب شود .
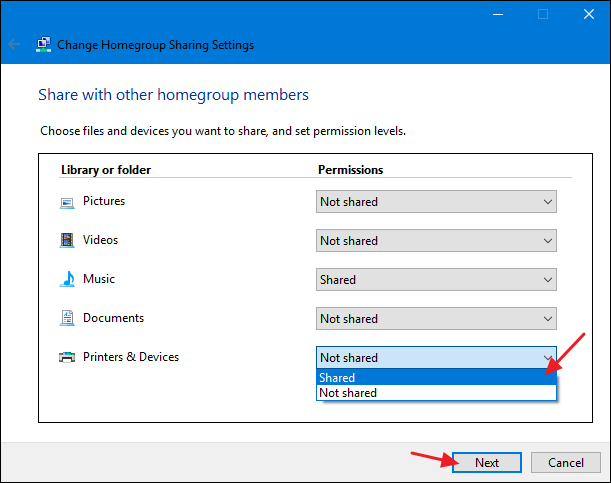
نکته : گزینه های اشتراک گذاری که انتخاب کردید. زمانی حالت اشتراک و یا عدم اشتراک می گیرند که دستگاه های دیگر از طریق اکانت های مختلف مایکروسافت متصل باشند. یعنی اگر شما از دستگاه دیگری با اکانت خود وارد شوید شما به تمام فایل ها و پوشه ها صرف نظر از این که چه چیزی را به اشتراک گذاشته اید دسترسی دارید.
زمانی که تصمیم گرفتید چه چیزی به اشتراک گذاشته شود بر روی Next کلیک کنید.
پروسه ساخت HomeGroup تکمیل شد وشما با صفحه رمز عبور ( password ) قسمت HomeGroup رو برو می شوید.برای این که دستگاه های دیگر بتوانند به HomeGroup متصل شوند وارد کردن این رمز عبور اجباری است. رمز را یادداشت ویا با کلیک بر روی گزینه print the password آن را چاپ کنید.
بر روی Finish کلیک کنید.
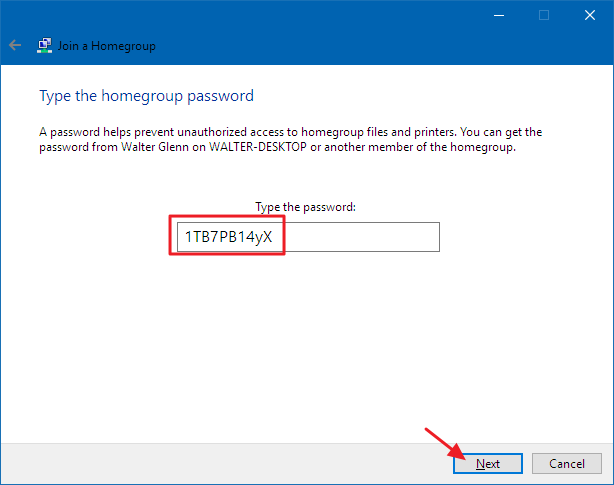
بر روی کلید Finish کلیک کنید .
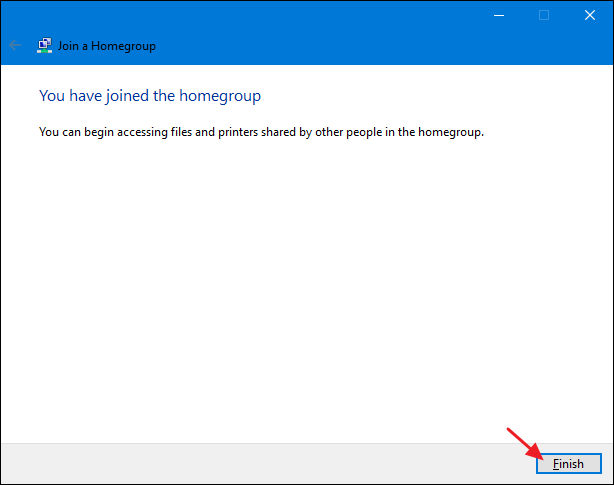
برای به اشتراک گذاری پرینتر به صورت دستی دستور devices and printers را در کادر جستجوی منوی استارت تایپ کرده و بر روی کلید اینتر کلیک کنید .
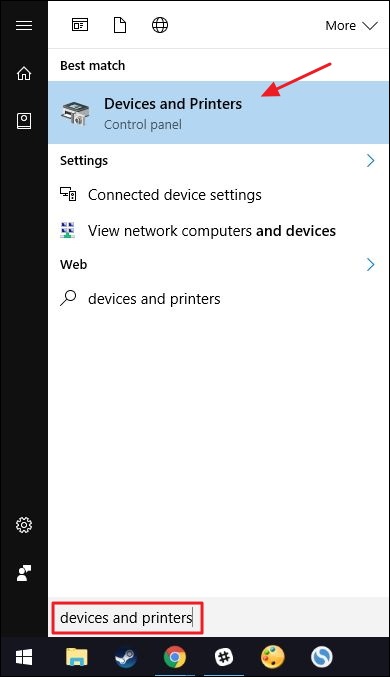
بر روی پرینتر نصب شده کلیک راست کرده و گزینه Printer properties را انتخاب کنید .
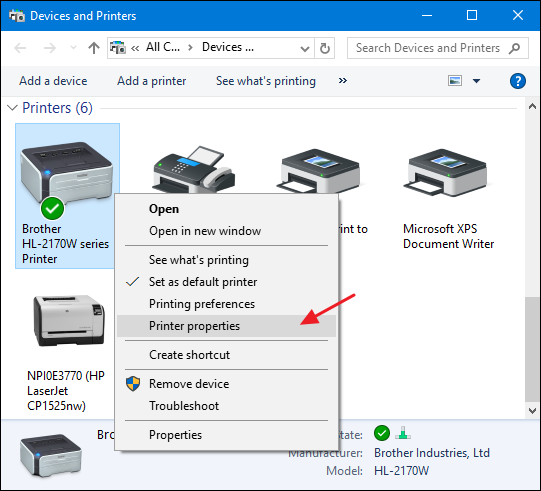
پنجره Printer properties باز می شود . بر روی سربرگ Sharing کلیک کنید . چک باکس Share this printer را همانند تصویر زیر انتخاب کرده و یک عنوان برای پرینتر در صورت تمایل تایپ کنید . سپس بر روی کلید OK کلیک کنید .
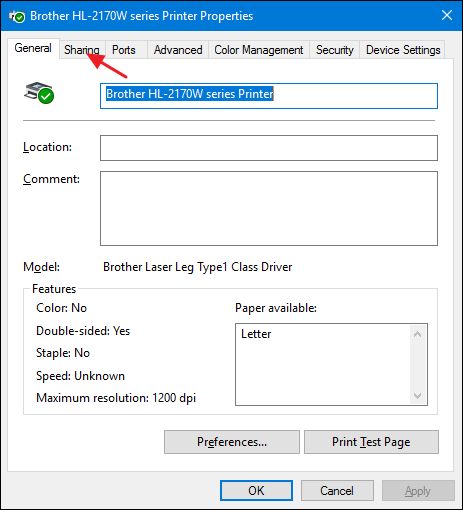
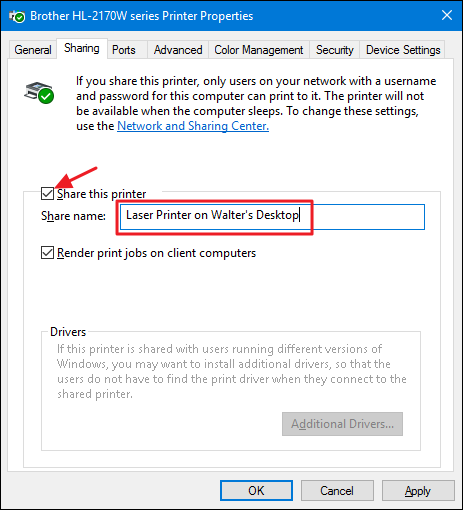
حالا تمام سیستم هایی که از طریق کابل با هم شبکه هستند می توانند از پرینتر استفاده کنند .
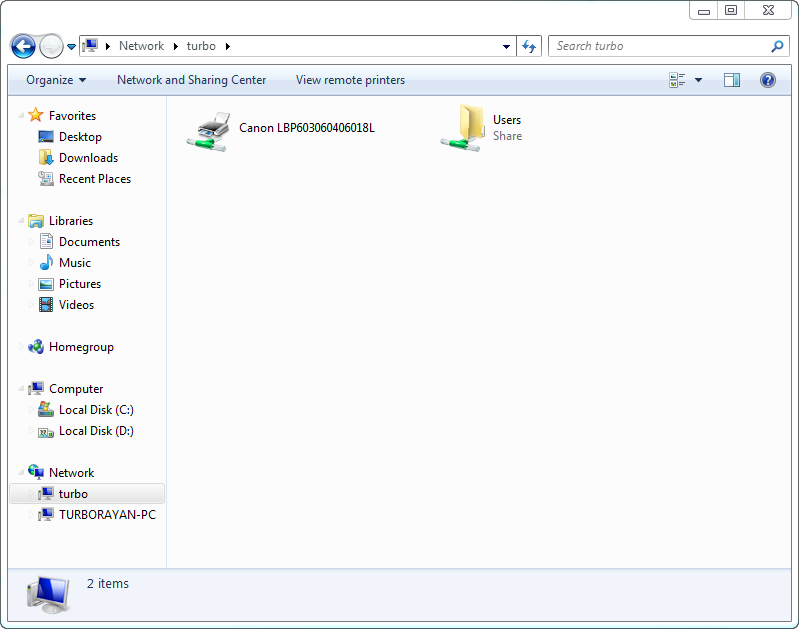
لطفا نظر خودتان را برای ما ارسال کنید تا نقاط قوت و ضعف مطالب مشخص شده و در جهت بهبود کیفیت محتوای سایت بتوانیم قدم موثر تری برداریم .





