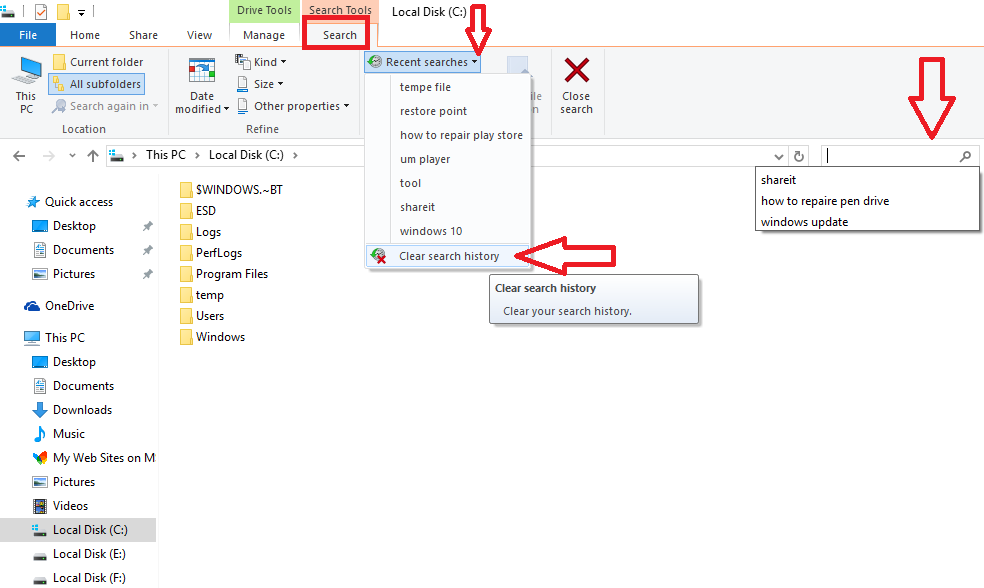شاید دوست نداشته باشید کاربر بعدی که از کامپیوتر می خواهد استفاده کند ، ببیند شما چه مواردی را در پنجره ویندوز اکسپلورر یا همان My Computer قبلی جستجو کرده اید . خیلی مواقع به دنبال یک فایل یا پوشه خاص میگردیم که اطلاعات حساسی روی آن ذخیره شده است و دوست نداریم فردی به غیر از ما عنوان را بداند . به همین دلیل بهتر است بعد از پایان کار از طریق تنظیماتی که در ادامه معرفی میکنم ، تاریخچه جستجو را حذف کنید .
به صورت پیش فرض در تمام سیستم عامل ها تاریخچه موارد جستجو شده بعد از جستجو جدید لیست می شود تا کاربر نیازی به تایپ و وارد کردن آدرس مجدد نداشته باشد . این تنظیمات تا زمانیکه به صورت اشتراکی از کامپیوتر استفاده نکنید بسیار کار راه انداز می باشد ولی اگر فرد دیگری هم از سیستم عامل استفاده می کند بهتر است حذف شود .
حذف موارد جستجو شده در پنجره My Computer ویندوز 10
این روش در ویندوز 7 و 8 هم کاربرد دارد ولی تصاویری که در ادامه قرار میدهم مربوط به سیستم عامل 10 می باشد .
پنجره ویندوز اکسپلورر را از روی دسکتاپ یا فشردن کلیدهای Win + E به صورت همزمان باز کنید . سپس روی آدرس بار کلیک راست کرده و گزینه “Delete History” را انتخاب کنید . این اولین روش برای حذف تاریخچه جستجو می باشد .
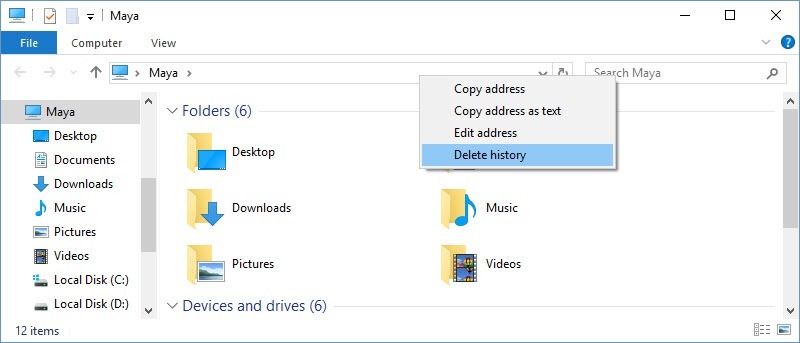
با کلیک بر روی آدرس بار مشاهده می کنید لیست تاریخچه حذف شده است .
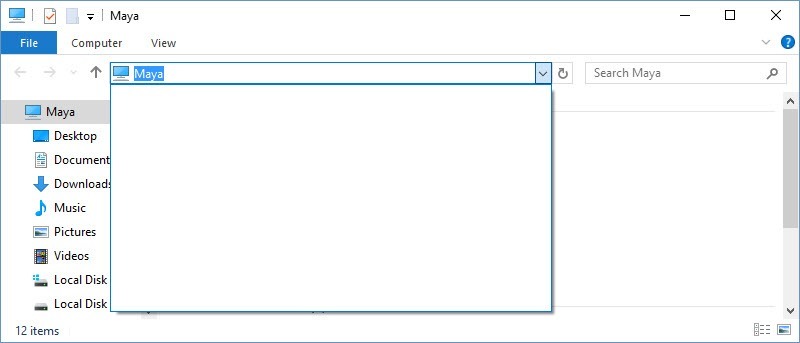
حذف موارد جستجو شده از طریق Folder Option
در همان پنجره ویندوز اکسپلورر به سربرگ View رفته و بر روی گزینه Options کلیک کنید . صبر کنید تا پنجره تنظیمات باز شود . سپس پایین صفحه همانند تصویر تیک دو گزینه ای که با کادر قرمز مشخص شده است را برداشته و بر روی کلید Clear کلیک کنید .
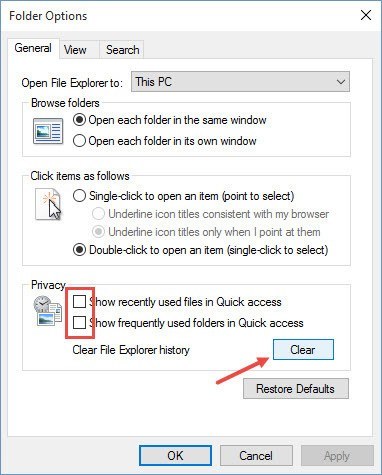
با کلیک بر روی کلید OK تاریخچه جستجو حذف می شود .
حذف موارد جستجو شده از طریق رجیستری
در دو روش بالا یاد گرفتید با چند کلیک ساده از طریق پنجره ویندوز اکسپلورر تاریخچه جستجو را حذف کنید . در این بخش میخواهم از طریق رجیستری اینکار را انجام بدهم . کلیدهای ترکیبی Win + R را از روی کیبرد بفشارید سپس دستور regedit را تایپ و بر روی کلید اینتر کلیک کنید .
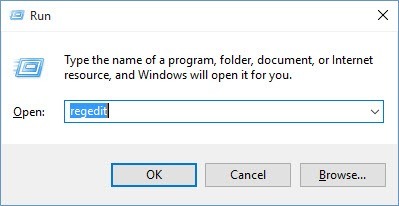
بعد از باز شدن ویرایشگر رجیستری به آدرس زیر بروید .
HKEY_CURRENT_USER\Software\Microsoft\Windows\CurrentVersion\Explorer\TypedPaths
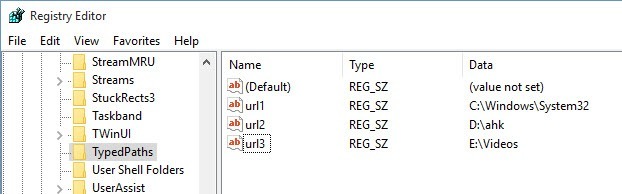
در تصویر زیر فایل های مربوط به تاریخچه جستجو در سه فایل به غیر از Default ذخیره شده اند . هر سه را حذف کنید .
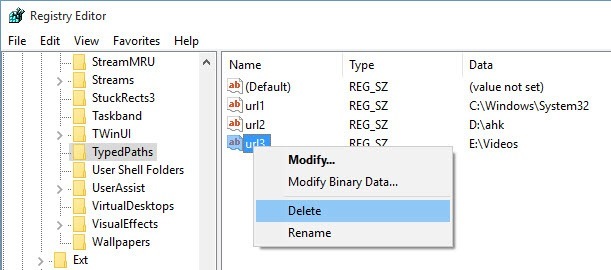
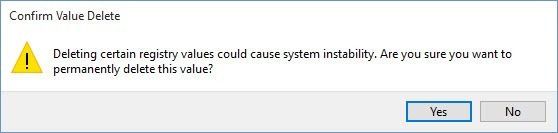
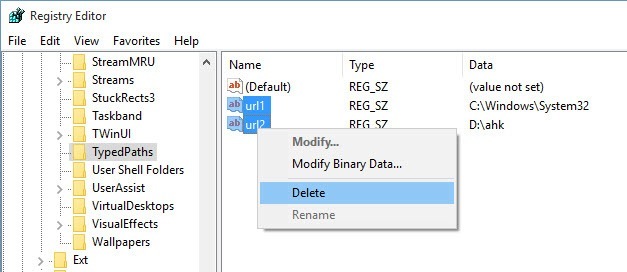
لطفا نظر خودتان را برای ما ارسال کنید تا نقاط قوت و ضعف مطالب مشخص شده و در جهت بهبود کیفیت محتوای سایت بتوانیم قدم موثر تری برداریم .