تصور کنید که در یک مکان تفریحی قرار دارید و می خواهید از شخص مورد نظر یا منظره ی دلخواه خود عکسبرداری کنید.پس از اینکه عکس دلخواه خود را گرفتید ، متوجه می شوید شخص دیگری نیز در تصویر وجود دارد! راه حل اول این است که مجددا دوربین خود را آماده کرده و عکس دیگری بگیرید ولی اگر بعدا متوجه ی عامل اضافه در عکس شده باشید راه حل چیست؟
مقاله ی امروز را از دست ندهید زیرا مشکلی که بیان شد تا به حال برای خیلی از افراد پیش آمده است.با من همراه باشید با آموزش حذف عوامل اضافی در تصویر:
آموزش مرتبط: اپلیکیشن ویرایش عکس ( حذف موارد اضافی)
وجود عامل اضافی در تصویر در نگاه اول شاید یک مورد غیرقابل حل باشد ولی به کمک نرم افزار فتوشاپ می توانید به راحتی این مشکل را حل کنید.
کافیست کمی صبر و حوصله داشته باشید و روش هایی که در زیر مطالعه می کنید را تمرین کنید.در این صورت به راحتی می توانید شخص ، شی یا هرچیز دیگری که در عکس های شما اضافه است را حذف کرده و دیگر نیازی به گرفتن عکس های مجدد نخواهید داشت.
در مقاله ی امروز می خواهیم به کمک نرم افزار فتوشاپ قسمت مشخصی از یک تصویر را حذف کنیم که شما می توانید مرحله به مرحله ی این کار را مشاهده کرده و در آخر نتیجه ی نهایی را با عکس اصلی مقایسه کنید.
نرم افزار مورد استفاده ی ما در مقاله ی امروز ، نرم افزار PhotoShop CC 2015 می باشد که در بقیه ی نسخه ها ، روش انجام تقریبا مشابه روش زیر است.با من همراه باشید:
نرم افزار فوتوشاپ را اجرا کرده و از تب File و سپس گزینه ی Open، تصویر دلخواه خود را انتخاب کنید:
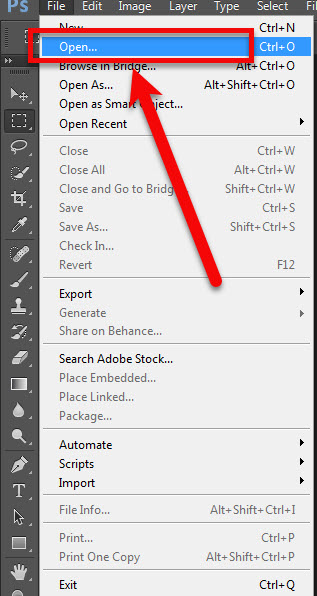
در اولین مرحله با فشار دادن کلیدهای ترکیبی Ctrl+J از تصویر خود یک لایه ی جدید کپی کنید:
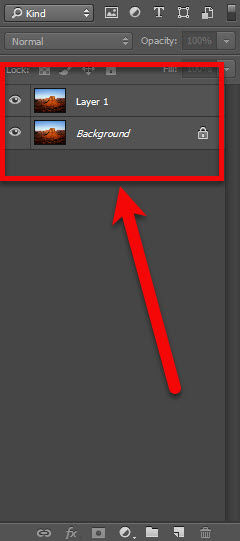
نشانگر موس را ابتدا بر روی آیکون مشخص شده نگه دارید(شماره 1) سپس گزینه ی Quick Selection Tools (شماره 2) را انتخاب کنید:
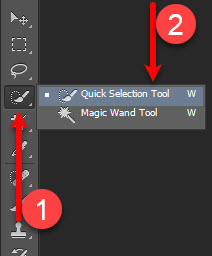
در آموزش امروز می خواهیم قسمتی که در تصویر زیر مشاهده می کنید را حذف کنیم:
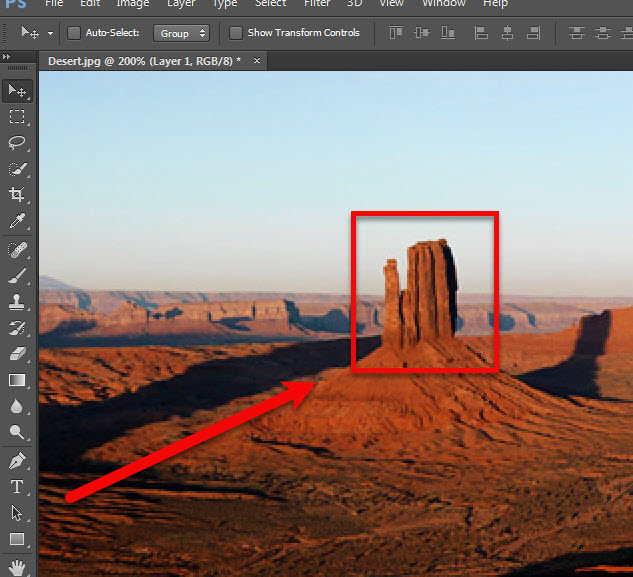
پس از انتخاب گزینه ی Quick Selection Tools مشاهده خواهید کرد که نشانگر موس و ابزار مورد نظر بزرگتر از حد معمول است که با کلید های [ و ] می توانید اندازه آن را به شکل دلخواه تبدیل کنید.پس از این مرحله باید قسمت مورد نظر خود را با کلیک کردن بر روی موس انتخاب کنید:
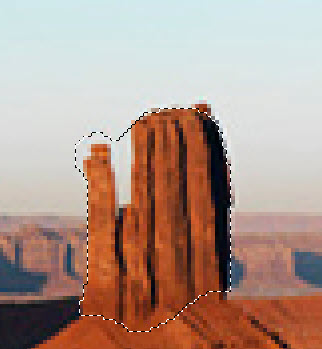
در نظر داشته باشید که برای حذف نقاطی که به اشتباه انتخاب شده می توانید کلید Alt را نگه داشته و بر روی نقاط مورد نظر چپ کلیک کنید و همچنین نگه داشتن کلید Shift و کلیک بر روی نقاط جدید به شما کمک خواهد کرد که به محدوده ی مورد نظر خود اضافه کنید.
پس از انتخاب قسمت دلخواه ، از تب Select ، گزینه ی Modify و در نهایت گزینه ی Expand را انتخاب کنید:
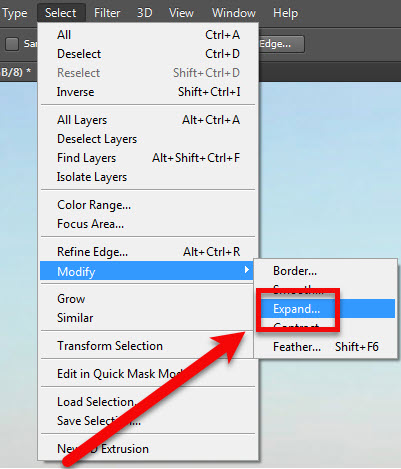
عددی را که در شکل زیر مشاهده می کنید بر روی 5 قرار داده و بر روی OK کلیک کنید:
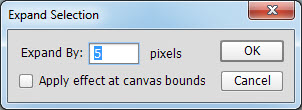
این کار باعث می شود که به صورت خودکار محدوده ی اطراف نیز نشانه گذاری شود:
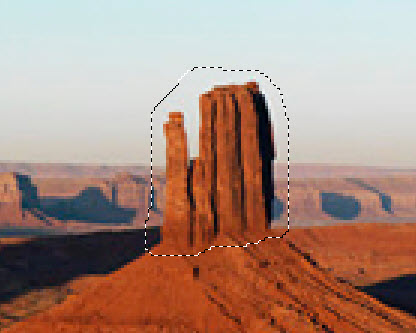
از تب Edit گزینه ی Fill را انتخاب کنید:
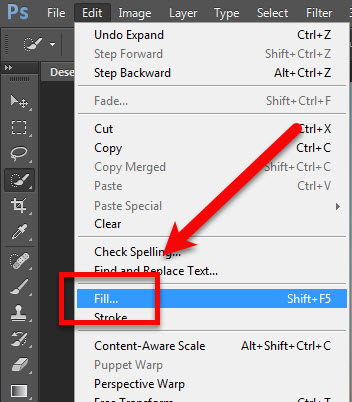
از بخش Contents گزینه ی Content-Aware را انتخاب کرده (شماره 1) و در نهایت بر روی گزینه ی OK کلیک کنید(شماره 2):
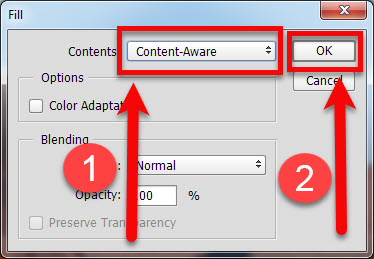
نتیجه کار و عکس اصلی را در تصویر زیر مشاهده خواهید کرد:
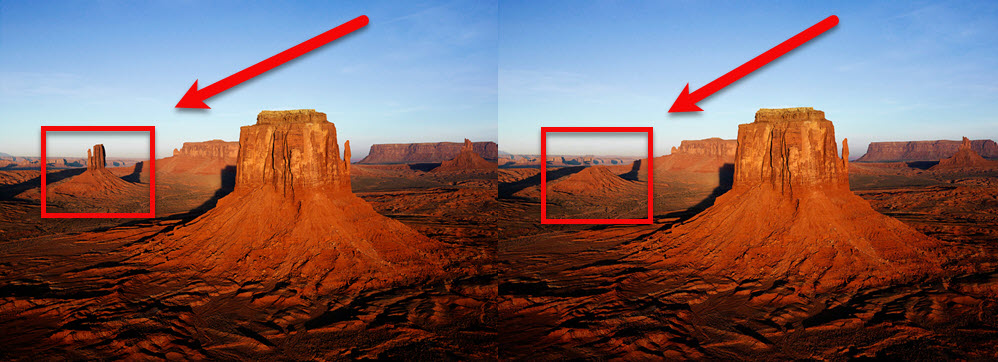
ممکن است در برخی از عکس ها نتیجه ی به دست آمده مطلوب نباشد، در این مواقع باید مواردی که در قبل گفته شد را به دفعات تکرار کنید تا به نتیجه ی دلخواه برسید.به این صورت که اگر قسمت خاصی هنوز مشخص است مجددا آن قسمت را انتخاب کرده و تمام مراحل را تکرار کنید.نباید انتظار داشته باشید که در اولین مرحله به نتیجه ی دلخواه برسید.بنابراین برای به دست آوردن بهترین نتیجه نیاز به تمرین و صبر و حوصله خواهید داشت.
لطفا نظر خودتان را برای ما ارسال کنید تا نقاط قوت و ضعف مطالب مشخص شده و در جهت بهبود کیفیت محتوای سایت بتوانیم قدم موثر تری برداریم .





