بعضی مواقع بعد از اتصال یک دستگاه صوتی به کامپیوتر ، ممکن است ویندوز یک خروجی صدا را اشتباها با دستگاه دیگر به صورت نرم افزاری جابجا و تداخل ایجاد شود . به عنوان مثال وقتی هدفون را به خروجی صدا وصل می کنید از گوشیها هیچ صدایی پخش نمی شود ولی تنظیمات ویندوز هیچ پیغامی را نمایش نداده و همه چیز به ظاهر درست است . یا بعد از نصب یک سخت افزار یا نرم افزار خاص مشاهده می کنید صدای ویندوز قطع می شود . در این مواقع چکاری باید انجام بدهیم ؟
بروز رسانی ، حذف یا برگشت به نسخه قبلی درایور
بعضی مواقع درایور صدا به دلایل مختلف با مشکل مواجه می شود .
دقت داشته باشید که باید ابتدا مطمئن شوید مشکل از سخت افزار است یا نرم افزار .
به عنوان مثال برای تست صدا اگر خروجی صدا با اسپیکر کار میکند ولی از هدفون یا هدست صدایی پخش نمی شود مشکل سخت افزاری وجود ندارد و باید سیستم عامل مورد بررسی قرار بگیرد .
برای شروع درایور صدا را حذف و نصب کنید
دستور Device Manager را در کادر جستجوی منوی استارت تایپ کرده و بر روی کلید اینتر کلیک کنید .
پنجره دیوایس منیجر باز می شود . تمام درایورهای مربوط به سخت افزار سیستم شما در این صفحه لیست شده اند .
مسیر مستقیم از طریق کنترل پنل Device Manager -> Sound, video and game controllers
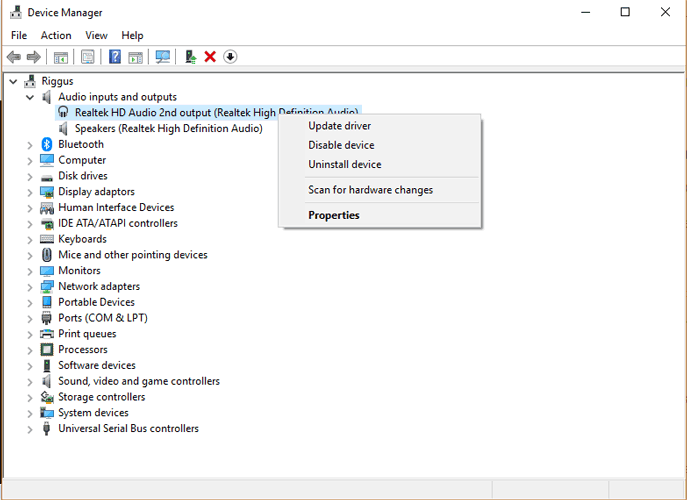
بر روی گزینه Audio inputs and outputs کلیک کنید تا زیر مجموعه آن نمایش داده شود .
Realtek High Definition Audio درایور صدا می باشد . بر روی آن کلیک راست کرده و گزینه Update driver را انتخاب کنید . اگر کامپیوتر شما به اینترنت وصل است درایور را از طریق اینترنت بروزرسانی کنید در غیر اینصورت از طریق فایل دانلودی یا سی دی درایور آخرین نسخه درایور صدا را دانلود و نصب کنید .
در صورتیکه این مشکل بعد از بروز رسانی درایور بوجود آمده است و قبلا بدون مشکل از هدفون یا هدست استفاده میکردید می توانید از گزینه Roll Back Driver برای برگشت به نسخه قبلی کمک بگیرید . در همان پنجره دیوایس منیجر بعد از راست کلیک کردن روی گزینه Audio inputs and outputs اینبار Properties را انتخاب کنید .
یک پنجره همانند عکس زیر باز می شود . به سربرگ Driver رفته و گزینه Roll Back Driver را انتخاب کنید تا نسخه جدید برگرد به نسخه قدیمی .
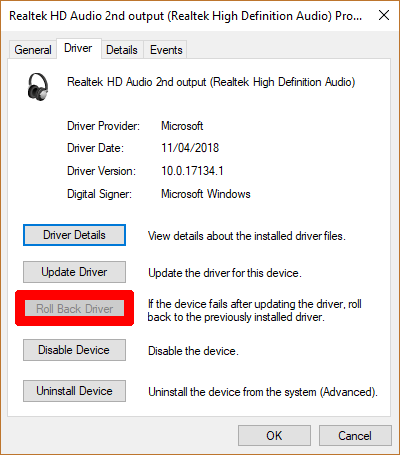
اگر در پنجره دیوایس منیجر زیر مجموعه درایور صدا گزینه High Definition Audio Device وجود دارد ، مراحل بالا برای این گزینه هم تکرار شود .
در پایان اگر مشکل رفع نشد هر دو درایور را یکبار Unistall کرده و از دوباره نصب کنید .
اطمینان حاصل کنید که درایور پیش فرض (هدفون) فعال باشد
بعضی مواقع درایور هدفون از طریق پنجره صدا غیر فعال می باشد . سریع ترین راه برای رسیدن به این پنجره ، کلیک راست بر روی آیکون صدا و انتخاب گزینه Sounds می باشد .
بر روی تب Playback کلیک کنید .
اگر هیچ گزینه ای در این پنجره نمایش داده نمی شود وسط صفحه کلیک راست کرده و گزینه Show Disabled Devices را انتخاب کنید .
سه گزینه Speakers ، 2nd audio output ، Headphones/Headset را با کلیک راست کردن بر روی هر کدام و بررسی گزینه Enable مطمئن شوید درایور فعال می باشد . ممکن است فقط یکی از این سه گزینه در این پنجره نمایش داده شود .
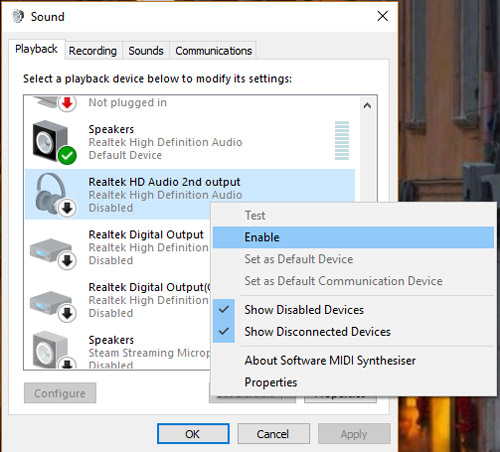
از این صفحه خارج نشوید . بر روی گزینه 2nd Audio output کلیک راست کرده و Properties را انتخاب کنید . سپس به سربرگ Advanced رفته و از لیست کشویی Default Format یک گزینه دیگر را انتخاب کرده و بر روی کلید Test کلیک کنید ببینید مشکل رفع می شود . تمام گزینه ها را یکبار امتحان کنید . دقت داشته باشید بعد از انتخاب هر گزینه بر روی کلید Test کلیک کنید .
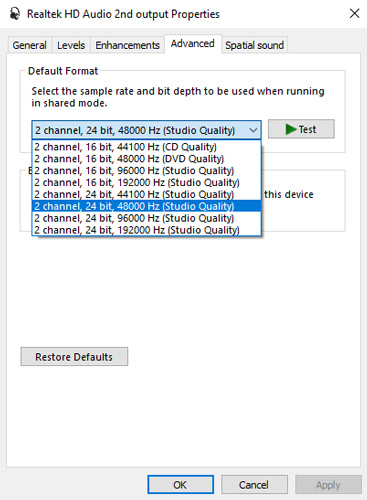
وارد کنترل پنل شوید . گزینه Realtek HD Audio Manager را انتخاب کنید . بعضی مواقع با تغییر AC97 به HD Audio یا بالعکس ممکن است مشکل حل شود .
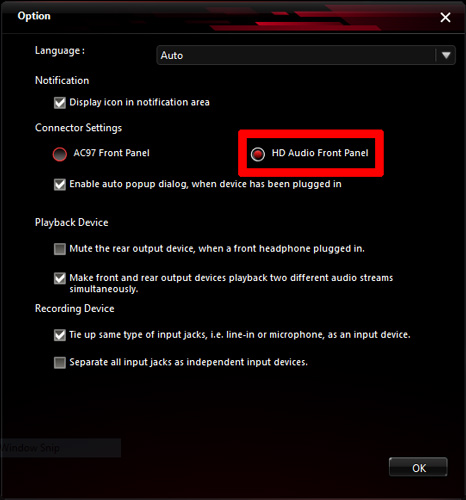
امیدوارم با انجام کارهای بالا مشکل رفع شود . اگر راه حلی به غیر از موارد بالا وجود دارد که در این مطلب نوشته نشده است از طریق تیکت اعلام کنید تا به انتهای آموزش اضافه شود .
لطفا نظر خودتان را برای ما ارسال کنید تا نقاط قوت و ضعف مطالب مشخص شده و در جهت بهبود کیفیت محتوای سایت بتوانیم قدم موثر تری برداریم .





