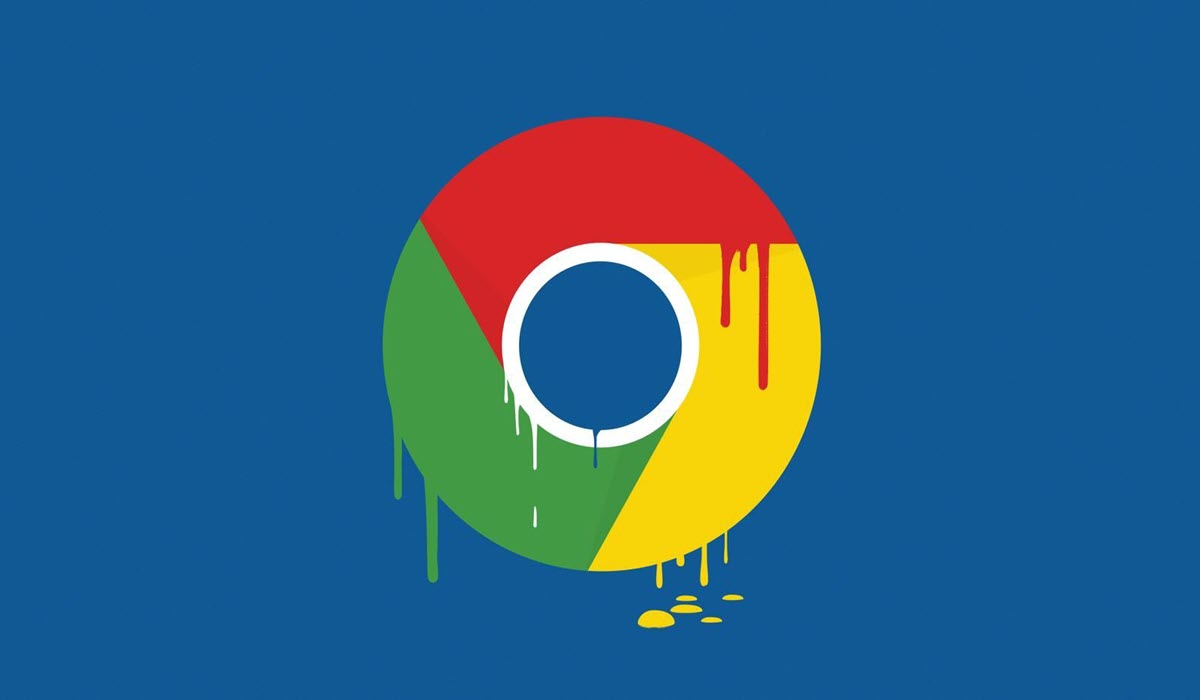Google Chrome میتواند رمزهای عبور وبسایت شما را ذخیره کند و به شما کمک کند دفعه بعد که از سایتهای خود بازدید میکنید به طور خودکار آنها را پر کنید. همچنین این قابلیت در مواقعی که شما رمز عبور خود را فراموش کرده اید بسیار کاربردی است.در ادامه نحوه فعال کردن مدیریت رمز عبور داخلی کروم نسخه ی دسکتاپ و تلفن همراه را به همراه یکدیگر بررسی خواهیم کرد.پس با من همراه باشید:
آموزش مرتبط:ویژگی های مخفی گوگل کروم
راه هایی برای ذخیره رمزهای عبور در کروم
سه راه برای روشن کردن قابلیت ذخیره رمز عبور در کروم وجود دارد. توجه داشته باشید که Chrome گذرواژههای شما را با حساب Google شما همگامسازی میکند، به این معنی که اگر Chrome را فعال کنید تا گذرواژهها را در یک دستگاه ذخیره کند، این تغییر به طور خودکار برای همه دستگاههای واردشده به سیستم اعمال میشود. برای مثال، اگر گزینه ذخیره گذرواژهها را در Chrome روی دسکتاپ فعال کنید، برنامه Chrome در تلفن هوشمند شما نیز بهطور خودکار آن ویژگی را فعال میکند. بنابراین، می توانید از روشی که برای شما مناسب است استفاده کنید.
رمزهای عبور را در Chrome for Desktop ذخیره کنید
برای فعال کردن مدیریت رمز عبور Chrome در رایانه Windows، Mac، Linux یا Chromebook، ابتدا Chrome را در رایانه خود باز کنید.در گوشه سمت راست بالای Chrome، روی سه نقطه کلیک کنید:
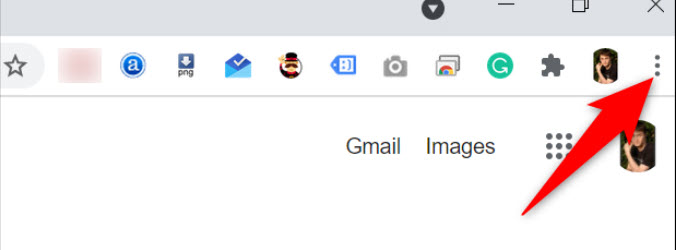 از منوی سه نقطه، "Settings" را انتخاب کنید:
از منوی سه نقطه، "Settings" را انتخاب کنید:
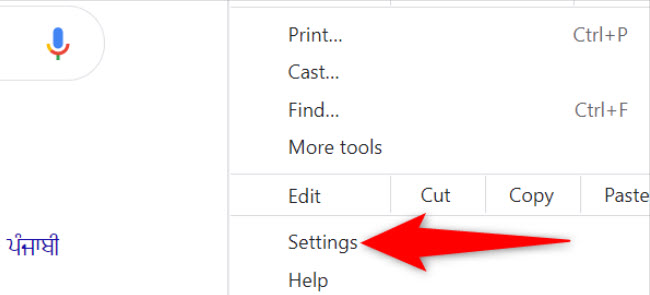 در صفحه «Settings»، در نوار کناری سمت چپ، روی «Autofill» کلیک کنید:
در صفحه «Settings»، در نوار کناری سمت چپ، روی «Autofill» کلیک کنید:
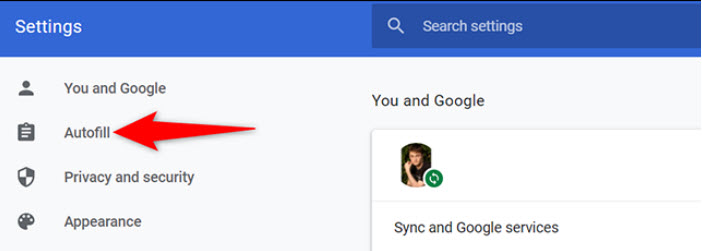 در بخش «Autofill» در سمت راست، روی «Passwords» کلیک کنید:
در بخش «Autofill» در سمت راست، روی «Passwords» کلیک کنید:
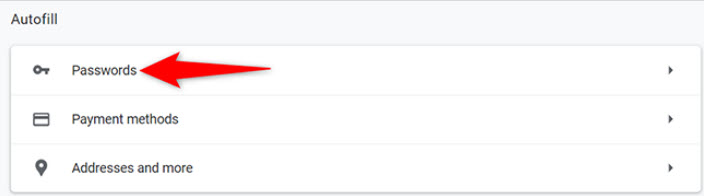 در بالای صفحه «Passwords»، گزینه «Offer to Save Passwords» را فعال کنید:
در بالای صفحه «Passwords»، گزینه «Offer to Save Passwords» را فعال کنید:
نکته مهم:در آینده، اگر تصمیم گرفتید که از کروم درخواست رمز عبور نمیخواهید، دوباره گزینه «Offer to Save Passwords» را خاموش کنید.
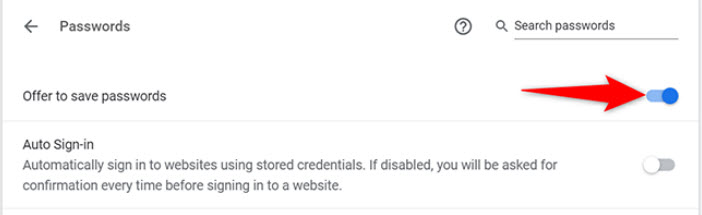 و همین است. از این پس، هنگامی که در کروم در هر یک از دستگاه های خود وارد سایتی می شوید، مرورگر از شما می خواهد رمز عبور خود را برای آن سایت ذخیره کنید. سپس می توانید رمزهای عبور ذخیره شده در کروم را نیز به صورت دستی مشاهده کنید:
و همین است. از این پس، هنگامی که در کروم در هر یک از دستگاه های خود وارد سایتی می شوید، مرورگر از شما می خواهد رمز عبور خود را برای آن سایت ذخیره کنید. سپس می توانید رمزهای عبور ذخیره شده در کروم را نیز به صورت دستی مشاهده کنید:
رمزهای عبور را در Chrome for Mobile ذخیره کنید
برای اینکه Chrome را در iPhone، iPad یا دستگاه Android خود برای ذخیره گذرواژهها پیشنهاد دهید، Chrome را در تلفن خود باز کنید. روی سه نقطه کروم در گوشی خود ضربه بزنید. اگر اندرویدی هستید، این نقاط در گوشه سمت راست بالای کروم هستند. اگر از iPhone یا iPad استفاده می کنید، این نقاط را در گوشه سمت راست پایین پیدا خواهید کرد:
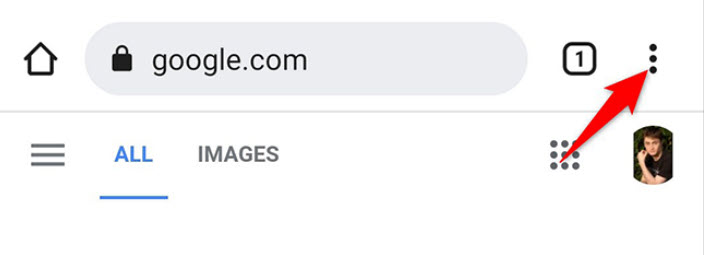 در منوی سه نقطهای که باز میشود، روی «Settings» ضربه بزنید:
در منوی سه نقطهای که باز میشود، روی «Settings» ضربه بزنید:
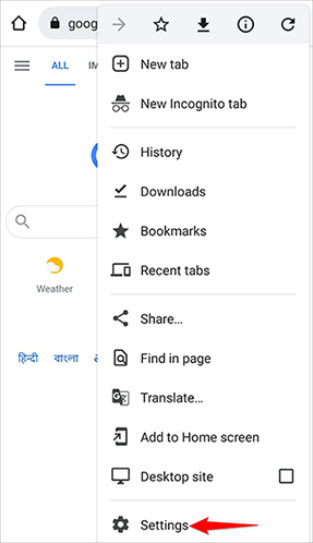 در صفحه «Settings»، در بخش «Basics»، روی «Passwords» ضربه بزنید:
در صفحه «Settings»، در بخش «Basics»، روی «Passwords» ضربه بزنید:
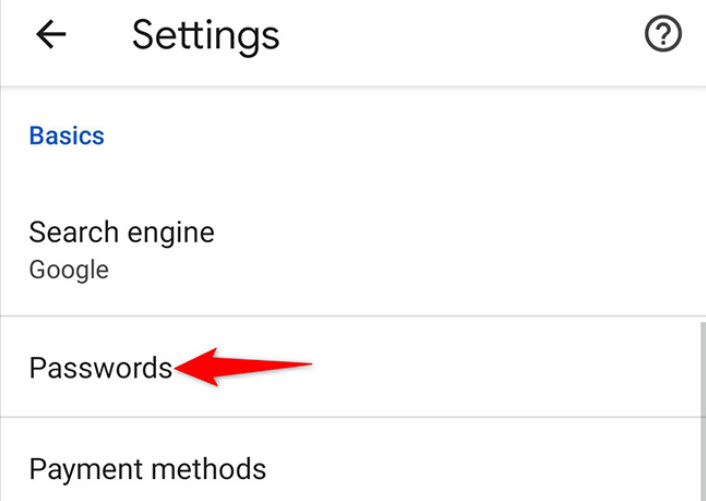 در صفحه «Passwords»، گزینه «Save Passwords» را تغییر دهید:
در صفحه «Passwords»، گزینه «Save Passwords» را تغییر دهید:
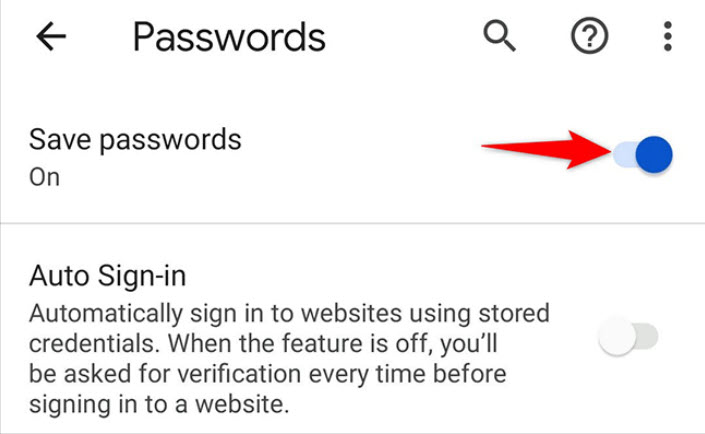 و این همه است. اگر بخواهید، می توانید گذرواژه های ذخیره شده در Chrome را در دستگاه های خود حذف کنید:
و این همه است. اگر بخواهید، می توانید گذرواژه های ذخیره شده در Chrome را در دستگاه های خود حذف کنید:
با استفاده از سایت مدیریت رمز عبور، رمزهای عبور را در کروم ذخیره کنید
راه سوم برای فعال کردن کروم برای ذخیره رمزهای عبور سایت شما این است که گزینه ای را در سایت مدیریت رمز عبور گوگل تغییر دهید. مزیت این گزینه این است که به شما امکان می دهد حتی زمانی که از مرورگری غیر از کروم استفاده می کنید، این ویژگی را فعال کنید.
برای استفاده از این روش، یک مرورگر وب را در دستگاه خود باز کنید و به سایت Google Password Manager دسترسی پیدا کنید. با همان حساب گوگلی که در کروم استفاده می کنید وارد سایت شوید.وقتی سایت Password Manager باز شد، در گوشه سمت راست بالا، روی گزینه Password Options (یک نماد چرخ دنده) کلیک کنید:
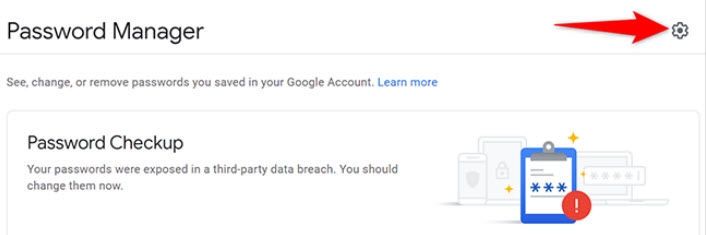 شما در صفحه "Settings" قرار خواهید گرفت. در اینجا، در بالا، گزینه “Offer to Save Passwords" را روشن کنید:
شما در صفحه "Settings" قرار خواهید گرفت. در اینجا، در بالا، گزینه “Offer to Save Passwords" را روشن کنید:
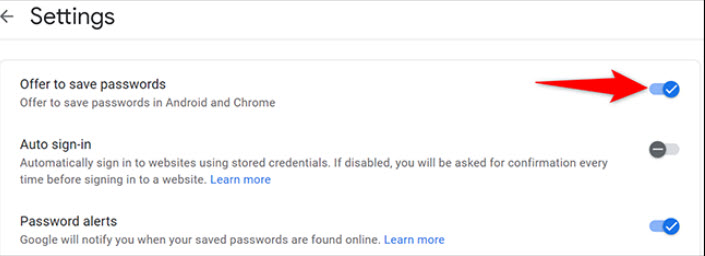 از این پس، مهم نیست از چه روشی در بالا استفاده کرده اید، Chrome از شما می خواهد رمزهای عبور را در همه دستگاه های وارد شده خود ذخیره کنید.
از این پس، مهم نیست از چه روشی در بالا استفاده کرده اید، Chrome از شما می خواهد رمزهای عبور را در همه دستگاه های وارد شده خود ذخیره کنید.
موفق باشید!
همچنین نظرات خود را برای ما ارسال کنید تا نقاط قوت و ضعف مطالب مشخص شده و در جهت بهبود کیفیت محتوای سایت بتوانیم قدم موثرتری برداریم.