یکی از موارد مهم در زمینه ی امنیت و حفظ حریم خصوصی ، اختصاص دادن رمز برای حساب های ایمیل ، تبگرام ، اینستاگرام و در نهایت وسایلی نظیر تلفن همراه است.در مقاله ی امروز روش قفل کردن هارد اکسترنال را با هم بررسی خواهیم کرد که به کمک آن می توانید برای هارد اکسترنال خود رمز عبور تعیین کنید تا امنیت آن را تا حد بسیار زیادی بالا ببرید.با من همراه باشید با آموزش قفل کردن هارد اکسترنال:
آموزش مرتبط: 4 روش برای تست سلامت هارد دیسک کامپیوتر
در مقاله ی امروز می خواهیم روش رمزگذاری بر روی هارد اکسترنال به کمک بیت لاکر را بررسی کنیم.به کمک بیت لاکر می توانید مطمئن شوید که احتمال سرقت اطلاعات تا حد بسیار زیادی پایین می آید.
نکته ی فوق العاده مهم : برای استفاده از بیت لاکر و سایر نرم افزار های قفل گذاری ، نیاز به آشنایی با مسائل مربوط به ویندوز خواهید داشت.بنابراین اگر اطلاعات کافی در مورد آن ها ندارید ، قفل کردن هارد اکسترنال خود را به افراد کارشناس بسپارید!
در ابتدا اندکی در مورد بیت لاکر بدانید:
بیت لاکر نرم افزاری در ویندوز 10 می باشد که به کمک آن می توانید هارد اینترنال و اکسترنال خود را رمزگذاری کنید.
این قابلیت در نسخه های Pro،Enterprise و Education وجود دارد.
بیت لاکر از متد رمزگذاری 128 بیتی AES استفاده می کند و به دلیل استفاده از AES-128 دارای امنیت فوق العاده بالایی است.
بیت لاکر دارای سه حالت مختلف است که عبارتند از :
1)تشخیص هویت کاربر : در این روش همانند رمز گذاری تلفن همراه ، باید رمز عبور خود را وارد کنید تا بتوانید از اطلاعات هارد اکسترنال یا اینترنال خود استفاده کنید.
2)حالت USB: در این روش باید به کمک یک دستگاه USB (فلش) رمز عبور هارد را باز کنید
3)حالت Transparent Operation : حالت امن تری که در آن از ماژول Trusted Platform استفاده می شود.وظیفه ی این چیپ این است که تمام فایل های سیستم شما را چک کرده و اعلام می کند که از ابتدای مراحل رمزگذاری تغییراتی اعمال شده است یا نه.در صورت اینکه بررسی ها مثبت باشد ، چیپ TPM کلید را آزاد نخواهد کرد و شما نمی توانید رمز عبور را وارد کنید.
بررسی پشتیبانی سیستم کاربر از ماژول TPM
برای اینکه متوجه شوید سیستم شما مجهز به ماژول TPM است یا خیر، کلیدهای ترکیبی Windows+R را فشار داده و عبارت tpm.msc را تایپ کنید.اگر اطلاعات TPM نمایش داده شد ، سیستمتان به ماژول TPM مجهز است و اگر عبارت Compatible TPM cannot be found را مشاهده کردید ، سیستم شما فاقد این ماژول است.
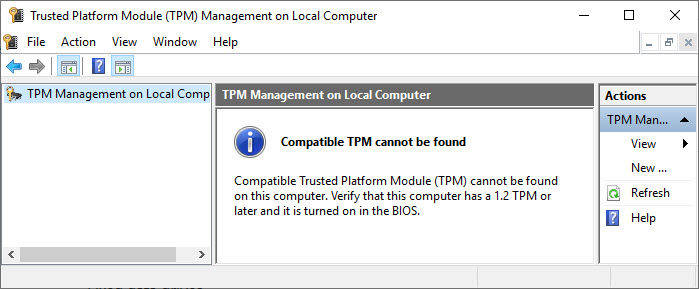
اگر سیستم شما فاقد این ماژول هم باشید می توانید از بیت لاکر استفاده کنید.
روش بررسی فعال بودن بیت لاکر:
برای این کار در منوی استارت و قسمت جستجو ، عبارت gpedit را نوشته ، گزینه ی اول را انتخاب کنید تا Group Policy Editor فعال شود.
به مسیر Computer Configuration > Administrative Templates > Windows Components > BitLocker Drive Encryption > Operating System Drives مراجعه کنید.
گزینهی Require additional authentication at startup را انتخاب کرده و سپس روی Enabled کلیک کنید. اگر سیستم شما از ماژول TPM برخوردار نیست گزینهی Allow BitLocker without a compatible TPM را فعال نمایید.
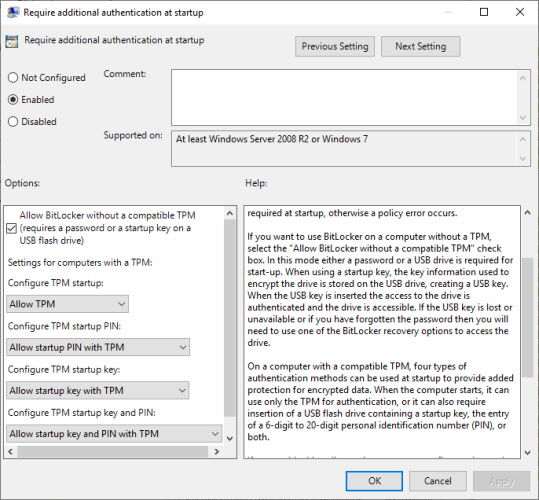
روش استفاده از بیت لاکر در ویندوز 10 :
در قسمت جستجو (موجود در قسمت استارت) عبارت bitlocker را جستجو کنید ، و برنامه ی Manage Bitlocker را اجرا کنید.
هارد اکسترنال یا یکی از درایوهای مورد نظر خود را انتخاب کنید و سپس گزینه ی Turn BitLocker On را انتخاب کنید.
روش باز کردن قفل را انتخاب کنید ( استفاده از رمز و استفاده از Smart card)
اختصاص دادن رمز عبور
تذکر مهم : اگر رمز عبور خود را فراموش کنید ، دیگر نمی توانید به درایو مورد نظر دسترسی داشته باشید.بنابراین در انتخاب رمز عبور دقت کنید.
همانطور که در شکل زیر مشاهده می کنید ، رمز عبور خود را از ترکیب حروف های کوچک و بزرگ ، اعداد و نمادهای مختلف انتخاب کنید.
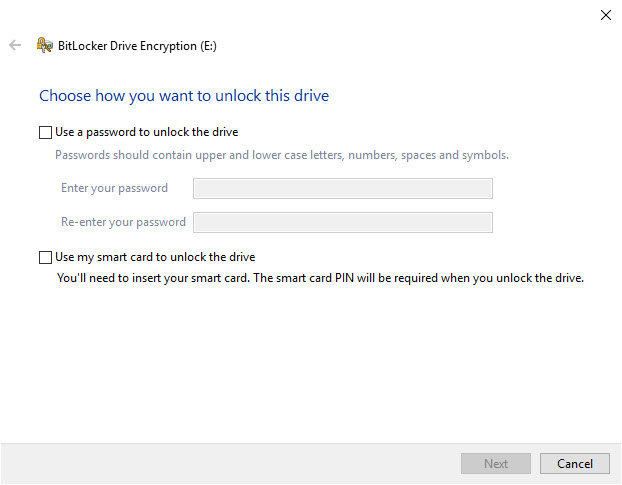
همانند سایر اپلیکیشن ها و دیگر مواردی که نیاز به رمز عبور دارند ، رمز عبور خود را در فیلد پایین مجددا وارد کنید.
در مرحله ی بعد باید کلید پشتیبان بیت لاکر را ایجاد کنید که در این مورد ما گزینه ی Save To File را انتخاب کرده و بعد از ذخیره سازی گزینه ی Next را انتخاب می کنیم.
در مرحله ی بعد باید تعیین کنید که تمایل دارید چه مقدار از درایو یا هارد اکسترنال خود را رمزگذاری کنید.در همان ابتدا بیت لاکر به شما توصیه خواهد کرد که تمامی درایو یا هارد اکسترنال خود را رمزگذاری کنید.علاوه بر این پیشنهاد شما می توانید در صورت تمایل تنها بخشی از درایو یا هارد اکسترنال خود را رمزگذاری کنید.بنابراین بخشی از درایو که در حال استفاده است رمزگذاری شده و در صورت اضافه شدن اطلاعات جدید ، بیت لاکر به صورت خودکار آن ها را رمزگذاری می کند.
عملبات مرحله ی بعد به این صورت است که باید نوع رمزگذاری توسط کاربر تعیین شود.در ویندوز 10 نسخه ی 1511 به بعد ، جدیدترین روش رمزگذاری با نام XTS-AES در اختیار کاربران قرار گرفته است.با وجود اینکه این روش از امنیت بالایی برخوردار است ، ولی با نسخه های قدیمی سازگار نیست.
نکته ی مهم :اگر قصد رمزگذاری هارد اکسترنال خود را دارید ، به دلیل اینکه هارد را بر روی سایر سیستم ها نیز استفاده خواهید کرد ، از روش Compatible Mode استفاده کنید.
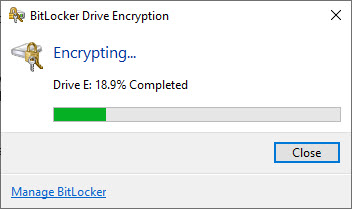
قفل کردن هارد:
در مرحله ی آخر و آغاز به کار عملیات رمزگذاری توسط بیت لاکر هستیم.کافیست بر روی گزینه ی Start encrypting کلیک کرده و منتظر بمانید عملیات به اتمام برسد.
زمان اتمام عملیات به مقدار حجم ذخیره شده بر روی هارد اکسترنال یا درایو مورد نظر بستگی دارد.
روش AES-256:
اگر به دنبال روشی با امنیت بالاتر هستید ، از روش رمزگذاری 256 بیتی AES استفاده کنید.
برای استفاده از این روش پس از اجرای Group Policy Editor به مسیر زیر بروید:
Computer Configuration > Administrative Templates > Windows Components > Bitlocker Drive Encryption
گزینه ی Choose drive encryption method and cipher strength را انتخاب کرده و سپس گزینه ی Enabled.
از منوی مرحله ی بعد و در قسمت Option گزینه ی XTS-AES 256-bit را انتخاب کنید و در نهایت بر روی Apply کلیک کنید.
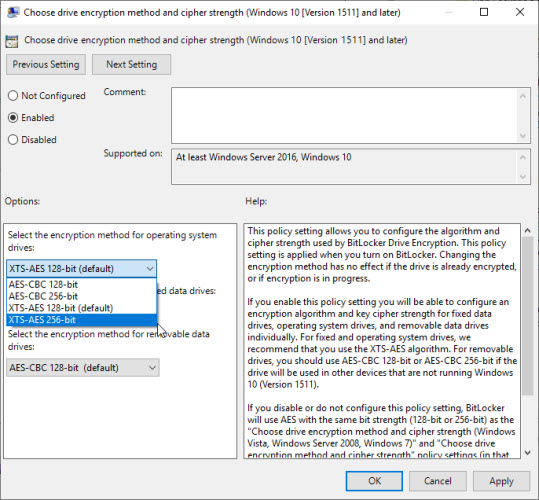
نکته ی نهایی:
از رمز عبور بیت لاکر پشتیبان بگیرید!
فراموشی رمز عبور به منزله ی از بین رفتن تمامی اطلاعات خواهد بود.
به دلیل اینکه شکستن رمز بیت لاکر تا حدود بسیار زیادی غیرممکن است و در صورتی که امکان شکستن رمز وجود داشته باشد هم این کار در توان یک کاربر معمولی نخواهد بود باید از رمز عبور بیت لاکر پشتیبان بگیرید.
لطفا نظر خودتان را برای ما ارسال کنید تا نقاط قوت و ضعف مطالب مشخص شده و در جهت بهبود کیفیت محتوای سایت بتوانیم قدم موثر تری برداریم .





