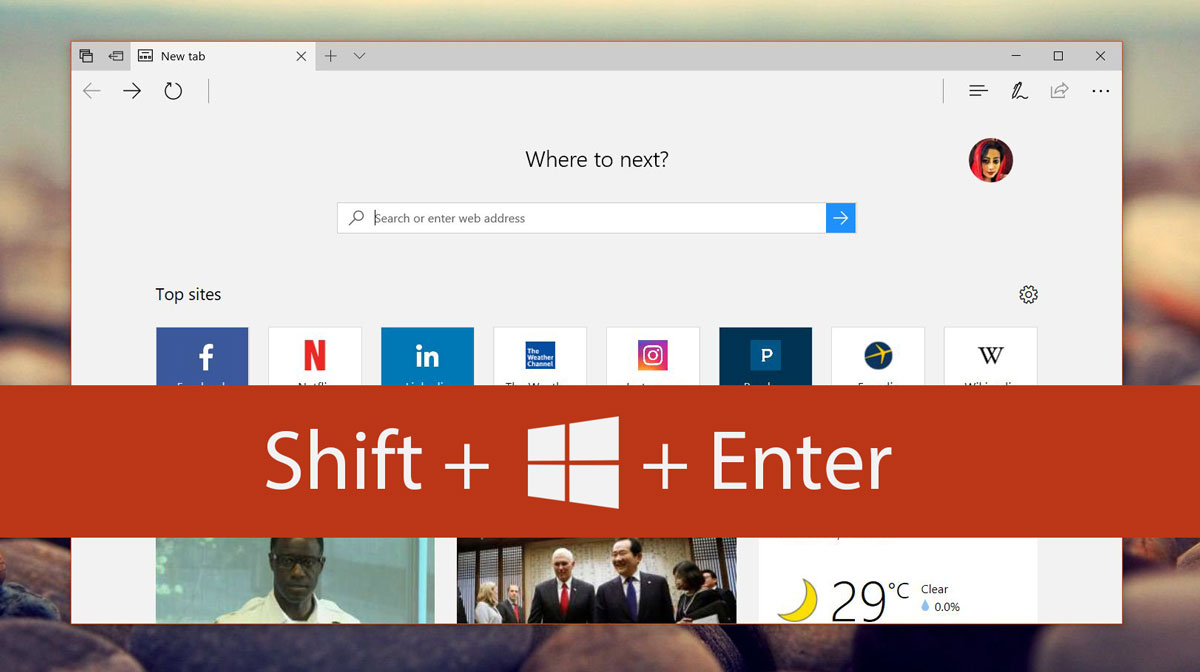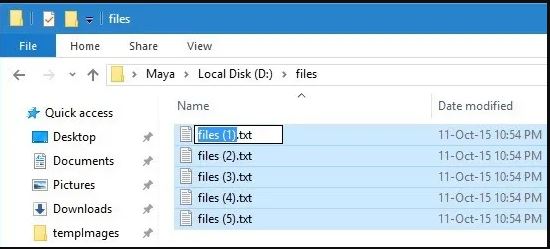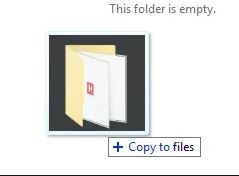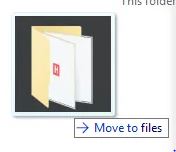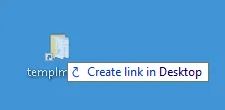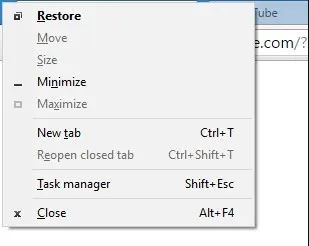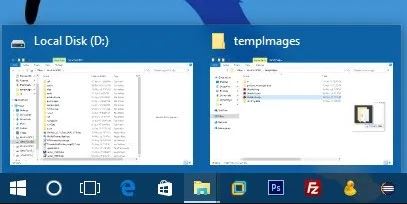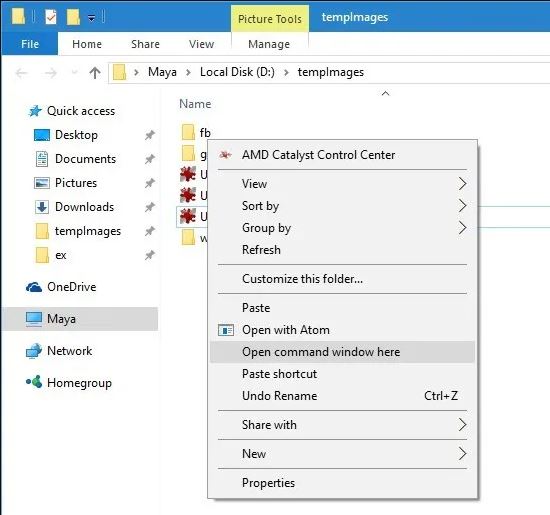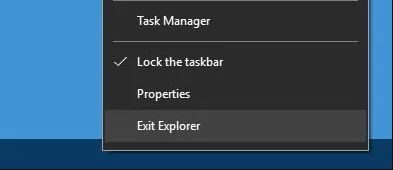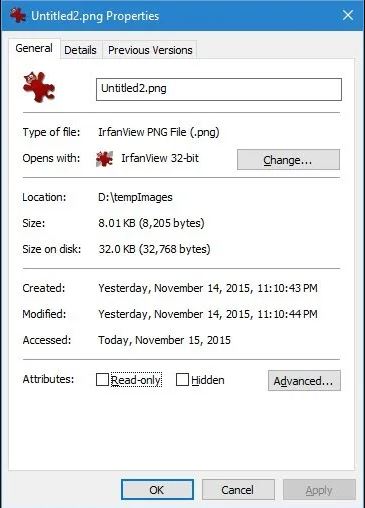در ویندوز میانبرهای (shortcuts) زیادی وجود دارد تا بتوانید کارهایتان را سریع تر انجام دهید. بسیاری از میانبرها درست در نوک انگشتان شما قرار دارد و استفاده از آنها بسیار مفید است. اما مانند بسیار از موارد موجود درویندوز، بسیاری از شورتکات ها نادیده گرفته می شوند ویا هرگز استفاده نمی شوند به این دلیل که خیلی افراد از وجود آنها بی خبرند. در اینجا برخی از بهترین میانبرها را به شما معرفی می کنیم که با استفاده از کیبرد و ماوس می توانید کارهای خود را در ویندوز سریع تر انجام دهید.
آموزش مرتبط :کلیدهای میانبر گوگل کروم
1.کلیدF2
بسیاری از کاربران برای تغییر نام فایلی و یا فایل ها از راست کلیک کردن بر روی فایل مورد نظر و انتخاب گزینه Rename برای تغییر نام استفاده می کنند. اما آیا شما می دانید یک راه مستقیم و ساده برای انجام اینکار وجود دارد؟ برای انجام تغییر نام یک فایل، کافیست آنرا انتخاب کرده و کلید F2 را بر روی کیبردتان فشار دهید و بعد به راحتی می توانید هر نامی که مایلید را روی فایل مورد نظر بگذارید.
2.کلید CTRL + کشیدن فایل ها و پوشه ها
اگر می خواهید فایلی را از یک پوشه به پوشه دیگر کپی کنید، کافیست کلید CTRL را نگه داشته و فایل مورد نظر را که در پوشه مبدا قرار دارد با ماوس گرفته و آن را به محلی که می خواهید ببرید و در آنجا رها کنید. این عمل باعث کپی کردن یک فایل از محلی به محل دیگر می شود.
3.کلید Shift + کشیدن فایل ها و پوشه ها
برای جابجایی فایل ها و پوشه ها از یکجا به جای دیگر، احتیاج نیست که از دو میانبر جداگانه استفاده کنید. تنها کاری که لازم است انجام دهید این است که کلید Shift را نگه داشته و همزمان فایل ها یا پوشه ها را با کلیک کردن و گرفتن از مبدا به محلی که قصد دارید ببرید. این عمل باعث جابجایی فایل ها از جایی به جای دیگر می شود.
4.ALT + کشیدن فایل ها و پوشه ها
بیشتر افراد از روش کلیک راست کردن بر روی آن فایل و یا پوشه مورد نظر و انتخاب ساخت یک میانبر برای آن استفاده می کنند. اما یک راه سریع دیگری نیز وجود دارد که بتوانید میانبر فایل یا پوشه را ایجاد کنید و آن هم این می باشد که در زمان ساخت میانبر فایل یا پوشه مورد نظر را گرفته و همزمان کلید ALT را نگه دارید سپس فایل یا پوشه مورد نظر را به محلی که می خواهید میانبر پوشه و یا فایل در آن وجود داشته باشد برده و رها کنید.
5.کلید ALT + کلید SPACE
اگرچه بیشتر افراد از منوی سیستم (System Menu) استفاده نمی کنند، اما یک منوی کاملا مفید می باشد که به سرعت می تواند یک پنجره را در ویندوز minimize، maximize و یا restore (بازگردانی) کند. برای دسترسی سریع به منوی سیستم (System Menu) به سادگی کلید Alt + Spacebar را با هم بزنید تا از این میانبر استفاده کنید.
6.کلید Shift + روی برنامه در نوار وظیفه (Taskbar) کلیک کنید
آیا تا بحال فکر کرده اید که چگونه چندین مورد از همان یک برنامه را همزمان با هم باز می کنند؟ جواب بسیار ساده می باشد: تنها کاری که باید بکنید کلید Shift را نگه دارید و در نوار وظیفه (taskbar) همزمان روی نماد برنامه ای که میخواهید کلیک کنید. این کار باعث اجرا شدن یک نمونه دیگر از همان برنامه می شود. توجه داشته باشید که این روش فقط در مورد برنامه هایی کار می کند که از این قابلیت استفاده می کنند.
7.کلید CTRL + روی برنامه در نوار وظیفه (Taskbar) کلیک کنید
اگر همزمان چندین مورد از یک برنامه را در ویندوز اجرا کنید، ممکن است جابجایی و انتخاب بین پنجره ها کمی مشکل باشد. خوشبختانه، شما می توانید از طریق نگه داشتن کلید CTRL و کلیک کردن روی نماد همان برنامه در نوار وظیفه (taskbar) بین پنجره های همان برنامه به راحتی گردش کنید.
8.کلید Shift + راست کلیک
بر خلاف منویی که به صورت معمول با راست کلیک کردن روی هر جایی باز میشد می توانید با نگه داشتن کلید Shift و همزمان راست کلیک کردن روی هر جایی(برنامه، دسکتاپ و ....) منوی کامل تری را در دسترس داشته باشید و گزینه هایی که تابحال برای شما در منوی معمول پنهان بود به شما نمایش داده خواهد شد.
9.کلید CTRL + کلید Shift + راست کلیک کردن روی نوار وظیفه (Taskbar)
اگر Explorer درست عمل نمی کند یا که هنگ می کند، پس بهترین کار این است که مجددا آن را راه اندازی (restart) کنید. برای انجام اینکار کلید های CTRL + Shift + راست کلیک کردن روی وظیفه ابزار(Taskbar) را زده و بعد از گزینه های نمایش داده شده روی گزینه Exit Explorer کلیک کنید. البته اگر از ویندوز 8 یا 10 استفاده می کنید می توانید از task manager اقدام به راه اندازی مجدد Explorer کنید.
10.کلید CTRL + F5
اگر می خواهید صفحه یک وب سایت را به طور کامل رفرش کنید که کش داخلی رایانه شما بروز شود همزمان در صفحه وب سایت مورد نظر در مرورگر خود همزمان کلید های F5 + CTRL را بزنید با انجام اینکار، مرورگر کش داخلی وب سایت مورد نظر را که در داخل رایانه شما می باشد پاک کرده و از سرور آن وب سایت یک کپی از کش آن صفحه را در خواست می کند.
11.کلید ALT + دبل کلیک یا کلید ALT + کلید Enter
اگر روی هر فایل یا پوشه ای همزمان کلید ALT + دبل کلیک را بزنید، به سرعت صفحه Properties برای شما باز می شود. این یک میانبر مفید می باشد که دسترسی به بخش های size، permissions و غیره را راحت می کند.
12.کلید CTRL + دبل کلیک یا کلید CTRL + کلید Enter
اگر می خواهید یک پوشه را در یک پنجره جدید و در Windows Explorer باز کنید از میانبر آن استفاده کنید به این صورت که کلید CTRL + دبل کلیک را روی پوشه مورد نظر بزنید یا فایل مورد نظر را انتخاب کرده و همزمان دو کلید CTRL + Enter را بزنید.
13 .کلید Shift + روی دکمه ضربدر (Close) کلیک کنید
اگر تعداد زیادی پوشه با استفاده از میانبر CTRL + دبل کلیک کردن باز کرده اید و این تعداد پنجره باز برای شما مفید نیست باید آنها را ببندید اما بستن تک به تک آنها آن هم به صورت دستی چندان کار آمد نمی باشد. راهکار بهتر این می باشد که کلید Shift را نگه داشته و روی دکمه ضربدر کلیک کنید با این روش کل پنجره های آن برنامه بعلاوه پنجره اصلی بسته می شود.
14.کلید ویندوز (Win) + کلید T
با استفاده از کلیدهای Win + T می توانید در نماد برنامه هایی که در taskbar وجود دارد بچرخید و برنامه خود را انتخاب کنید این روش برای افرادی که با ماوس نمی خواهند برنامه خود را انتخاب کنند بسیار مفید می باشد.
15.کلید Win + کلید Home
اگر دسکتاپ شما بوسیله پنجرهای زیادی بهم ریخته شده و قصد دارید از این وضعیت خارج شوید میانبری که در ادامه به شما گفته می شود به شما کمک می کند تا این مشکل را حل کنید کافیست کلیدهای Win + Home را همزمان با هم زده تا تمام پنجره ها (اعم از برنامه ها و درایو ها و ...) به غیر از پنجره ای که روی آن هستید minimize می شود.
16.کلید CTRL + کلید Shift + کلیدهای جهت(Arrow Keys)
هنگام ویرایش یک سند یا تایپ کردن، ممکن است به هر دلیلی یک سری متن را انتخاب کنید. معمولا بیشتر افراد از کلیدهای Shift + کلیدهای جهت(Arrow Keys) برای انتخاب یک سری متن استفاده می کنند. اما برای اینکه اینکار سریع تر انجام شود می توان از کلید های CTRL + Shift + کلیدهای جهت (Arrow Keys) استفاده کرد زیرا بجای گرفتن حرف به حرف کلمات و پاراگراف ها را انتخاب می کند.
لطفا نظر خودتان را برای ما ارسال کنید تا نقاط قوت و ضعف مطالب مشخص شده و در جهت بهبود کیفیت محتوای سایت بتوانیم قدم موثرتری برداریم .