SSD در مقایسه با هارد معمولی که مکانیکی می باشد ، بسیار سریعتر و کارآمدتر است به طوریکه حداقل سرعت بوت ویندوز و کار کردن با نرم افزار را 3 برابر افزایش میدهد که این عدد در سری جدید و محصولات با برند بهتر می تواند افزایش داشته باشد . اگر اخیرا یک نوت بوک یا کامپیوتر رومیزی خریده اید و مطمئن نیستید که آیا سیستم شما دارای یک SSD می باشد نیاز به باز کردن درب کیس ندارید ! می توانید با استفاده از روشهایی که در ادامه معرفی میکنم به راحتی SSD یا HDD نصب شده با مشخصات دقیق آن را بدون باز کردن کیس مشاهده کنید . اگر هم درایو حالت جامد خریداری کرده اید و قصد نصب آن داخل کیس را دارید از آموزش "اضافه کردن هارد یا اس اس دی به کامپیوتر" کمک بگیرید .
آموزش مرتبط : آموزش تعویض / ارتقاء کیس کامپیوتر
1. استفاده از PowerShell
حتما از خط فرمان با همان CMD استفاده کرده اید ؟ از PowerShell چطور ؟
بیشتر کاربران با ابزار PowerShell آشنایی ندارند و از امکانات آن بهره ای نمی برند چون محیط گرافیکی ویندوز برای کاربران کافی است مگر اینکه نیاز به وارد کردن دستوراتی داشته باشید که در محیط گرافیکی ویندوز امکان پذیر نیست .
اما CMD چه تفاوتی با PowerShell دارد ؟
همان طور که دیدید PowerShell مانند CMD یک محیط خط فرمان است (Command-Line Shell)و تقریبا هر کاری که با CMD انجام می دهید با PowerShell نیز می توانید انجام دهید. همچنین با یک زبان اسکریپ نویسی بر پایه .NET Framework آمیخته شده است.اما اصل قدرت PowerShell به انجام کارهایی است که با PowerShell می توانید انجام دهید ولی با CMD نمی توانید انجام دهید و یا به سختی می توانید انجام دهید !PoweShell بیش تر از 130 ابزار خط فرمانی که cmdlets نوشته می شود و (command-Lets) خوانده می شود ، را شامل می شود.
بر خلاف Command Shell های سنتی مانند CMD در ویندوز و BASH در یونیکس که یک دستور متنی یا یک پردازه یا ابزار مجزا را دریافت می کنند و نتایج آن ها را در قالب متن برمیگرداندند، PowerShell مستقیما تغییرات Object های .NET Framework را در خط فرمان دستکاری می کند.
یکی دیگر از مهمترین تفاوت هایی PowerShell با CMD دارد این است که رنگ Background در PowerShell آبی است اما در CMD مشکی است !
شما همچنین می توانید از PowerShell به عنوان یک ماشین حساب ساده ولی کاربردی استفاده کنید.
1. دستور PowerShell را در کادر جستجوی ویندوز تایپ کنید . سپس بر روی نتیجه نمایش داده شده کلیک راست کرده و گزینه Run as Administrator را انتخاب کنید تا برنامه با دسترسی مدیر اجرا شود .
کافیست دستور Get-PhysicalDisk را از متن آموزش کپی و در PowerShell آن را Paste کنید . با فشردن کلید اینتر نتیجه همانند تصویر زیر نمایش داده می شود . مدل دقیق هارد و SSD با ظرفیت آن نمایش داده می شود .
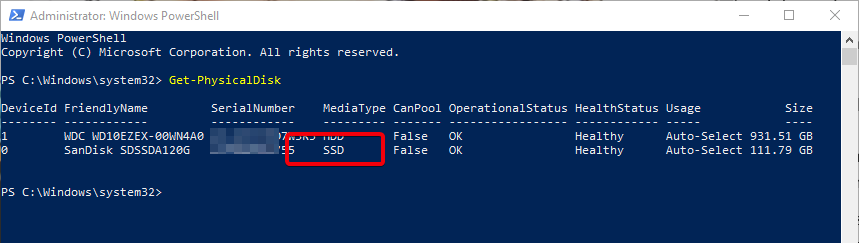
2. استفاده از Defragment
روش بعدی استفاده از پنجره Defragment می باشد که برای بهینه سازی فضای خالی هارد یا SSD مورد استفاده قرار می گیرد .
دستور Defragment and Optimize Drive را در کادر جستجوی ویندوز تایپ و بر روی کلید اینتر کلیک کنید .
در قسمت Media Type می توانید مشاهده کنید چه Physical Disk ای روی کامپیوتر شما نصب شده است .
در تصویر زیر ویندوز در درایو C بر روی SSD نصب شده است .
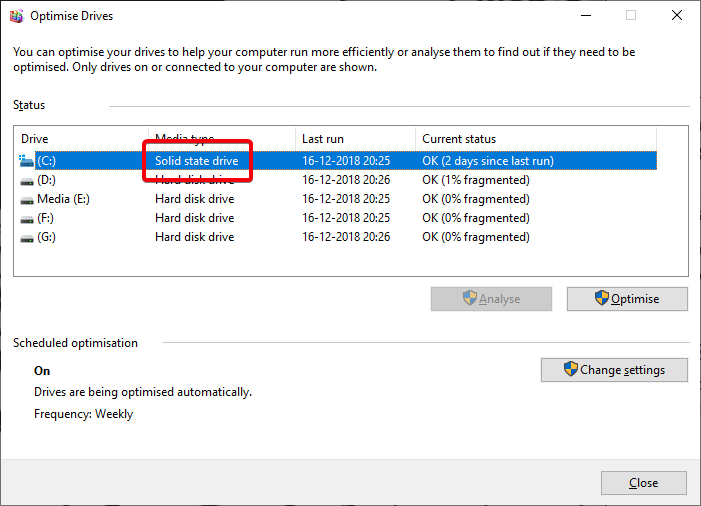
3. استفاده از نرم افزار Speccy
از طریق دو مرحله بالا شما می توانید دیسک های نصب شده روی کامپیوترتان را مشاهده کنید . اگر قصد استفاده از نرم افزار جانبی دارید بهترین گزینه برنامه Speccy می باشد .
نرم افزار را از طریق لینک قرار داده شده دانلود سپس نصب کنید .
بعد از اجرا کافیست سمت چپ بر روی گزینه Storage کلیک کنید تا مشخصات دقیق دیسک های سخت افزاری نصب شده روی کامپیوتر با جزییات نمایش داده شود .
امیدوارم این مطلب مفید بوده باشد . در صورتیکه روش دیگری میشناسید از طریق تیکت اطلاع بدهید تا انتهای آموزش اضافه شود .
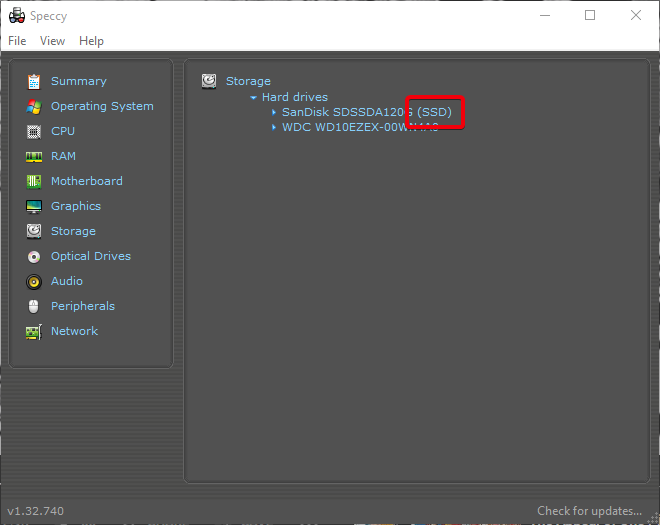
لطفا نظر خودتان را برای ما ارسال کنید تا نقاط قوت و ضعف مطالب مشخص شده و در جهت بهبود کیفیت محتوای سایت بتوانیم قدم موثر تری برداریم .





