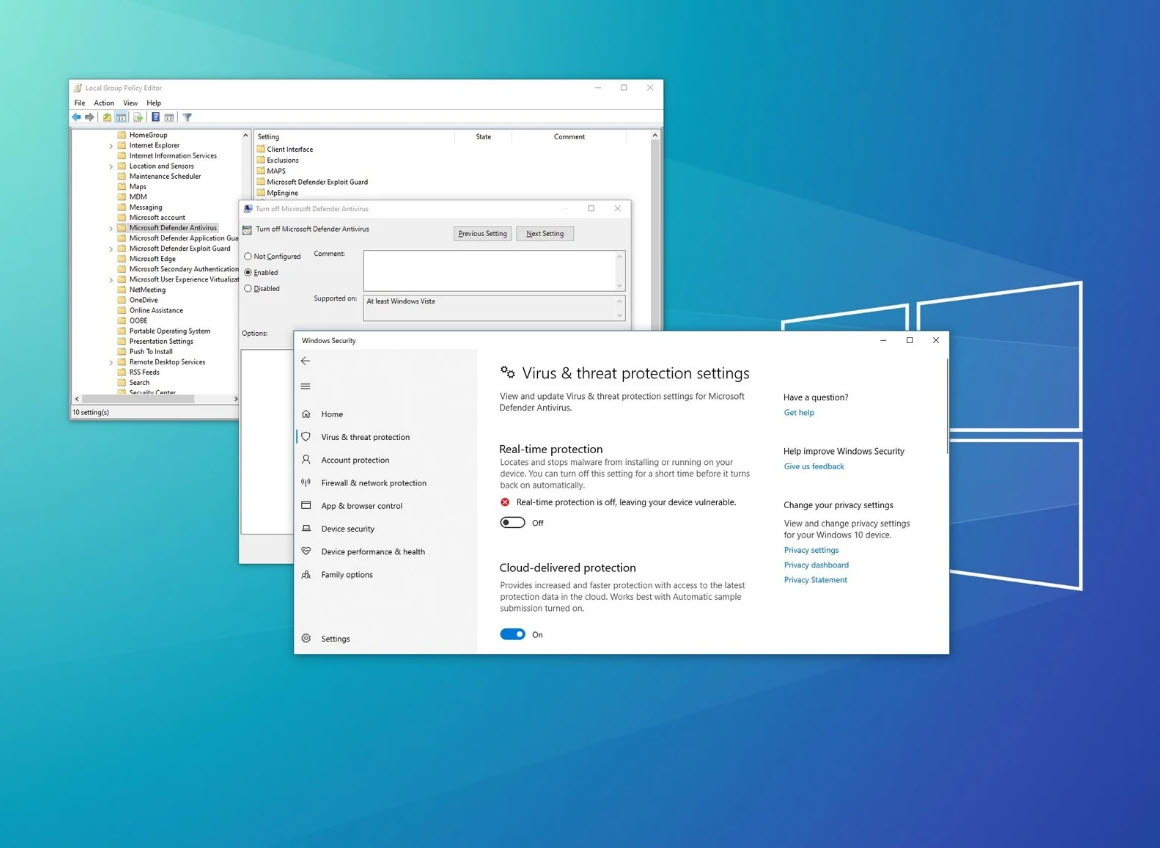قطعا تا به حال برای شما نیز پیش آمده است که هنگام کار کردن با نرم افزار خاص ، و یا حتی هنگام اجرای بازی ها ،با پیغام آنتی ویروس ویندوز 10 یا همان Windows Defender مواجه شده باشید . در مقاله ی امروز قصد داریم روش غیرفعال کردن آنتی ویروس ویندوز 10 را به همراه یکدیگر بررسی کنیم.با من همراه باشید :
آموزش مرتبط : حل مشکل Microsoft Store در ویندوز
به همراه ویندوز 10 ، یک آنتی ویروس کاربردی و قدرتمند به نام Windows Defender Antivirus نیز در اختیار کاربران قرار گرفته است.این آنتی ویروس دستگاه شما را در مقابل حملات ویروس ها ، تروجان ها ، حملات هکرها و موارد مشابه محافظت می کند.
به صورت پیش فرض ، این قابلیت بر روی ویندوز 10 فعال است ، اما به دلیل آنکه اکثر ما در ایران از بازی ها و نرم افزارهای کرک شده استفاده می کنیم ، و کرک ها عموما توسط آنتی ویروس ها به عنوان فایل های مخرب شناسایی می شوند ، بهتر است روش غیرفعال کردن آنتی ویروس ویندوز 10 را بیاموزید تا در مواقع لزوم بتوانید از آن استفاده کنید.
باید به این نکته توجه کنید که بخش Windows Defender کاملا منتبق بر ویندوز 10 ساخته شده و شما توانایی حذف کردن آن را نخواهید داشت و همین مورد ممکن است کمی کار شما را سخت کند.
روش اول : غیرفعال کردن موقت
برای غیرفعال کردن قابلیت Windows Defender به صورت موقت ، ابتدا بر روی گزینه ی Start کلیک کرده و پس از یافتن گزینه ی Windows Security ، بر روی گزینه ی اول کلیک کنید.
حال وارد بخش Virus & threat protection شوید و در پایین قسمت Virus & threat protection settings ، بر روی گزینه ی Manage Settings کلیک کنید.
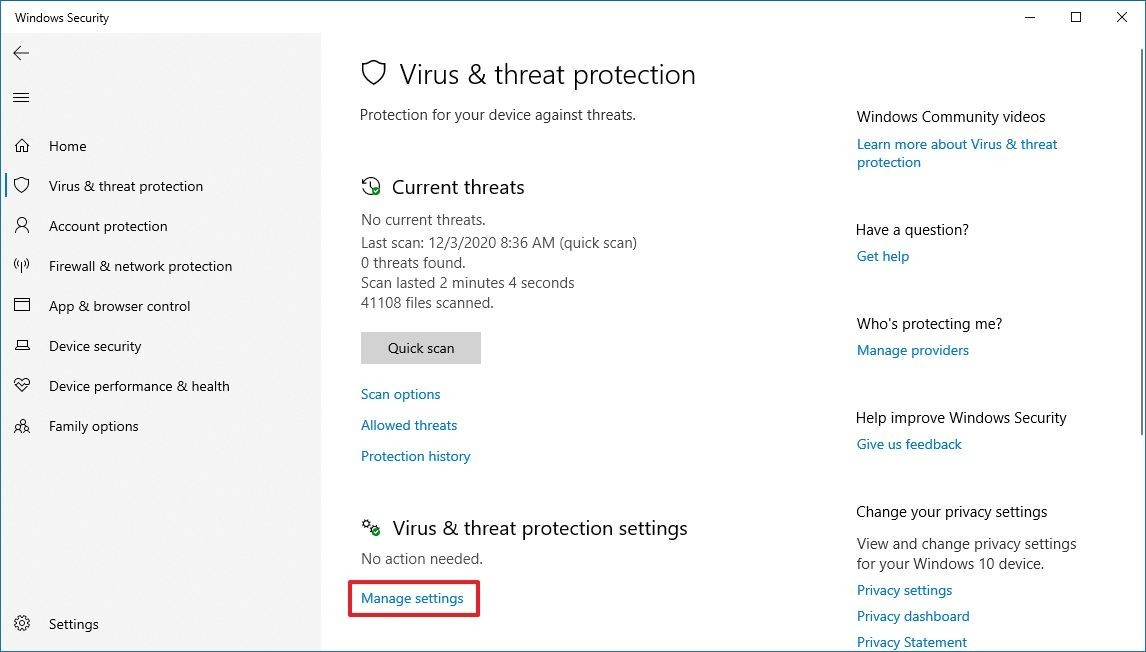
در زیر گزینه ی Real-time protection ، گزینه ی کشویی وجود دارد که باید آن را در حالت Off قرار دهید تا آنتی ویروس به طور موقت غیرفعال شود.
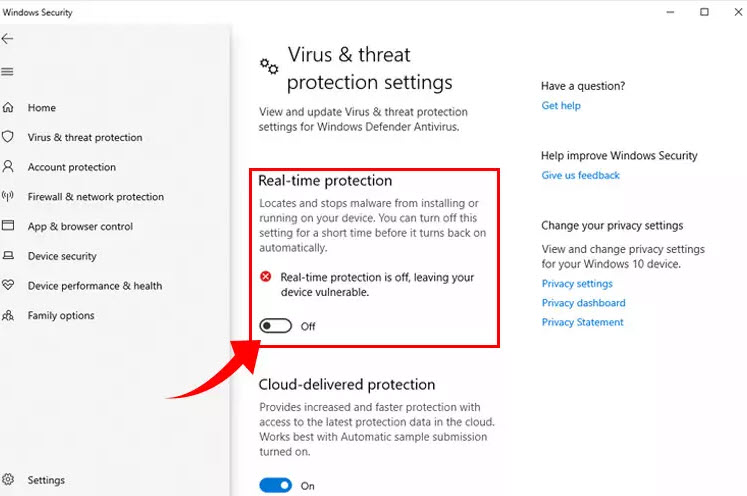
حال شما می توانید پوشه های حاوی فایل های کرک را باز کنید و مطمئن باشید که آن فایل ها دیگر به صورت خودکار حذف نخواهند شد.
در نظر داشته باشید که این راه حل به صورت دائمی نخواهد بود و پس از ریستارت کردن یا خاموش و روشن کردن سیستم ، قابلیت Windows Defender به صورت خودکار فعال خواهد شد.
روش دوم : غیرفعال کردن دائم
برای غیرفعال کردن دائمی قابلیت Windows Defender ، شما می توانید از قابلیت Local Group Policy استفاده کنید.فقط باید به این نکته توجه داشته باشید که حتما برای استفاده از این قابلیت ، باید از نسخه ی Pro و Enterpriseویندوز 10 استفاده کنید.
حال مراحل زیر را طی کنید :
ابتدا بر روی گزینه ی Start کلیک کرده و عبارت gpedit.msc را نوشته و آن را جستجو کنید.
پس از جستجو کردن این عبارت ، می توانید گزینه ی Local Group Policy را مشاهده کنید و سپس آن را اجرا کنید.
در مرحله ی بعد به مسیر زیر بروید :
Computer Configuration > Administrative Templates > Windows Components > Windows Defender Antivirus
و در نهایت بر روی گزینه ی Turn Off Windows Defender Antivirus دو بار کلیک کنید.
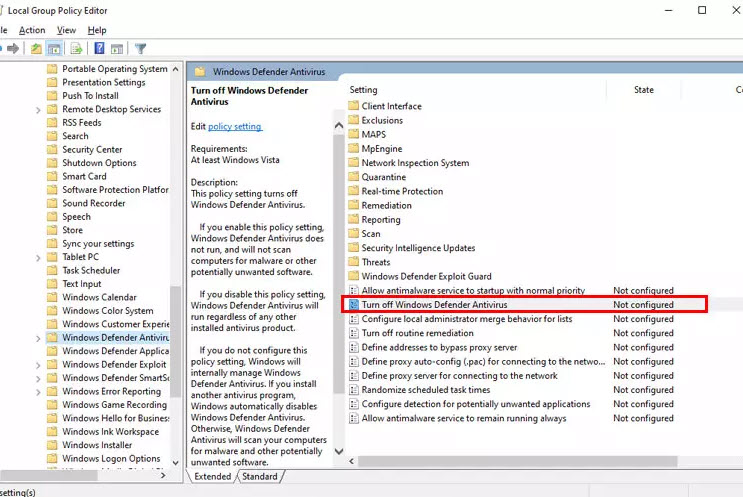
حال پنجره ای باز خواهد شد که کافیست بر روی گزینه ی Enabled کلیک کنید تا غیرفعال شود:
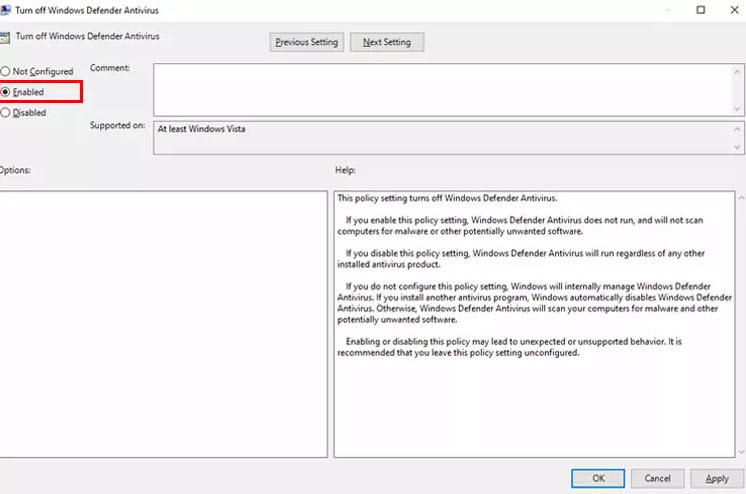
سپس بر روی Apply کلیک کرده و در نهایت بر روی گزینه ی OK کلیک کنید.
روش سوم : غیرفعالسازی به کمک رجیستری
اگر از ویندوز 10 نسخه ی Home استفاده می کنید ، روش قبل برای شما قابل استفاده نخواهد بود ، بنابراین روش سوم را از دست ندهید.اما قبل از آن به نکته ی خیلی خیلی خیلی مهم زیر توجه کنید!!!!!!!!!!!
دستکاری کردن بخش رجیستری ویندزو کاری فوق العاده خطرناک است و ممکن است باعث خرابی و از کار افتادن ویندوز شما شود.بنابراین قبل از انجام هر گونه تغییراتی در این بخش ، از سیستم عامل و فایل های مهم خود پشتیبان بگیرید!
مراحل غیرفعالسازی Windows Defender به کمک بخش رجیستری عبارت است از :
ابتدا بر روی گزینه ی استارت کلیک کرده و عبارت Regedit را جستجو کنیدو در نهایت Registry Editor را انتخاب کنید
به مسیر زیر بروید :
HKEY_LOCAL_MACHINE\SOFTWARE\Policies\Microsoft\Windows Defender
بر روی پوشه ی Windows Defender کلیک راست کرده ، گزینه ی New را انتخاب کنید و در نهایت یک DWORD (32-bit) بسازید :
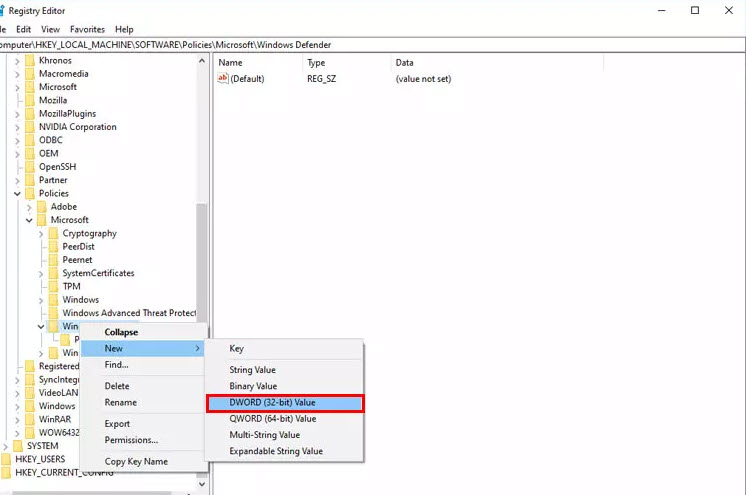
عنوان آن را DisableAntiSpyware را نوشته و کلید Enter را فشار دهید.
بر روی فایل ایجاد شده دو بار کلیک کرده و مقدار نمایش داده شده را به یک تغییر دهید :
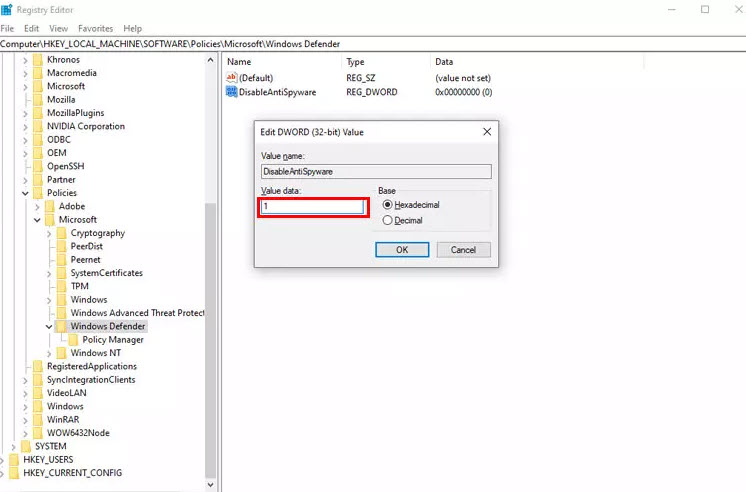
بر روی گزینه ی OK کلیک کرده و سیستم را یک بار ریستارت کنید.
با انجام این مراحل ، Windows Defender غیرفعال خواهد شد و اگز قصد فعالسازی مجدد را دارید کافیست مراحل قبل را تکرار کرده و فایل ساخته شده به نام DisableAntiSpyware را دیلیت کنید.
لطفا نظر خودتان را برای ما ارسال کنید تا نقاط قوت و ضعف مطالب مشخص شده و در جهت بهبود کیفیت محتوای سایت بتوانیم قدم موثر تری برداریم .