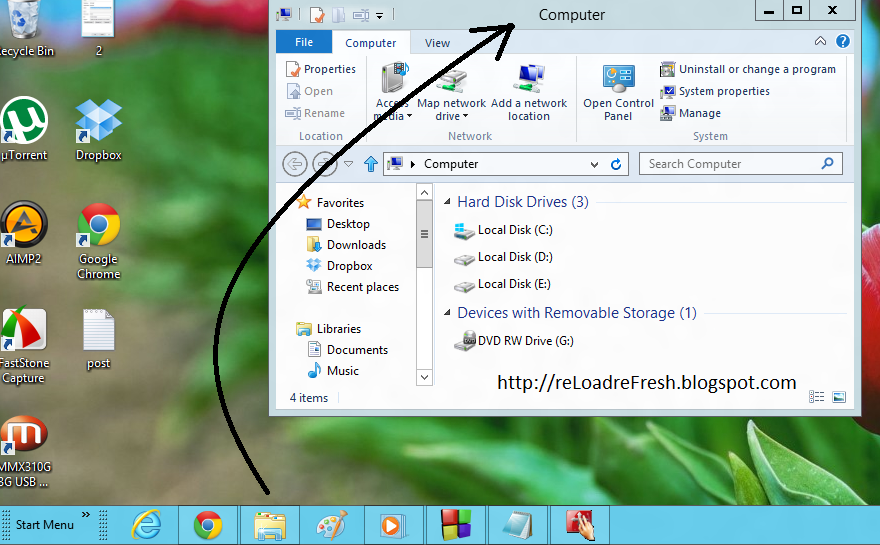یکی از سریع ترین راهها برای دسترسی به یک نرم افزار ، فایل یا پارتیشن ، سنجاق کردن آن به نوار وظیفه می باشد . یعنی بدون وارد شدن به پنجره تنظیمات و طی کردن مسیری خاص با یک کلیک به هدف خود برسید . اصلی ترین بخش در سیستم عامل پنجره ویندوز اکسپلورر می باشد که درایو ها در آن قرار گرفته است و کاربران معمولا برای چک کردن یا باز کردن فایل های شخصی به این صفحه وارد می شوند . در ادامه به شمات آموزش میدهم تا پارتیشن هایتان را به نوار وظیفه سنجاق / پین کنید تا بعد از بالا آمدن ویندوز با یک کلیک وارد پارتیشن مربوطه شوید .
اضافه کردن یک درایو / پارتیشن به نوار وظیفه
شاید فکر کنید انجام اینکار بسیار ساده می باشد و به راحتی می توانید درایو مورد نظرتان را درگ کرده و روی نوار وظیفه رها کنید . اما اینکار امکان پذیر نیست و ویندوز این قابلیت را در اختیار شما قرار نمیدهد . با انجام اینکار فقط پارتیشن به File Explorer اضافه می شود .
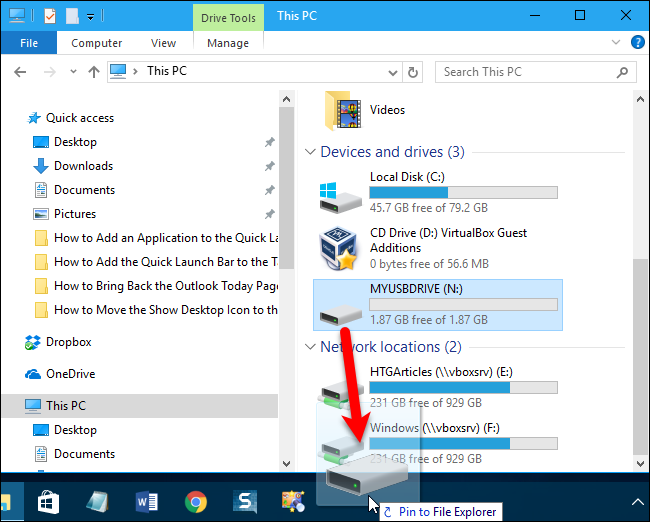
با استفاده از مراحل بالا می توانید درایو را به استارت اضافه کنیم شاید اینکار برای شما کافی باشد .
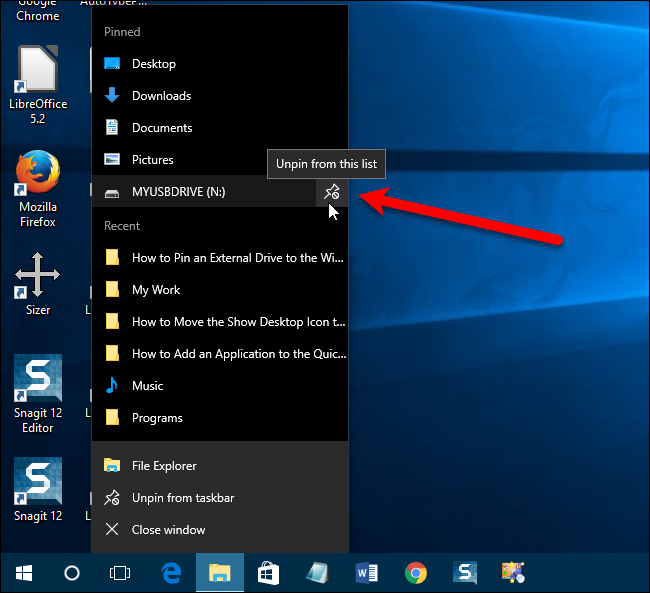
با یک راه حل سریع می توانید پارتیشن یا درایو دلخواه و کاربردیتان را به نوار وظیفه اضافه کنید . ابتدا وارد Folder Option شده و در سربرگ View تیک چک باکس گزینه Hide extension for Know file type را بردارید . با غیر فعال کردن این گزینه می توانید فرمت فایل های روی دسکتاپ و بقیه قسمت های سیستم عامل را مشاهده کنید .
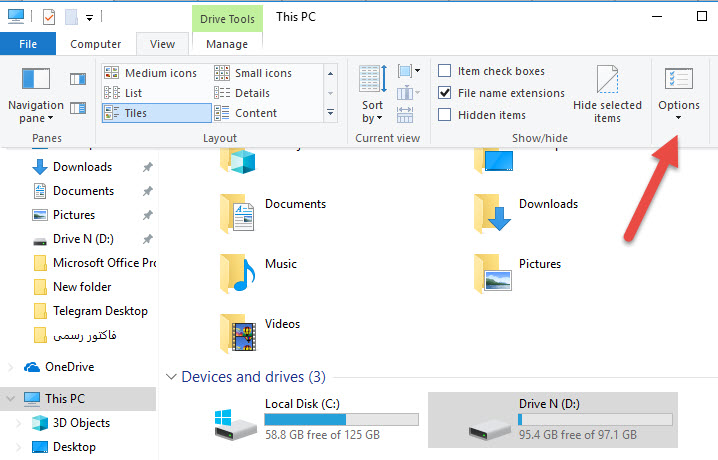
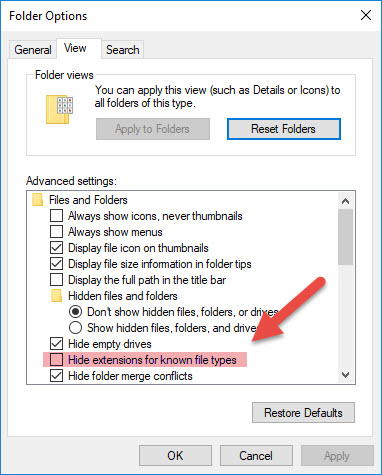
در مرحله بعدی روی دسکتاپ کلیک راست کرده و گزینه New > Text Document را انتخاب کنید .
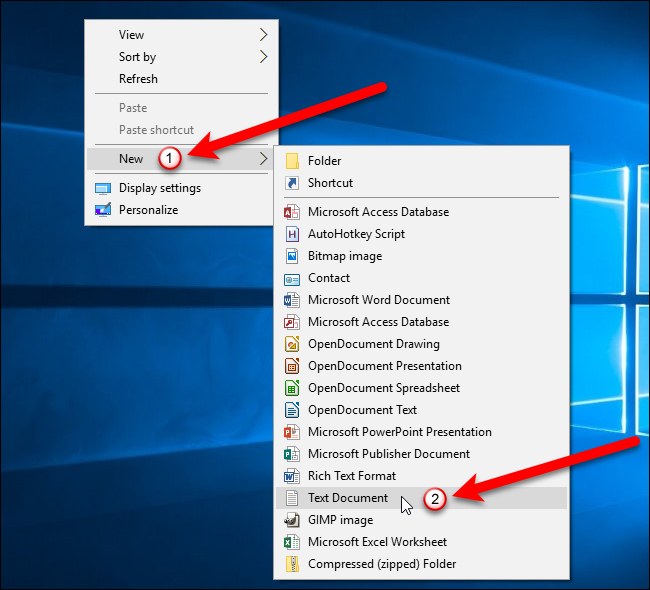
نام فایل را برابر با Drive N.exe قرار داده و بر روی کلید اینتر کلیک کنید . پیغام نمایش داده شده را نیز تایید کنید .
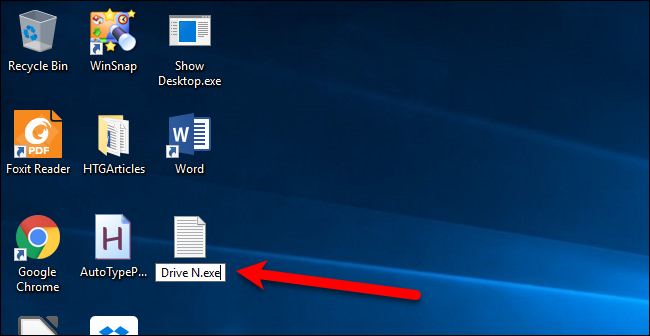
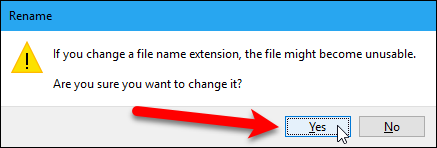
حالا روی فایل ساخته شده کلیک راست کرده و گزینه “Pin to taskbar” را انتخاب کنید تا به نوار وظیفه سنجاق شود .
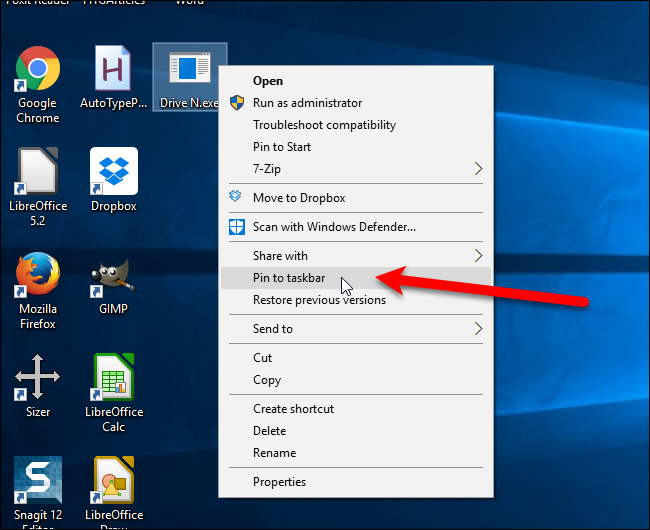
روی آیکون پین شده در نوار وظیفه کلیک راست کنید .
یکبار دیگر در پنجره باز شده بر روی Drive N.exe کلیک راست کرده و گزینه Properties را انتخاب کنید .
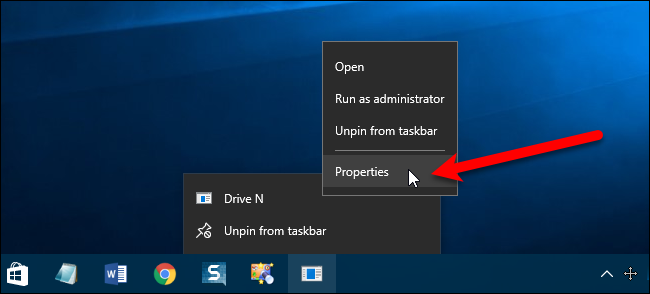
همانطور که مشاهده می کنید پنجره تنظیمات درایو ساخته شده باز شده است .
وارد مای کامپیوتر یا پنجره ویندوز اکسپلورر شوید . پارتیشنی که قرار است به نوار وظیفه اضافه شود را در مای کامپیوتر باز کنید .
بر روی مسیر پارتیشن باز شده بالای صفحه کلیک کرده و آدرس را کپی کنید .
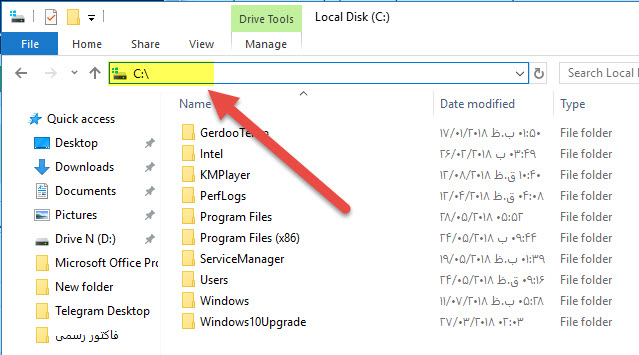
حالا باید آدرس پارتیشن را در پنجره تنظیماتی که در مرحله قبل باز کردیم کپی کنید . نام درایو من N می باشد . این حرف در کامپیوترهای مختلف متفاوت است .
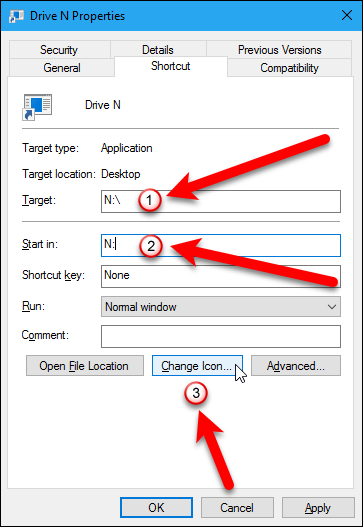
در مرحله آخر بر روی کلید Change Icon کلیک کرده و یک تصویر را به عنوان پارتیشن انتخاب کنید .
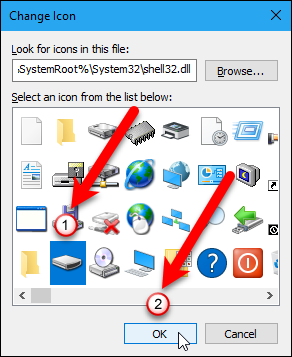
همانطور که مشاهده می کنید با کلیک بر روی پارتیشن ساخته شده بدون وارد شدن به صفحه ویندوز اکسپلورر درایو باز می شود . امیدوارم این آموزش مفید بوده باشد .
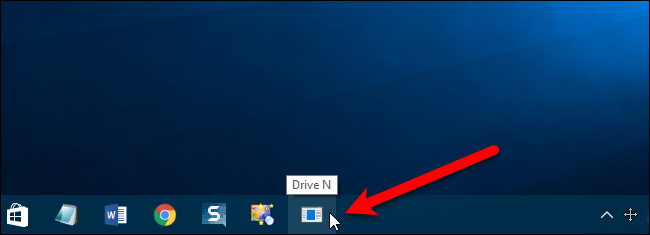
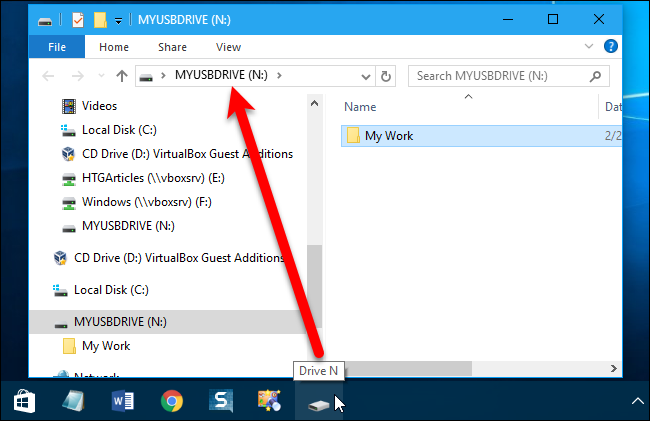
لطفا نظر خودتان را برای ما ارسال کنید تا نقاط قوت و ضعف مطالب مشخص شده و در جهت بهبود کیفیت محتوای سایت بتوانیم قدم موثر تری برداریم .