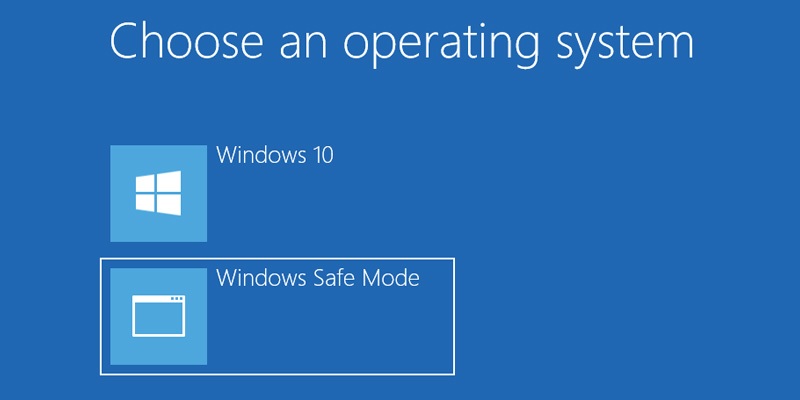حتما برای شما هم پیش آمده است که بدلیل بروزرسانی ویندوز ، نصب برنامه معیوب ، ویروسی شدن سیستم عامل ، بروزرسانی درایورها و مواردی از این قبیل ویندوز با مشکل مواجه شده باشد و بالا نیاید ؟ در این مواقع تنها راه حل استفاده از Safe mode می باشد . شما می توانید هنگام بوت شدن سیستم عامل با استفاده از کلید Shift یا F8 این گزینه را مشاهده کنید . اما روش دیگری نیز در ویندوز 10 وجود دارد که می شود با چند مرحله بوت Safe Mode را در کنار بوت ویندوز جهت انتخاب کاربر قرار داد .
Safe mode چیست و چه کاربردی دارد ؟
در این حالت هیچ نرم افزار و یا درایور شخص ثالثی لود نمی شود و ابزار درونی ویندوز نیز به آن هایی که برای راه اندازی سیستم عامل ضروری هستند محدود خواهند شد. Safe Mode یک راه عالی برای حذف نرم افزارهای مخربی به شمار می رود که سبب بروز مشکل در ویندوز شما شده اند.
این حالت همچنین محیطی را برای شما فراهم می کند که به واسطه آن می توانید به نسخه های پیشین درایورها بازگردید و از برخی ابزار عیب یابی خاص برای تعمیر ویندوز خود استفاده کنید.
آموزش مرتبط : برعکس شدن صفحه دسکتاپ در ویندوز 10 و رفع آن
اضافه کردن Safe Mode به بوت ویندوز 10
این روش در ویندوز 7 و 8 هم به همین شکل می باشد و مراحل تفاوتی با ویندوز 10 ندارد .
1. روی کادر جستجوی منوی استارت کلیک کرده و دستور Command Prompt را تایپ کنید . سپس بر روی برنامه نمایش داده شده همانند تصویر زیر کلیک راست کرده و گزینه Run as Administrator را انتخاب کنید تا با دسترسی مدیر باز شود .
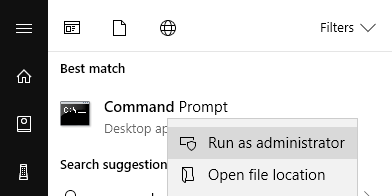
2. دستوری که در خط زیر نوشته شده است را کپی کرده و در خط فرمان paste کنید . شما می توانید به جای Windows Safe Mode عنوان دیگری برای بوت Safe Mode در نظر بگیرید .
bcdedit /copy {Current} /d "Windows Safe Mode"
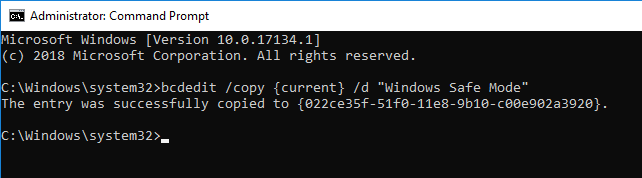
3. کلیدهای ترکیبی Win + R را همزمان بفشارید . سپس دستور msconfig را در کادر Run وارد کرده و بر روی کلید اینتر کلیک کنید تا پنجره تنظیمات باز شود .
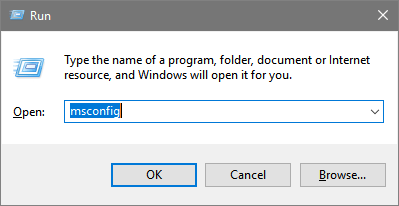
4. به پنجره Boot بروید . گزینه Windows safe mode را انتخاب کنید . تنظیماتی که توسط شما در این صفحه باید انتخاب شود با فلش قرمز در عکس زیر مشخص کرده ام . بعد از تغییر تنظیمات بر روی گزینه OK کلیک کنید .
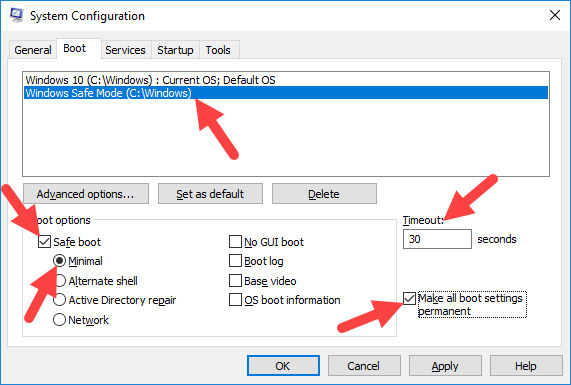
5. بعد از انجام این مرحله باید سیستم را ریست کنید .
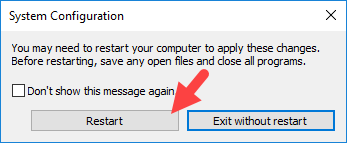
همانطور که مشاهده می کنید بوت safe mode در کنار ویندوز قرار گرفته است و شما می توانید از آن استفاده کنید .
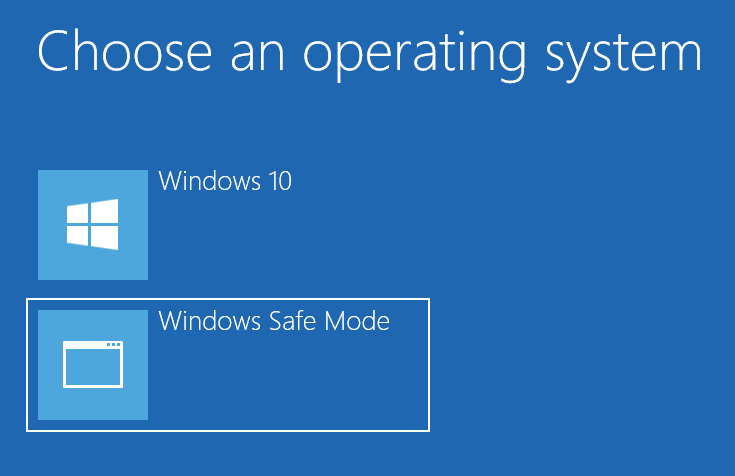
6. برای حذف بوت منو ساخته شده هم کلیدهای ترکیبی Win + R را همزمان بفشارید . سپس دستور msconfig را در کادر Run وارد کرده و بر روی کلید اینتر کلیک کنید تا پنجره تنظیمات باز شود .
سپس بوت مشخص شده با فلش قرمز رنگ را انتخاب کرده و بر روی کلید delete کلیک کنید .
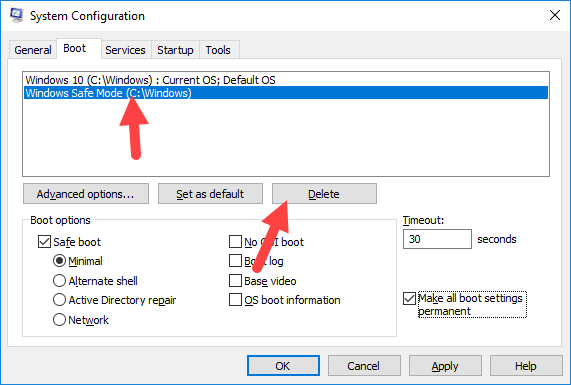
با کلیک بر روی کلید OK و ریست کردن سیستم عامل فقط بوت ویندوز نمایش داده می شود .
لطفا نظر خودتان را برای ما ارسال کنید تا نقاط قوت و ضعف مطالب مشخص شده و در جهت بهبود کیفیت محتوای سایت بتوانیم قدم موثر تری برداریم .