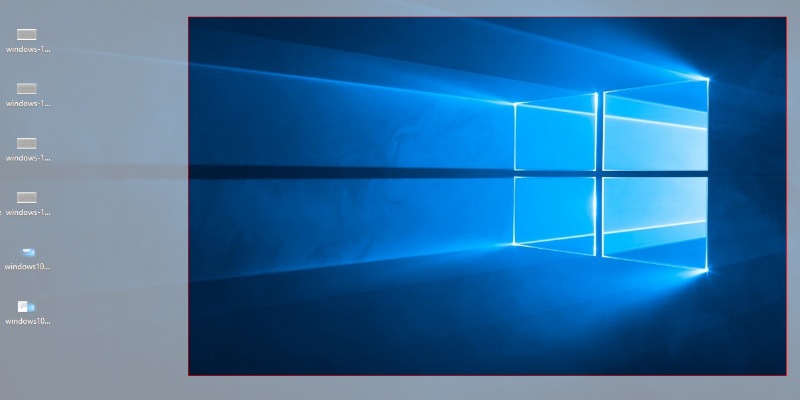تا به حال به صورت حرفه ای در محیط ویندوز عکس گرفته اید ؟ یا از ابزار Snipping Tool استفاده کرده اید ؟ روش قدیمی برای گرفتن عکس (Screenshot) از صفحه را فراموش کنید. پیش تر برای گرفتن عکس از صفحه مجبور بودید دکمه Print Screen را در کیبرد فشار داده، سپس نرم افزار Paint را باز کرده و تصویر را در آن Past کنید. اما از ویندوز 7 به بعد ابزار جدیدی با نام Snipping Tools اضافه شده است که این کار را بسیار ساده تر انجام می دهد و علاوه بر این امکانات جالبی مانند تصویر تمام صفحه، گرفتن تصویر از بخشی از صفحه، گرفتن تصویر از یک فرم و غیره را نیز در اختیار کاربر قرار می دهد.البته روشهای قدیمی در ویندوز 10 بهینه شده است که در ادامه آموزش میدهم .
آموزش مرتبط : روش زمان بندی ویندوز 10 برای خاموش و روشن شدن اتوماتیک کامپیوتر
عکس گرفتن حرفه ای در ویندوز 10
روش قدیمی برای گرفتن عکس (Screenshot) از صفحه را فراموش کنید. پیش تر برای گرفتن عکس از صفحه مجبور بودید دکمه Print Screen را در کیبرد فشار داده، سپس نرم افزار Paint را باز کرده و تصویر را در آن Past کنید.
شما با گرفتن کلید پنجره از روی کیبورد و فشردن کلید Print Screen می توانید تصویر را بدون وارد کردن در برنامه Paint ذخیره کنید . کافیست هر دو کلید را به صورت همزمان بفشارید . تا به حال از این روش استفاده کرده اید ؟

بعد از انجام اینکار وارد پوشه Pictures شده و بر روی فولدر Screenshots دابل کلیک کنید . هر عکسی که گرفته باشید در این پوشه ذخیره شده است .
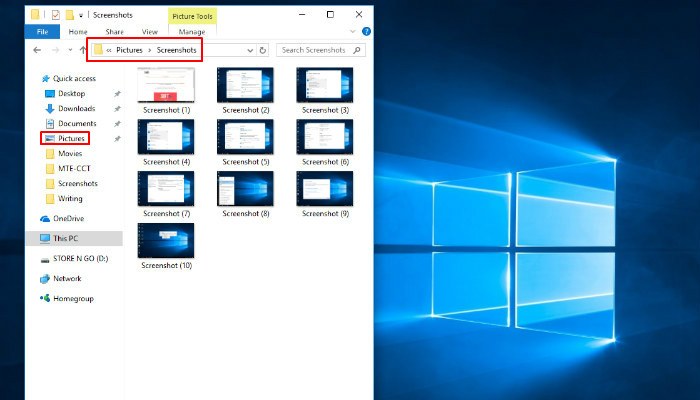
عکس گرفتن از یک پنجره خاص
اگر چند برنامه و مرورگر روی سیستمتان باز است و فقط میخواهید از یک پنجره عکس بگیرید ، باید از کلیدهای Alt + PrtScn استفاده کنید . با فشردن این دو کلید پنجره ای که از همه بالاتر می باشد و بر روی آن کلیک کرده اید ، عکس گرفته می شود .

عکس گرفتن از یک قسمت خاص در ویندوز
بعضی مواقع نیاز داریم فقط از یک کادر با قسمتی خاص از صفحه نمایش عکس بگیریم . خوشبختانه برای انجام اینکار هم نیاز به ابزار جانبی ندارید . کلیدهای ترکیبی Win + Shift + S را همزمان بفاشرید ، سپس قسمتی که قصد دارید از آن عکس بگیرید را درگ و سپس رها کنید .

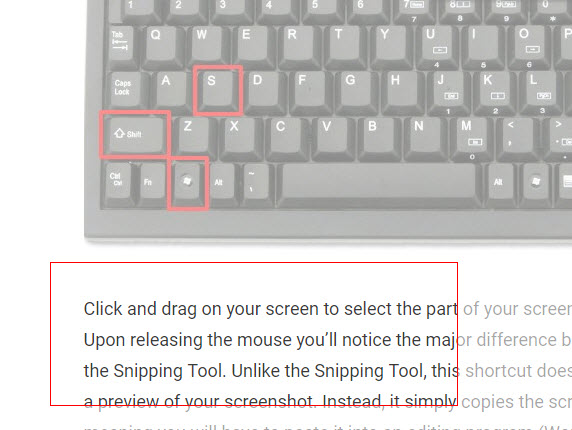
عکس گرفتن با ابزار Snipping Tool
اگر به درستی تمام ابزارهای ویندوز را بشناسید و کاربرد هر کدام را خوب یاد بگیرید ، نیاز به نصب نرم افزارهای جانبی کمتر پیدا می کنید و اینکار باعث می شود تا سرعت سیستم عامل بدون هیچ دلیلی کاهش پیدا نکند . هر برنامه ای که بر روی ویندوز نصب شود ، به تناسب ابزارهایی که در اختیار شما قرار میدهد از حجم حافظه رم و پردازنده استفاده می کند . یکی از ابزارهای پر کاربرد ویندوز 7 که من برای درست کردن آموزش از آن استفاده میکنم Snipping می باشد . اجازه بدهید با یک مثال ساده کاربرد Snipping را برای شما بهتر مشخص کنم ، فرض کنید پنجرهای حاوی یک پیغام خطا در ویندوز نمایش داده شده و نمیدانید که علت این امر چیست میتوانید از این پنجره یک تصویر تهیه کرده و آن را برای فردی که آشنایی بیشتری دارد ارسال کرده و راهنمایی بخواهید، بدین منظور میتوانید از ابزار Snip استفاده کنید. این ابزار به صورت پیش فرض در ویندوز 8 وجود دارد و نیاز به نصب ندارد فقط کافیست آن را فراخوانی کنید .
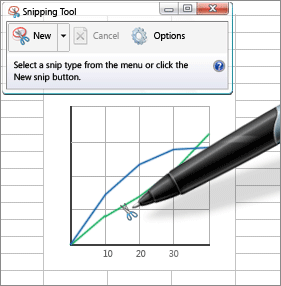
1. در کادر جستجوی استارت عبارت Snipping را تایپ کرده و بر روی کلید اینتر کلیک کنید .
2. به محض فعال شدن صفحه ای که در حال کار با آن هستید غیر فعال می شود وکمی تار به نظر میرسد . بله ابزار فعال شده است . کافیست از قسمتی که می خواهید عکس بگیرید با موس درگ و کلیک کنید .اکنون میتوانید از صفحه مانیتور خود یا بخشی از آن عکس بگیرید همانطور که میبینید دکمه New در پنجره مربوط به برنامه فشرده شده است و آماده کار میباشد. با کلیک روی Cancel میتوان برنامه را از این حالت خارج نمود.
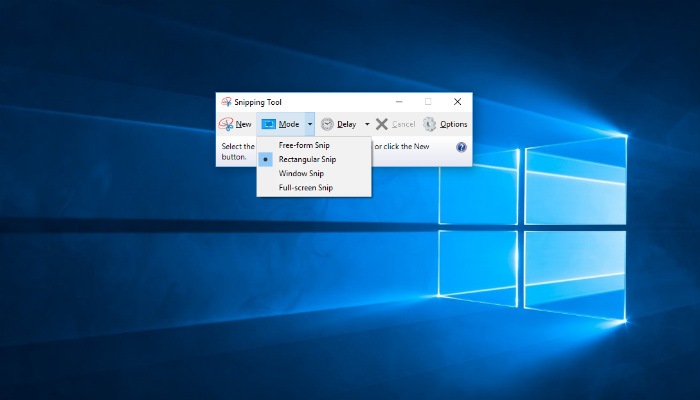
3. وقتی درگ و موس را رها می کنید عکس گرفته شده به محیط ویرایشی برنامه به صورت اتوماتیک وارد می شود .
5. بر روی کلید Option کلیک کنید . این قسمت دارای 5 گزینه می باشد
با انتخاب گزینه اول متنی که بالای پنجره برنامه دیده میشود یعنی Snipping tool مخفی خواهد شد و در تصویری که تهیه میکنید دیده نمیشود.
با انتخاب گزینه دوم تصویری که تهیه کردهاید در Clipboard ویندوز ذخیره شده و میتوانید آن را در برنامههای ویرایش تصویر Paste کنید.
با انتخاب گزینه سوم در صورتی که از یک صفحه وب عکس گرفتهاید و میخواهید افراد بدانند این تصویر از کدام سایت تهیه شده آدرس سایت در زیر تصویر نشان داده خواهد شد.
با انتخاب گزینه چهارم در صورتی که پیش از ذخیره کردن تصویر بخواهید از برنامه خارج شوید پیغامی جهت ذخیره سازی نمایش داده میشود.
با انتخاب گزینه پنجم این گزینه زمانی که ابزار Snip فعال باشد پوششی مات روی صفحه را در بر میگیرد و زمانی که ناحیهای را انتخاب میکنید فقط ناحیه انتخاب واضح میباشد و بقیه بخشهای صفحه همچنان مات میباشد.
در قسمت Selection میتوانید رنگ قلمی که میخواهید ناحیه مورد نظر را توسط آن انتخاب کنید تعیین نمایید.
امیدوارم این آموزش مفید بوده باشد . در صورت تمایل نظر خودتون را پایین مطلب در قالب تیکت برای ما ارسال کنید .