بهترین استراتژی در برابر خراب شدن سخت افزار همچنین حذف فایل های کامپیوتر بدلایل مختلف ، پشتیبان گرفتن از اطلاعات می باشد . بکاپی که روی DVD ، فلش مموری ، هارد اکسترنال یا هر ذخیره ساز دیگری گرفته شده باشد .در ویندوز 10 روشهای زیادی برای پشتیبان گرفتن وجود دارد ، به عنوان مثال بکاپ گرفتن روی یک درایو خارجی به صورت دستی ، یا پشتیبان گرفتن در فضای ابری و راه حل های دیگر .
پیشنهاد میکنم یک پشتیبان کامل که شامل ، نصب و راه اندازی سیستم عامل ، تنظیمات ، برنامه ها و فایل های شخصی می باشد را بر روی یک درایو خارجی بگیرید .
آموزش مرتبط : پشتیبان گرفتن از اطلاعات گوشی و آموزش برگرداندن آن
آموزش بکاپ / پشتیبان گرفتن از اطلاعات ویندوز 10 و روش برگرداندن آن
1. وارد Control Panel شوید .
2. روی گزینه System and Security کلیک کنید .
3. سپس Backup and Restore را انتخاب کنید .
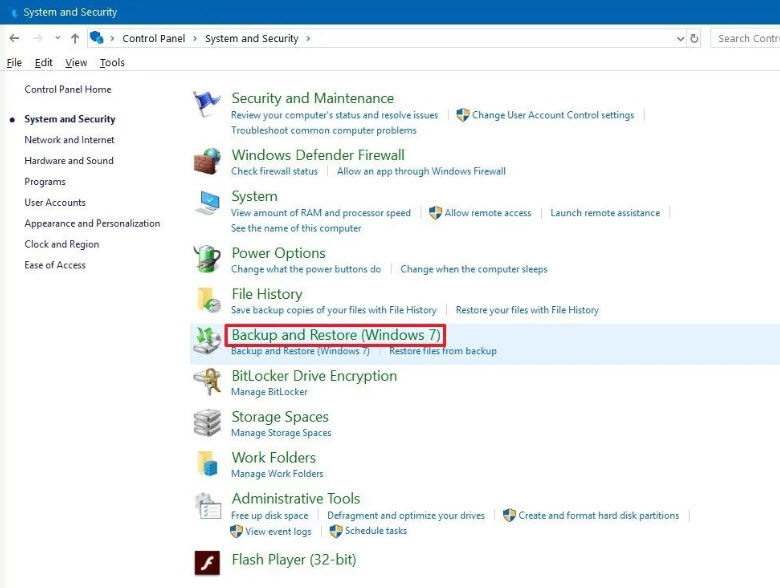
4. سمت چپ روی گزینه Create a system image کلیک کنید .
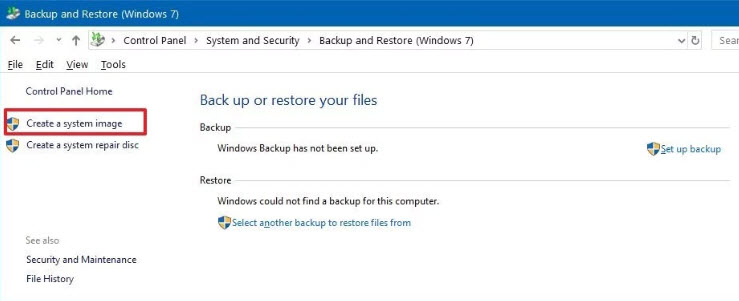
ویندوز یک مقصد برای بکآپ روی هارد یا درایو یو اس بی، دیویدی یا یک محل در شبکه میگردد. محلی را که میخواهید برای بکآپ استفاده کنید، انتخاب نمایید. روی Next کلیک کنید.
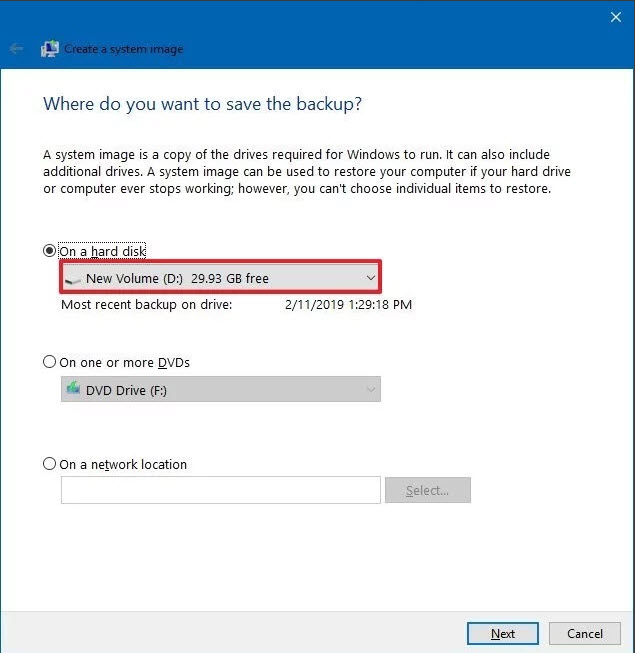
5. در این مرحله مشخص کنید قصد پشتیبان گرفتن از کدام درایوها را دارید . در صورتیکه میخواهید از کل اطلاعات بکاپ بگیرید همه را فعال کنید .
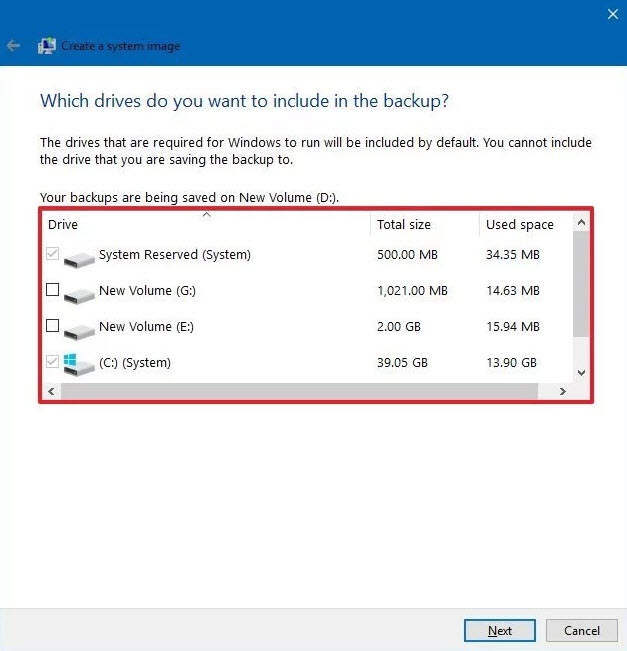
بر روی کلید Next کلیک کنید .
6. در پایان بر روی کلید Start backup کلیک کنید تا پشتیبان گیری از اطلاعات آغاز شود . بسته به حجم فایل هایتان این پروسه زمان بر می باشد .
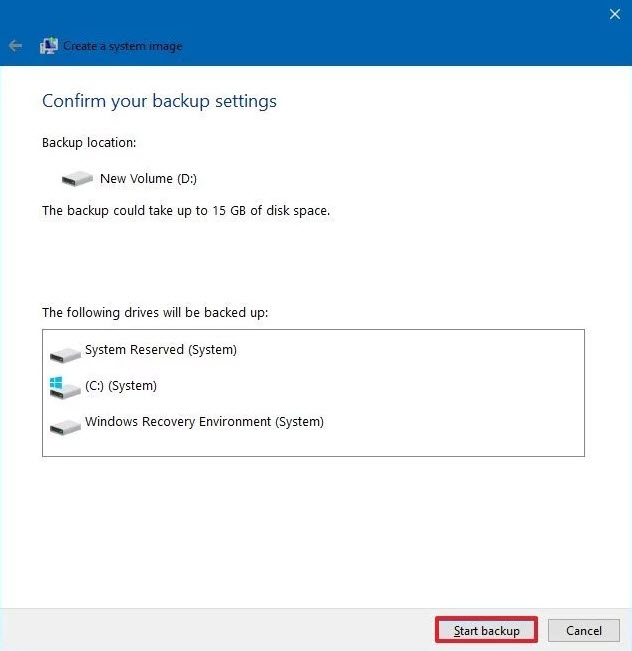
برگرداندن پشتیبان گرفته شده Restore Image
تا مرحله 6 یاد گرفتید که چطور از اطلاعات پشتیبان بگیرید . حالا نویت ریستور کردن بکاپ هست . حال بیایید فرض کنیم شما در شرایطی هستید که ویندوز درست کار نمیکند و بازگرداندن آن از یک فایل ایمیج ممکن است تنها گزینهی شما باشد.
اگر دسترسی به سیستم عامل دارید کافیست وارد مسیر Control Panel\All Control Panel Items\Backup and Restore (Windows 7) شده و وسط صفحه بر روی گزینه Select another backup to restore files from شوید . با کلیک بر روی این پیوند می توانید پشتیبان گرفته شده را وارد برنامه کرده و مرحله ریستور را آغاز کنید .
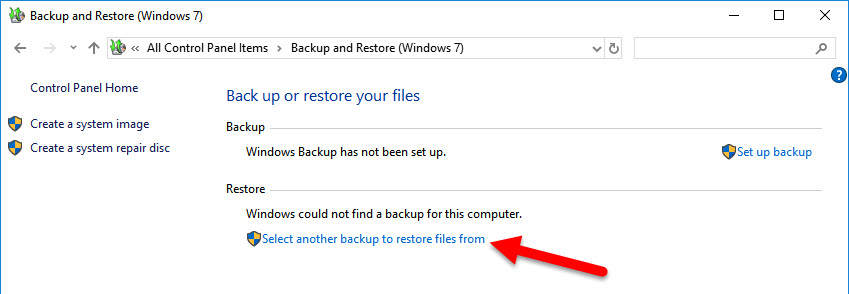
اما اگر ویندوز شما بالا نمی آید باید سیستم عامل را از طریق DVD یا فلش مموری بوت کنید .
برای انجام اینکار ابتدا مقاله "بوت شدن از روی فلش یا سی دی"را بررسی کرده و به آموزش برگردید .
وقتی وارد مرحله نصب ویندوز می شوید یک پنجره همانند تصویر زیر نمایش داده می شود .
بر روی کلید Next کلیک کنید .
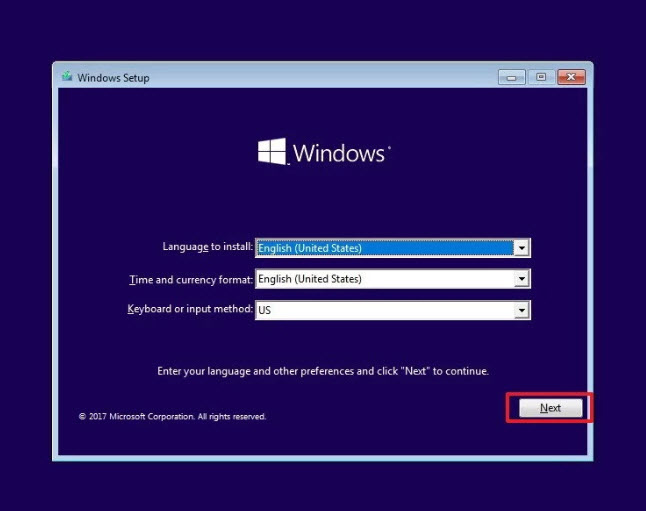
گزینه Repair your computer را انتخاب کنید .
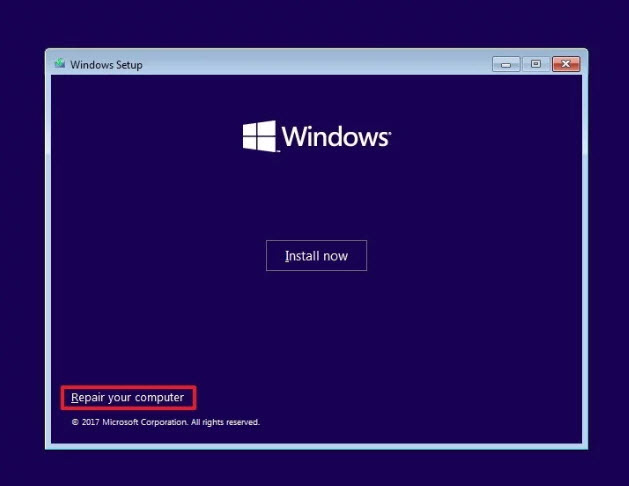
گزینه Troubleshoot را انتخاب کنید .
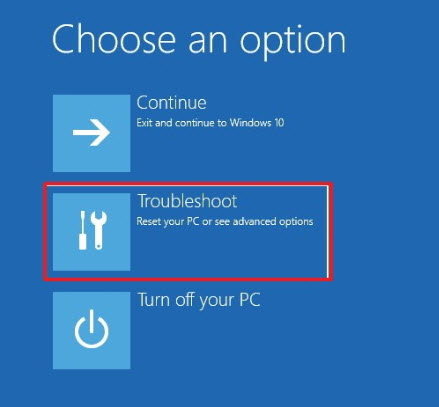
گزینه Advanced options را انتخاب کنید .
بر روی گزینه System Image Recovery کلیک کنید .
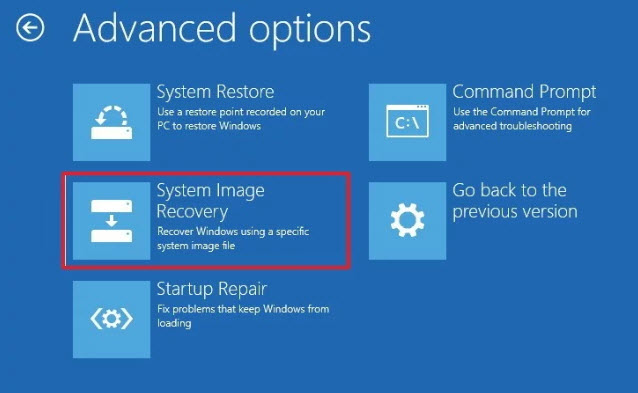
در مرحله بعدی ویندوز 10 را انتخاب کنید .
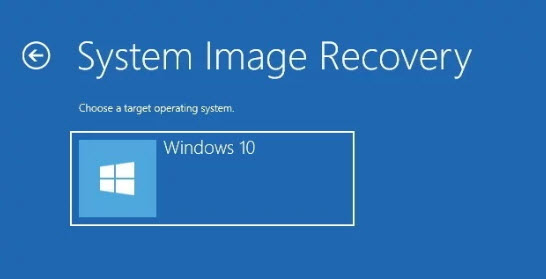
در این پنجره گزینه Use the latest available system image آخرین پشتیبان گرفته شده را نمایش میدهد .
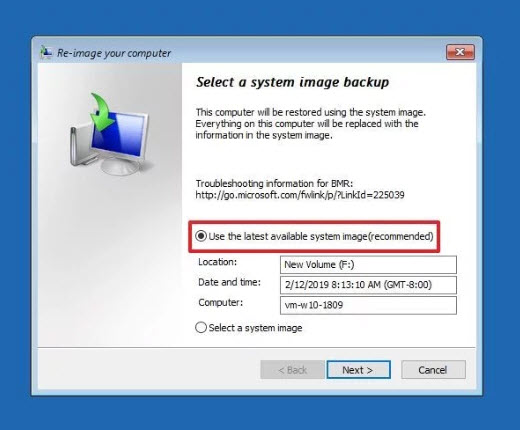
از طریق "Select a system image" هم می توانید یک ایمیج دیگر را انتخاب کنید . پشتیبانی که روی هارد یا فلش مموری گرفته اید .
دقت داشته باشید اگر میخواهید پشتیبان جدید را روی یک هارد جدید برگردانید چک باکس Format and repartition disks را جهت فرمت و ساخت پارتیشن جدید فعال کنید .
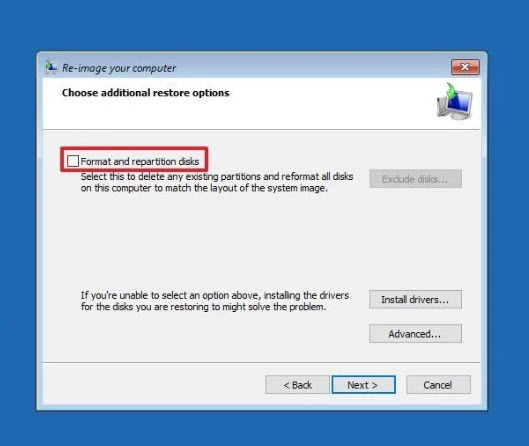
بر روی کلید Next کلیک کنید . در پایان گزینه Finish را انتخاب کنید .
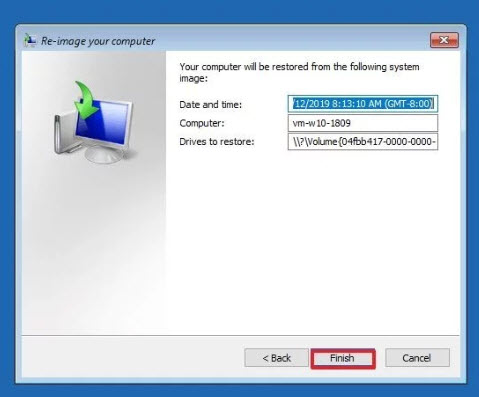
امیدوارم این آموزش برای شما مفید بوده باشد .
لطفا نظر خودتان را برای ما ارسال کنید تا نقاط قوت و ضعف مطالب مشخص شده و در جهت بهبود کیفیت محتوای سایت بتوانیم قدم موثر تری برداریم .





