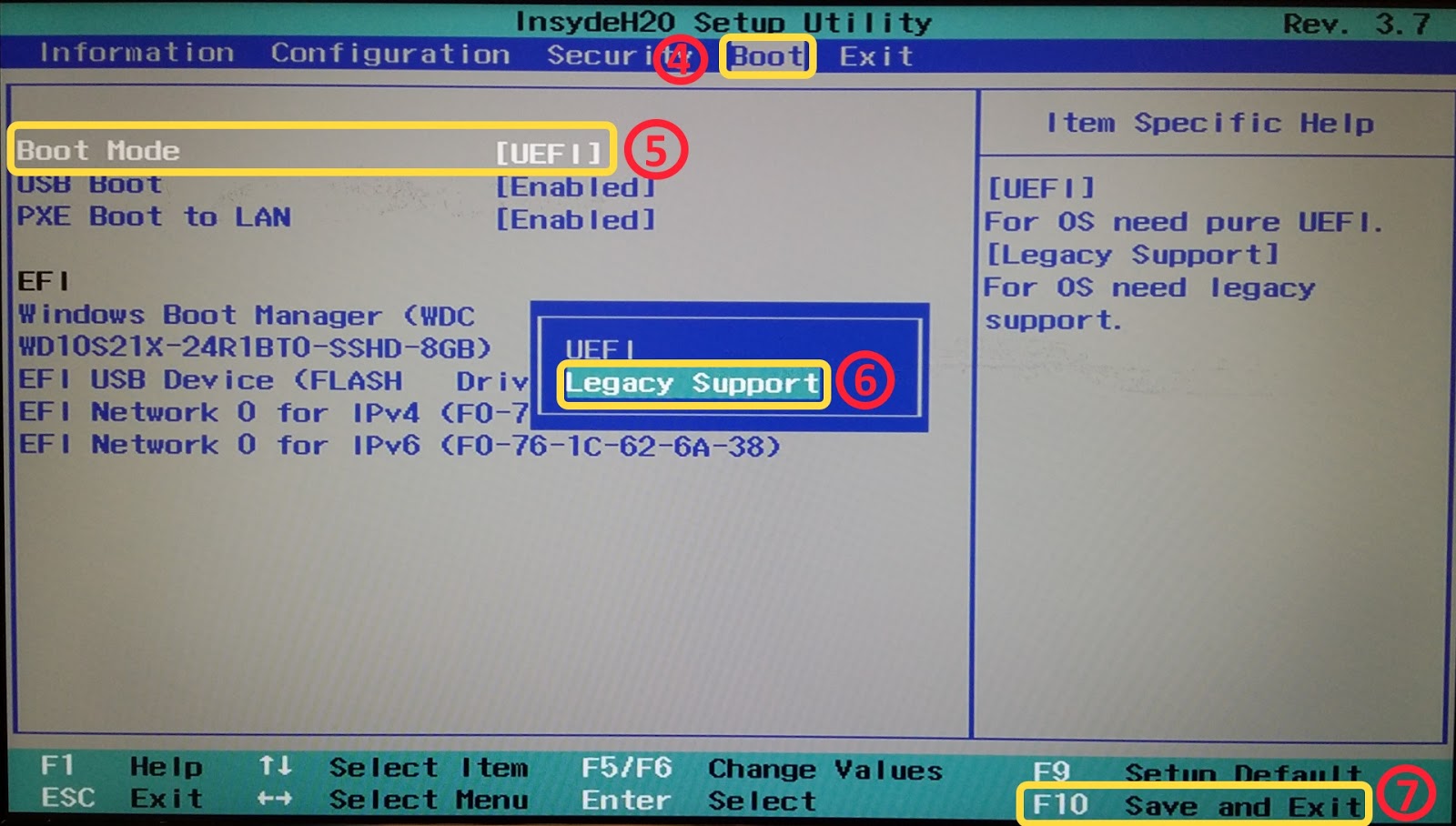بعضی از مواقع نیاز داریم یک نرم افزار را از روی فلش مموری یا سی دی بوت کنیم . بوت شدن سیستم به فرایند آغازین راه افتادن کامپیوتر می گویند. سیستم پس از راه اندازی سخت افزاری به سراغ راه اندازی نرم افزاری می رود . به صورت پیش فرض بوت منو بر روی سیستم عامل تنظیم می شود تا سرعت بالا آمدن ویندوز افزایش پیدا کند . حالا اگر بخواهید بوت را بر روی حافظه فلش مموری یا سی دی تنظیم کنید راه حل چیست ؟ در ادامه آموزش میدهم .
اگر به صفحه لود آغازین ویندوز دقت کرده باشید پایین صفحه کلید میانبر بوت منو نوشته شده است . 99 درصد مادربردهای جدید این کلید در صفحه شروع همانند تصویر زیر نمایش داده می شود . به تصویر زیر دقت کنید .
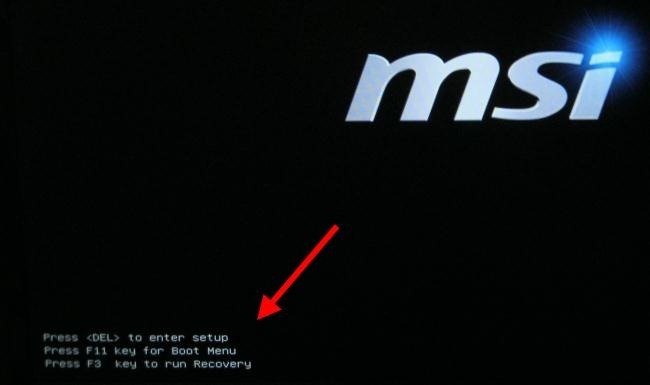
در مادربردهای MSI کلید بوت منو F11 می باشد . با فشردن این کلید یک پنجره کوچک لیست دیوایس هایی که سیستم عامل از روی آن قابلیت بوت دارد را لیست می کند به عنوان مثال هارد دیسک / فلش مموری و دی وی دی رایتر
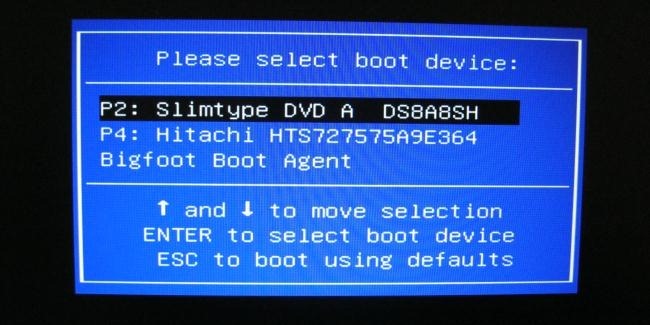
شما می توانید به صورت دستی از طریق بایوس این گزینه را تغییر بدهید که همیشه از روی فلش یا دی وی دی بوت آغاز شود . برای انجام اینکار ابتدا باید وارد صفحه بایوس شوید . کلید ورود به صفحه تنظیمات بایوس معمولا Delete یا F2 می باشد .
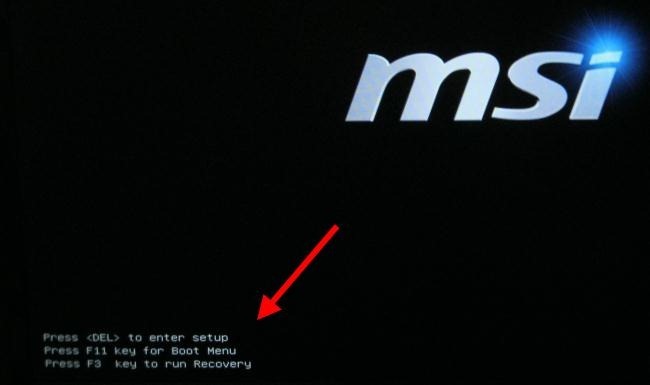
بر روی سربرگ Boot همانند تصویر زیر کلیک کنید .
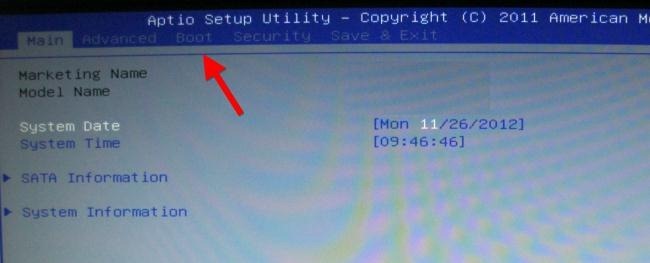
پایین صفحه مشاهده می کنید به صورت پیش فرض بوت بر روی DVD تنظیم شده است . با فشردن کلید اینتر و انتخاب گزینه دیگر می توانید از فلش مموری یا هارد اکسترنال به عنوان اولین گزینه برای بوت کمک بگیرید .
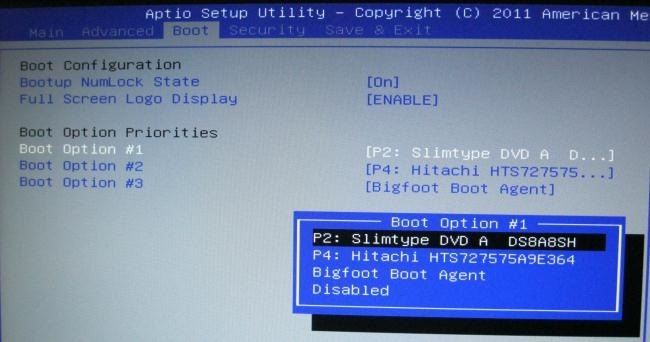
برای ذخیره و خارج شدن کلید F10 را از روی صفحه کلید بفشارید و یکبار دیگر بر روی کلید اینتر ضربه بزنید . یا مستقیم به سربرگ Save & Exit رفته و گزینه Save change and reset را انتخاب کنید . با انجام این مرحله بوت منو تغییر می کند .
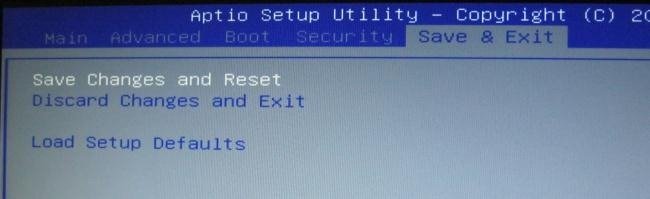
اگر مادربرد شما قدیمی است و صفحه بایوس با تصویر من متفاوت می باشد از مراحلی که در ادامه قرار میدهم استفاده کنید .
ابتدا کلید Delete را هنگامی که کلید پاور را میفشارید تا سیستم روشن شود از روی کیبورد فشار دهید تا واد بایوس شوید . اگر مادربرد شما قدیمی می باشد صفحه آبی رنگ زیر را مشاهده می کنید . در بعضی از مادربردها باید از کلید F2 استفاده کنید .
گزینه 'Advanced Bios Features' را انتخاب کنید تا وارد صفحه بعدی شوید . در مرحله بعدی بر روی گزینه first boot device کلیک کرده و گزینه CDROM را انتخاب کنید . کلید F10 را از روی کیبورد بفشارید تا تنظیماتذخیره و صفحه بسته شود .
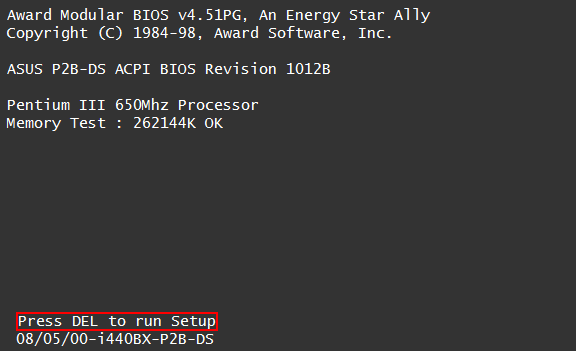
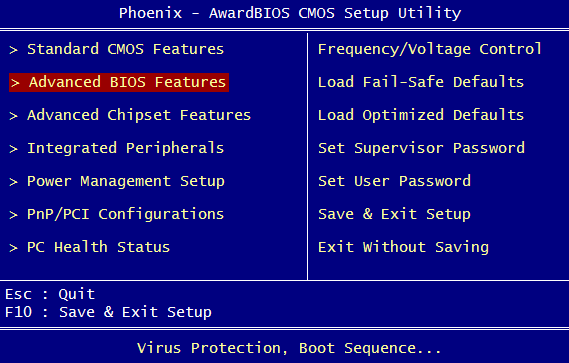
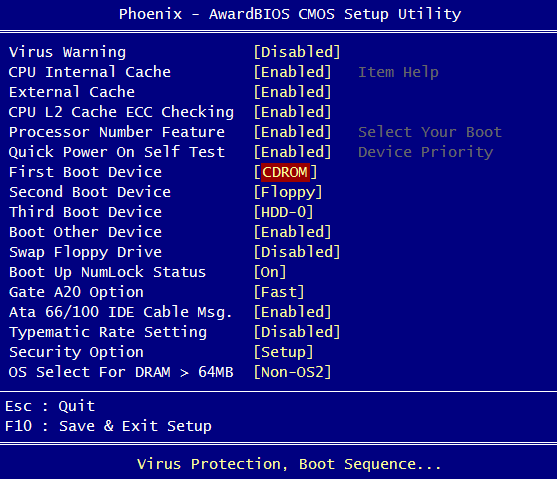
اگر بایوس شما به شکل زیر بود همانند تصویر زیر مراحل را دنبال کنید . دقت داشته باشید که حتما بعد از تغییر بوت باید از کلید F10 و بعد از آن تایپ حرف Y و اینتر جهت ذخیره استفاده کنید .

بوت منو نوت بوک
نوت بوک بر خلاف کامپیوتر برای بوت یا وارد شدن به محیط بایوس نیاز به فشردن کلیدهای ترکیبی صفحه کلید دارد ، البته نه در تمام برندها . در کامپیوتر ، شما با فشار دادن کلید Delete وارد بایوس شده و تنظیمات را می توانید تغییر بدهید . اما در نوت بوک به این شکل نیست و هر برند تولید کننده برای محصولات خود یک یا چند کلید منحصر به فرد طراحی کرده است . به عنوان مثال در نوت بوک لنوو با فشار دادن کلید Fn (فانکشن) و F12 وارد بوت منو می شوید همچنین با فشار دادن کلیدهای Fn (فانکشن) و F2 وارد محیط بایوس خواهید شد . برندهای دیگر نیز دارای کلیدهای ترکیبی می باشد که در ادامه آنها را معرفی می کنم .
بوت منو نوت بوک ایسر Acer :
طبق توضیحات سایت سازنده کلیدهای F12 . F10 . F2 .DEL جزو کلیدهای اصلی بوت منو نوت بوکهای ایسر می باشد که در مدل های مختلف ممکن است یکی از این 4 کلید مورد استفاده قرار بگیرد . همچنین در مدل های جدید با فشار دادن کلید Fn (فانکشن) و F12 وارد بوت منو می شوید .
بوت منو نوت بوک سامسونگ Samsung:
در نوت بوکهای سامسونگ با فشار دادن کلیدهای F2 و F10 بوت منو فعال می شود .
بوت منو نوت بوک اچ پی HP :
در نوت بوکهای اچ پی با فشار دادن کلیدهای Esc, F10, F1 بوت منو فعال می شود .
بوت منو نوت بوک دل DELL :
در نوت بوکهای Dell با فشار دادن کلید F2 بوت منو فعال می شود . در بررسیهای انجام شده فقط یک کلید بوت منو را فعال می کند . بر خلاف برندهای دیگر که حداقل دارای چند کلید متفاوت می باشند .
بوت منو نوت بوک ایسوس ASUS :
در نوت بوکهای ایسوس با فشار دادن کلید Delete . F2 . F8 بوت منو فعال می شود .
بوت منو نوت بوک سونی Sony :
در نوت بوکهای sony با فشار دادن کلید F1, F2, F3 بوت منو فعال می شود . در تصویر زیر به طور کامل و به تفکیک کلیدهای بوت منو جهت استفاده شما قرار داده شده است

لطفا نظر خودتان را برای ما ارسال کنید تا نقاط قوت و ضعف مطالب مشخص شده و در جهت بهبود کیفیت محتوای سایت بتوانیم قدم موثر تری برداریم .