در ویندوز 10 می توانید با استفاده از Hyper-V سیستم عامل لینوکس را نصب کرده و از آن لذت ببرید . تا به حال از لینوکس استفاده کرده اید ؟ بد نیست کمی زمان گذاشته و یکی از نسخه های لینوکس را روی ویندوز نصب کنید . برای شروع ابتدا باید هایپر وی را فعال کنید ، سپس ادامه این مقاله را بخوانید تا روش نصب لینوکس به شما آموزش داده شود .
در صورتیکه نمی خواهید از هایپر وی کمک بگیرید می توانید از برنامه Virtualbox استفاده کنید که دارای امکانات و ویژگیهای بیشتری است ولی ما در این مقاله از هایپر وی استفاده میکنیم .
بسیار خوب برای شروع همانطور که در ابتدای توضیحات به آن اشاره کرده ام باید هایپر وی را روی ویندوز فعال کنید .
با اینکه هایپر وی بخشی از ویندوز ۱۰ است، برای فعال شدن این قابلیت باید حداقلهای سختافزاری زیر فراهم باشد و سیستم از لحاظ سختافزاری توان اجرای آن را داشته باشد:
پردازندهی ۶۴ بیتی با قابلیت SLAT
پردازنده باید از افزونهی حالت VM Monitor که در تراشههای اینتل، VT-c نامیده میشود، پشتیبانی کند.
دست کم ۴ گیگابایت حافظهی رم داشته باشید
به علاوه باید از فعال بودن دو گزینهی Virtualization Technology و Hardware Enforced Data Execution در تنظیمات بایوس سیستم خود اطمینان حاصل کنید.
برای اطلاع سریع از اینکه رایانهی شما از هایپر وی پشتیبانی میکند یا خیر، میتوانید از روش زیر استفاده کنید:
۱. به منوی استارت بروید
۲. عبارت command prompt را جستجو کنید و روی اولین نتیجه کلیک کنید.
۳.دستور زیر را وارد کنید و اینتر بزنید:
systeminfo.exe
۴. در صورتی که در قسمت Hyper-V Requirements نتیجه Yes بود، یعنی میتوانید هایپر وی را اجرا کنید.
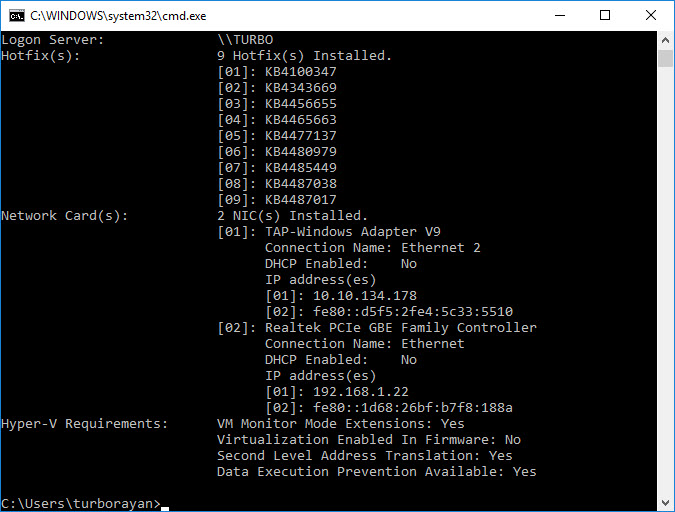
فعال کردن Hyper-V
برای فعال کردن هایپر وی وارد کنترل پنل شوید . بر روی آیکون Program and feature کلیک کنید .
سمت چپ بر روی پیوند Turn Windows Features On کلیک کنید .
یک پنجره همانند تصویر زیر باز می شود .
چک باکس Hyper-V را انتخاب کرده و بر روی کلید OK کلیک کنید . مطمئن شوید زیرمجموعههای آن یعنی Hyper-V Management Tools و Hyper-V Platform تیکدار شده باشند.
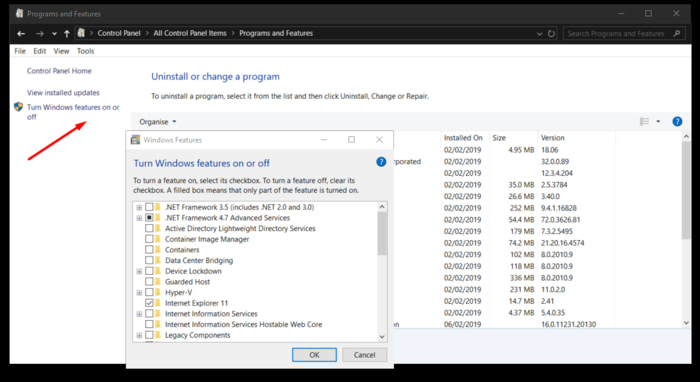
سیستم را یکبار از نو راه اندازی کرده و ادامه آموزش را دنبال کنید .
بعد از اینکه لایهی مجازیسازی را به ویندوز ۱۰ اضافه کردید، برای اجرای توزیع لینوکس مد نظر خود باید یک ماشین مجازی ایجاد کنید. اما قبل از این کار، باید یک سوییچ مجازی ایجاد کنید که امکان اتصال به اینترنت را به ماشین مجازی بدهد.
برای ایجاد سوییچ مجازی روی هایپر وی مراحل زیر را دنبال کنید .
۱. وارد منوی استارت شوید.
۲. عبارت Hyper-V Manager را جستجو کنید و روی بالاترین نتیجه کلیک کنید.
۳. روی منوی Action کلیک کنید.
۴. روی New کلیک کنید و Virtual Switch Manager را انتخاب کنید.
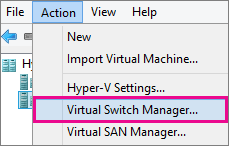
۸. یک نام برای سوییچ ساختهشده وارد کنید. مثلا MyVirtualSwitch
۹. در قسمت نوع اتصال (Connection type) مطمئن شوید که مبدل شبکهی شما روی شبکهی External تنظیم شده باشد.
۱۰. روی Apply کلیک کنید.
۱۱. روی OK کلیک کنید.
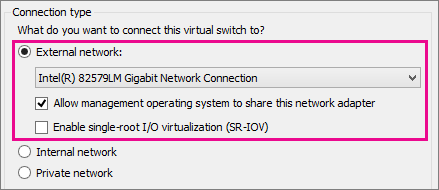
پس از ساخت سوییچ مجازی، میتوانید ساخت ماشین مجازی را آغاز کنید:
۱. وارد منوی استارت شوید.
۲. عبارت Hyper-V Manager را جستجو کنید و روی اولین نتیجه کلیک کنید.
۳. وارد منوی Action شوید.
۴. روی New و پس از آن روی Virtual machine کلیک کنید.
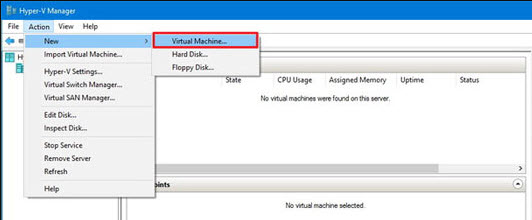
۵. روی دکمهی Next کلیک کنید.
۶. یک نام برای ماشین مجازی خود وارد کنید. مثلا Ubuntu
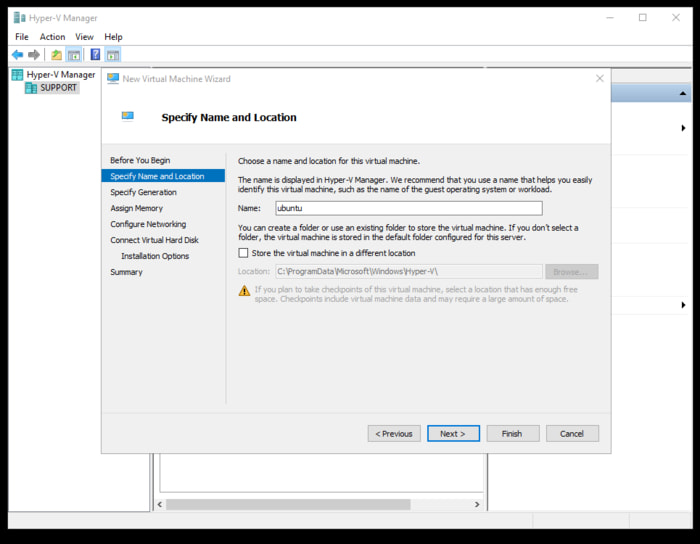
۷. محل پیشفرض ماشین مجازی روی حافظه را مشخص کنید. این محل میتواند همان آدرس پیشفرض باشد یا با استفاده از گزینهی تغییر مسیر ذخیرهسازی تغییر یابد.
۸. برای ادامه روی Next کلیک کنید.
۹. در این مرحله گزینهی پیشفرض Generation 1 است. اگر فریمور مبتنی بر UEFI میخواهید میتوانید آن را به Generation 2 تغییر دهید.
۱۰. روی Next کلیک کنید.
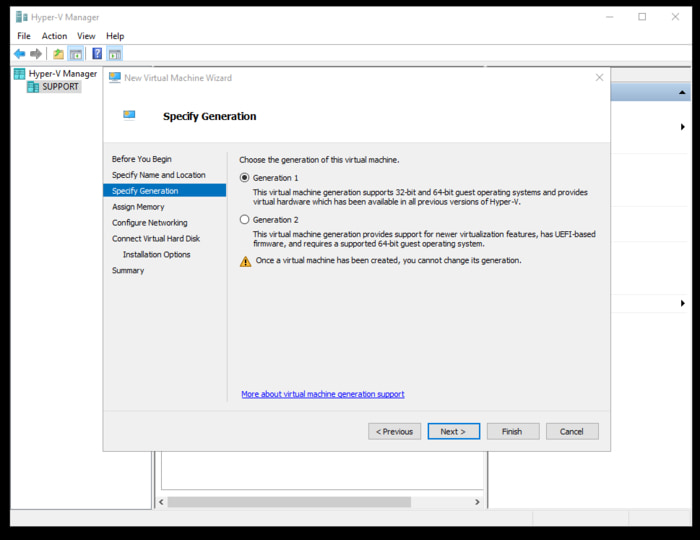
۱۱.در مرحله Assign Memory مقدار رمی را که میخواهید به ماشین مجازی اختصاص دهید مشخص کنید. در مورد اوبونتو به حداقل ۲ گیگابایت رم نیاز خواهید داشت. هرچقدر حافظه که بخواهید میتوانید اختصاص دهید؛ اما این تنظیمات به مقدار حافظهی فیزیکی موجود در رایانهی شما وابسته خواهد بود.
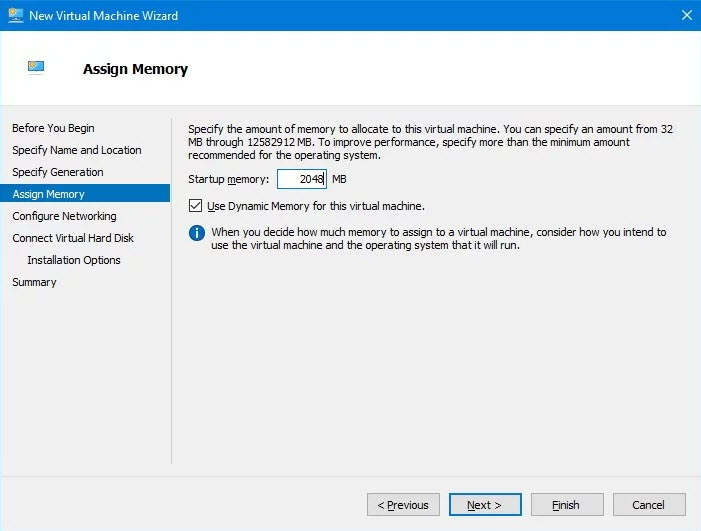
از طریق گزینه Configure Networking : از منوی بازشوندهی موجود، سوییچ مجازی که پیشتر ساختید انتخاب کنید.
۱۲. روی Next کلیک کنید.
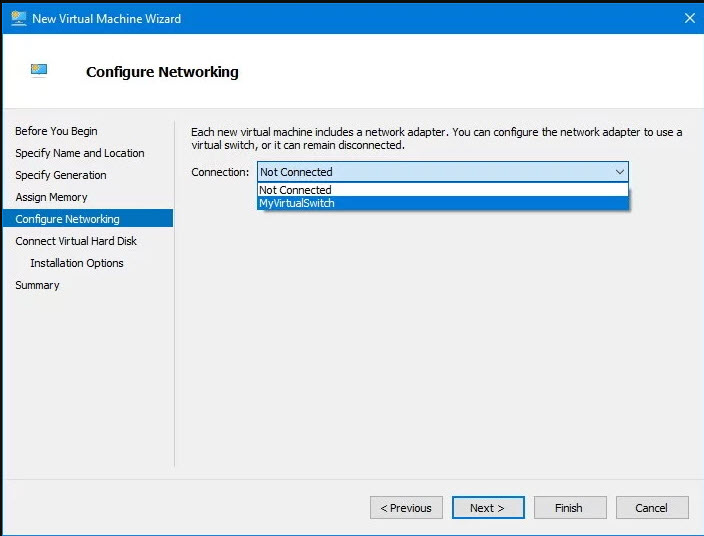
۱3. برای ساخت درایو مجازی میتوانید کلیهی تنظیمات موجود را به حالت پیشفرض رها کنید؛ اما در قسمت Size حتما ۲۵ گیگابایت فضای ذخیرهسازی در نظر بگیرید. این میزان حداقل فضای لازم برای اوبونتو است.
۱4. برای ادامه روی Next کلیک کنید.
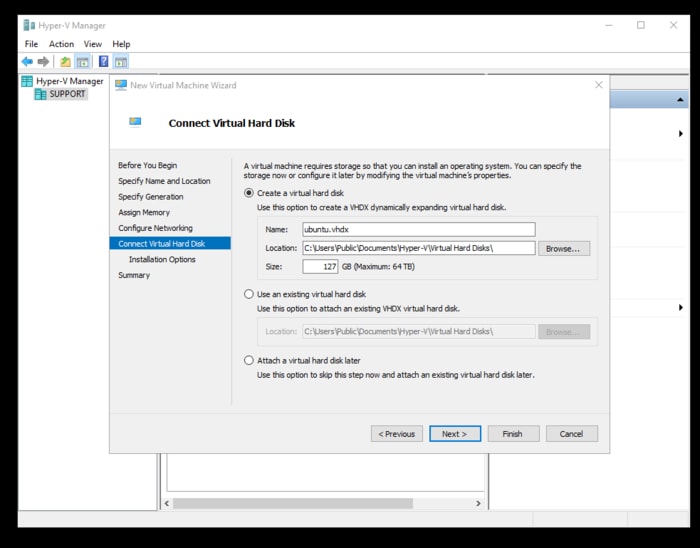
۱5. در گزینههای نصب، نصب سیستمعامل از CD/DVD-rom را انتخاب کنید.
۱6. گزینهی (Image file (.ISO را انتخاب کنید.
۱7. مسیر فایل ایزو در فایلهای نصب اوبونتو را به برنامه بدهید.
18. روی Next کلیک کنید.
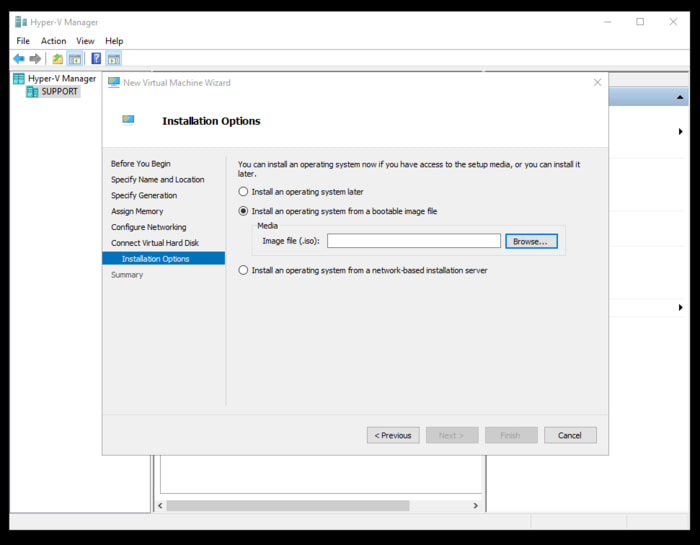
روی Finish کلیک کنید.
در Hyper-V Manager، زیر عنوان Virtual Machine، روی دستگاهی که تعریف کردهاید راست کلیک کنید و Connect را انتخاب کنید.
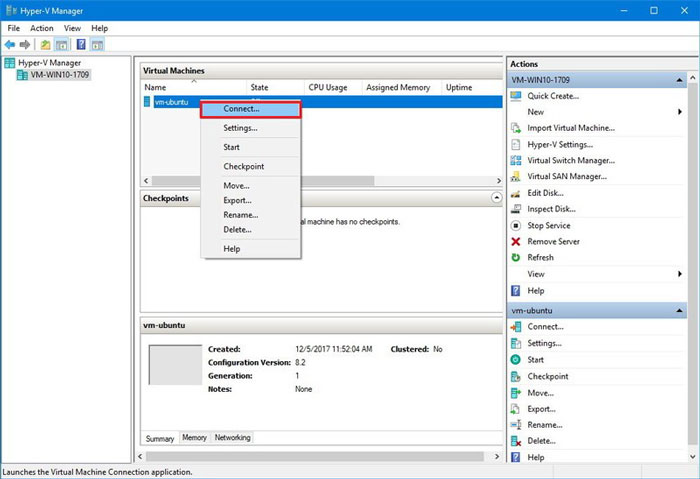
روی Start که حکم دکمهی پاور را دارد کلیک کنید.
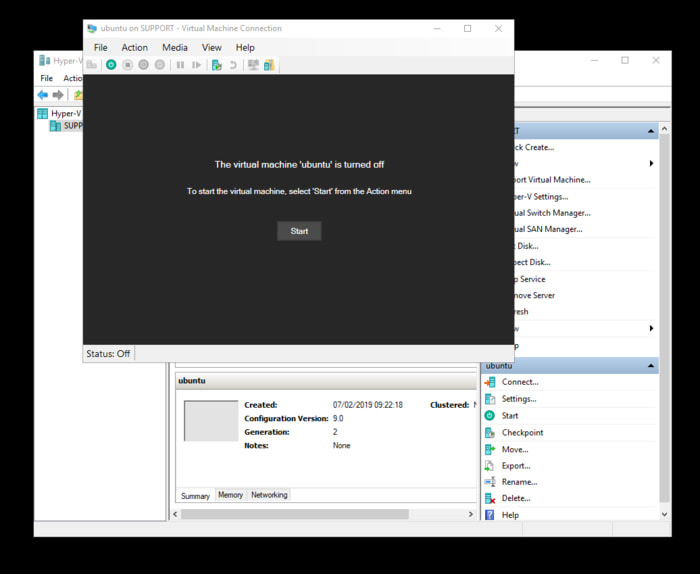
مراحل نصب Ubuntu
زبان خود را انتخاب کنید.
روی دکمهی Install Ubuntu کلیک کنید.
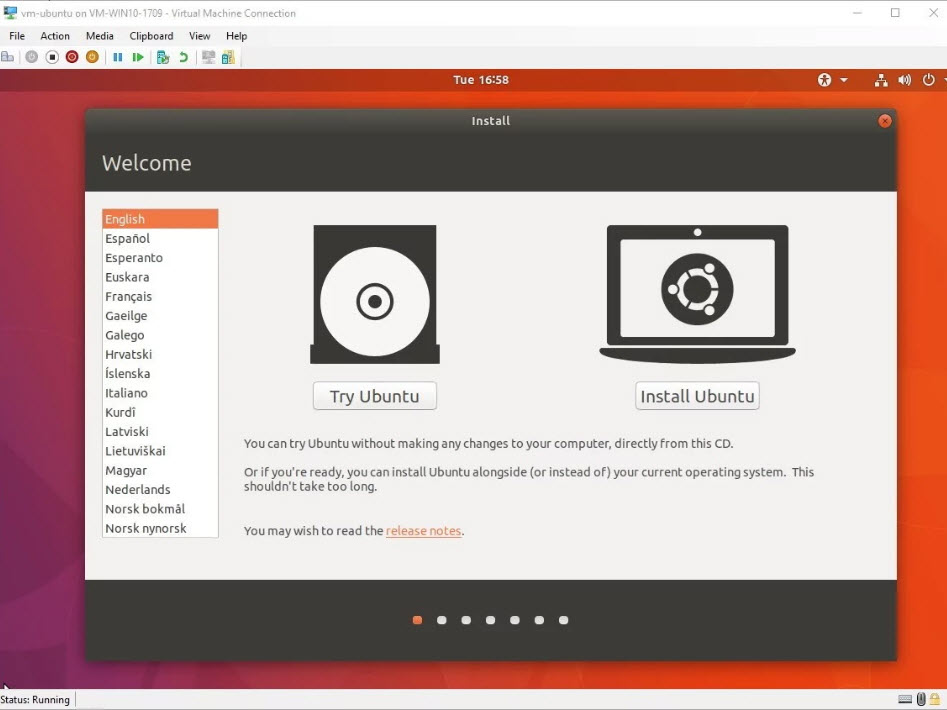
گزینههای مربوط به نصب نرمافزارهای گرافیکی متفرقه، سختافزار وایفای، فلش، MP3 و سایر فرمتهای رسانهای را تیک بزنید.
روی Continue کلیک کنید.
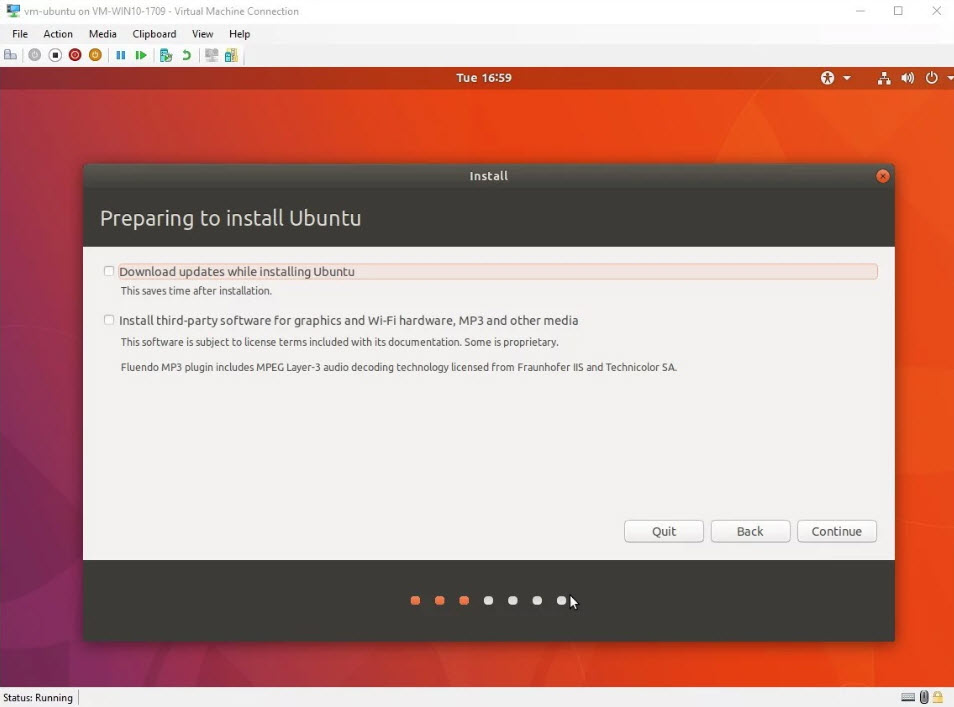
گزینهی Something else را انتخاب کنید.
روی Continue کلیک کنید.
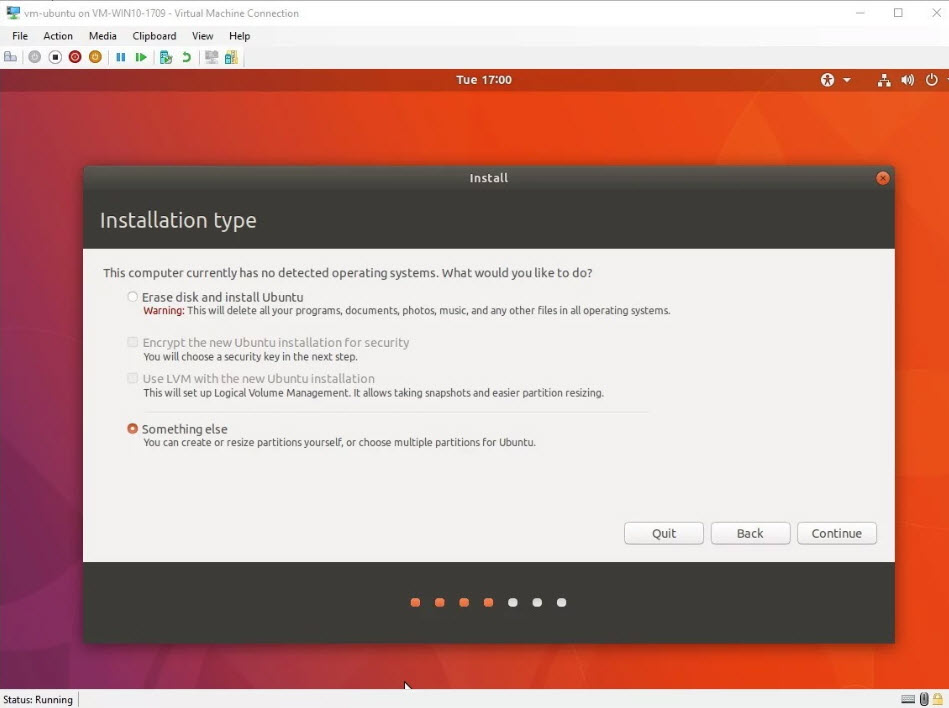
روی درایو dev/sda/ دابل کلیک کنید.
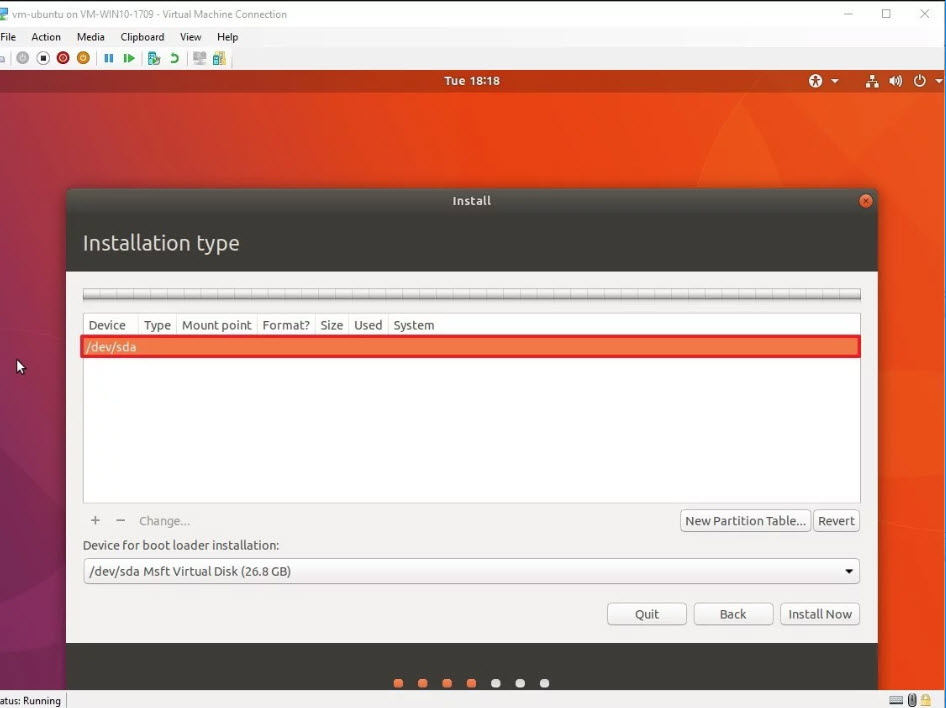
روی Continue کلیک کنید.
روی Free Space دابل کلیک کنید.
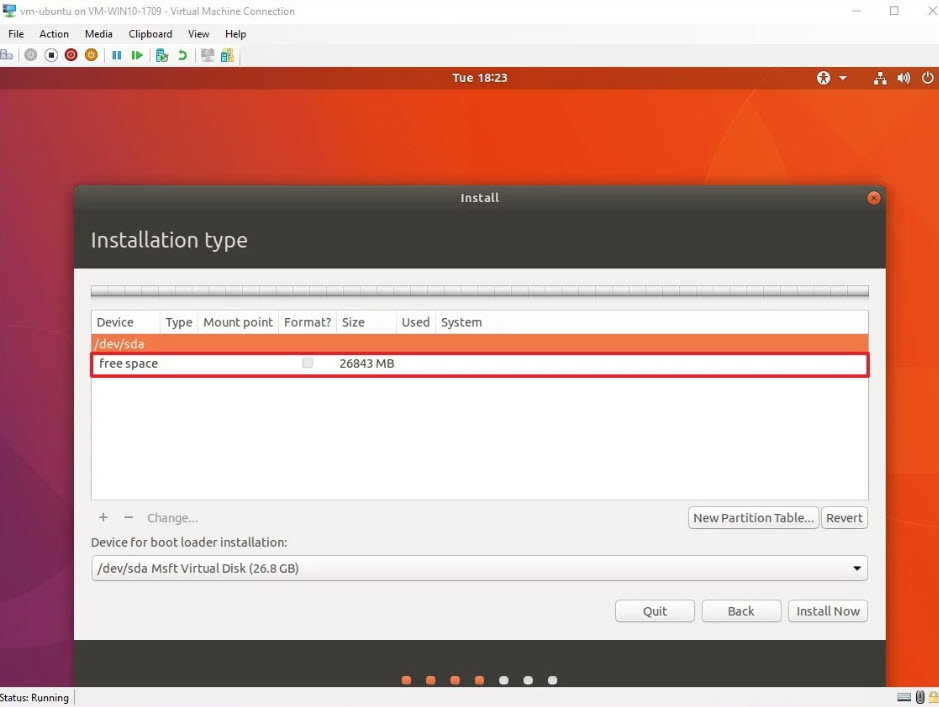
زیر عنوان Use as و در فهرست بازشونده Swap area را انتخاب کنید تا یک پارتیشن سواپ بسازید.
زیر عنوان Size مقدار فضایی را که میخواهید برای پارتیشن سواپ در نظر بگیرید، وارد کنید. این مفضا باید دو برابر مقداری باشد که به رم ماشین مجازی اختصاص دادید.
روی OK کلیک کنید.
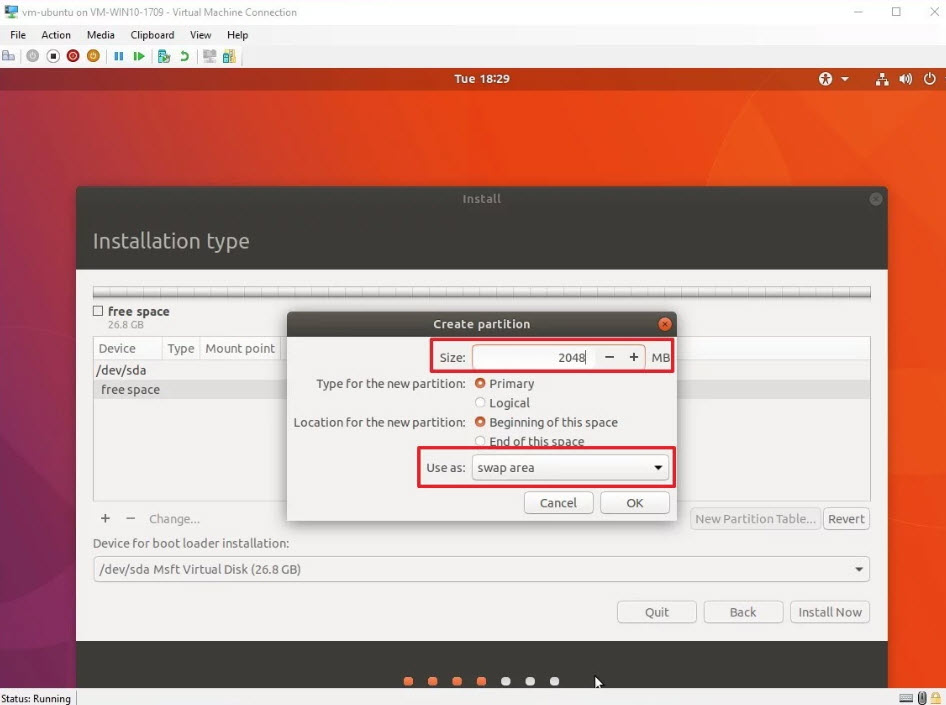
مجددا روی free space دابل کلیک کنید.
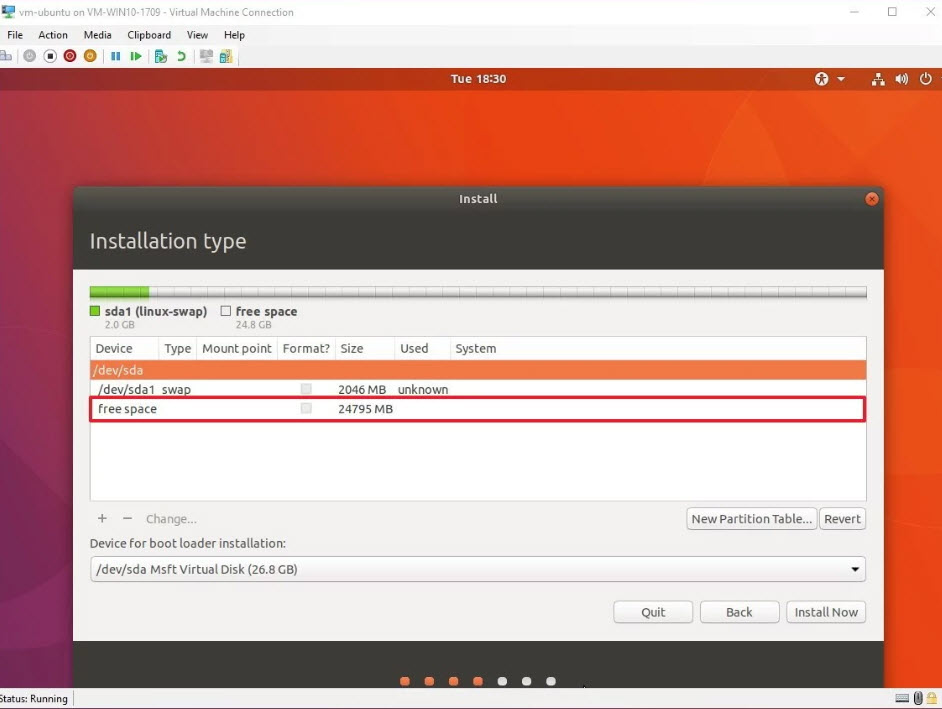
مقدار فضایی که میخواهید برای نصب اختصاص دهید انتخاب کنید.
زیر عنوان mount point از منوی بازشونده /root را انتخاب کنید.
روی OK کلیک کنید.
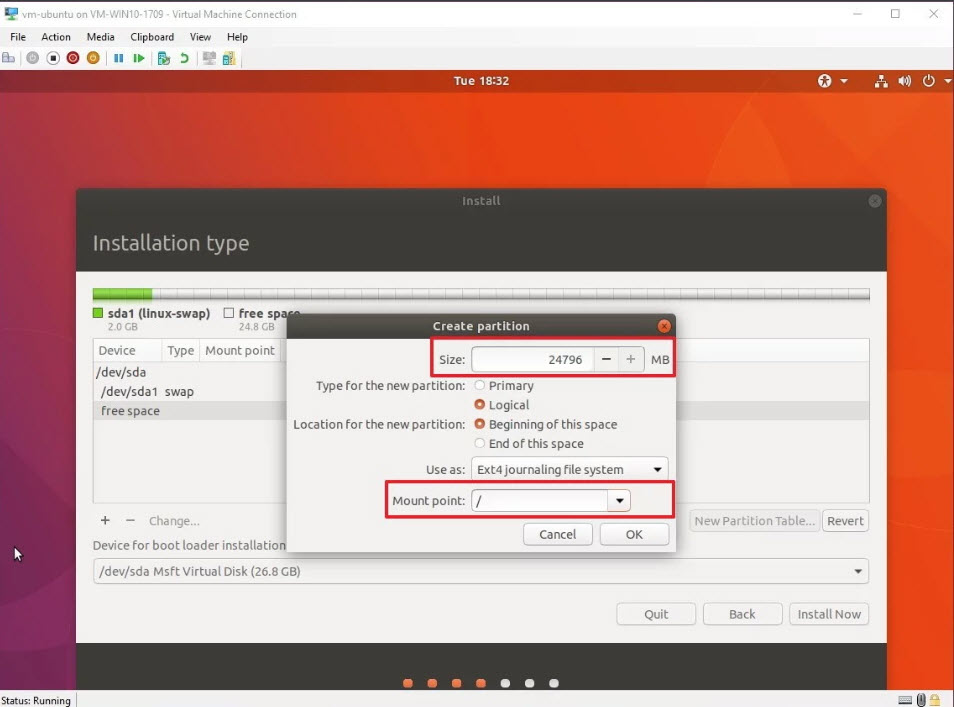
از فهرست پیش رو، پارتیشن ext4 را انتخاب کنید.
روی دکمهی Install Now کلیک کنید.
روی Continue کلیک کنید تا اوبونتو نصب شود.
تنظیمات تاریخ و زمان را انجام دهید.
روی Continue کلیک کنید.
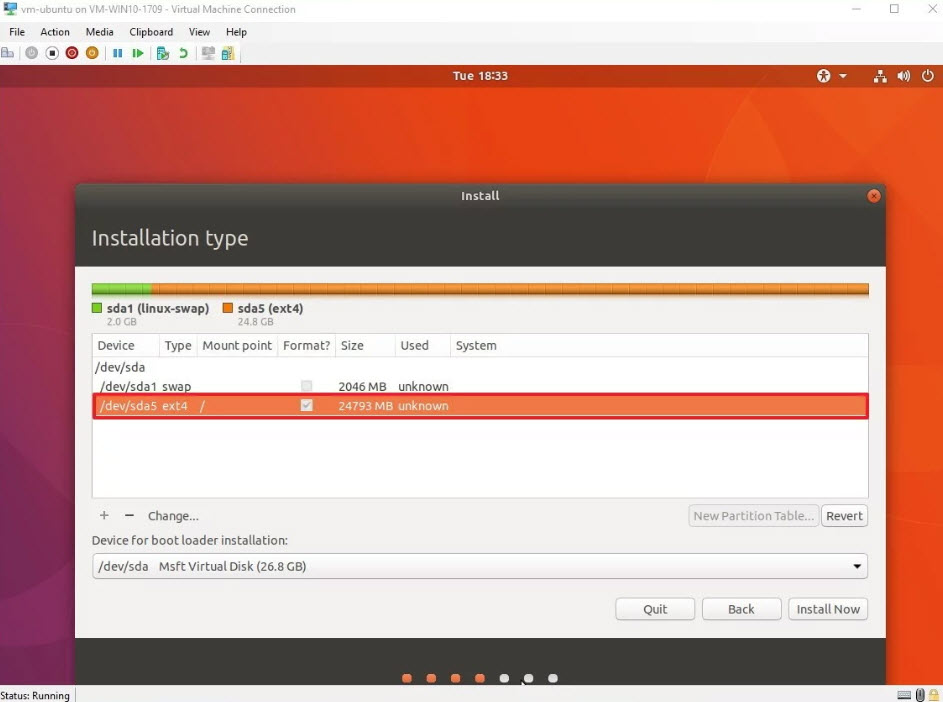
ساختار کیبورد خود را انتخاب کنید.
روی Continue کلیک کنید.
برای خود یک حساب کاربری بسازید.
روی Continue کلیک کنید.
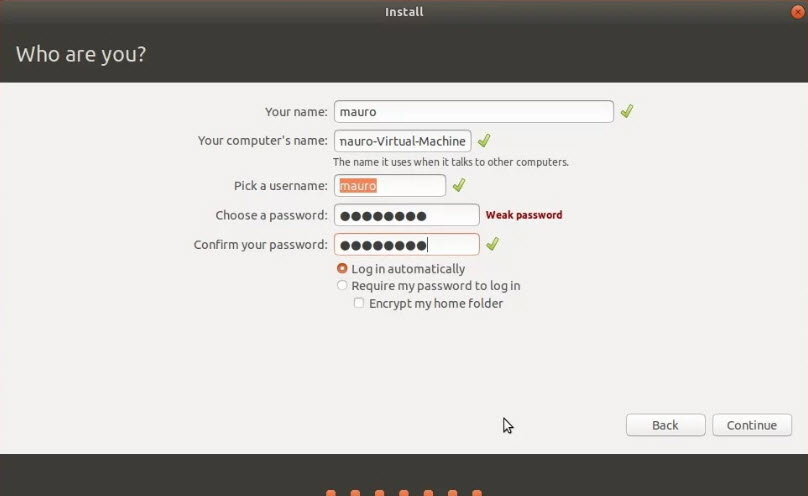
ماشین مجازی را ریستارت کنید تا فرایند نصب کامل شود و پایان یابد.
چنانچه در روند ریستارت پایانی پیامی مبنی بر حذف نصب و فشردن اینتر مشاهده کردید ولی این کار VM را ریستارت نکرد؛ کافی است روی دکمهی Turn off کلیک کنید و مجددا آن را روشن کنید.
بعد از انجام کلیهی مراحل فوق، میتوانید هر بار بهسادگی VM را روشن کنید و شروع به استفاده از اوبونتو لینوکس در کنار ویندوز ۱۰ کنید.
سایت منبع : windowscentral / zoomit
لطفا نظر خودتان را برای ما ارسال کنید تا نقاط قوت و ضعف مطالب مشخص شده و در جهت بهبود کیفیت محتوای سایت بتوانیم قدم موثر تری برداریم .





