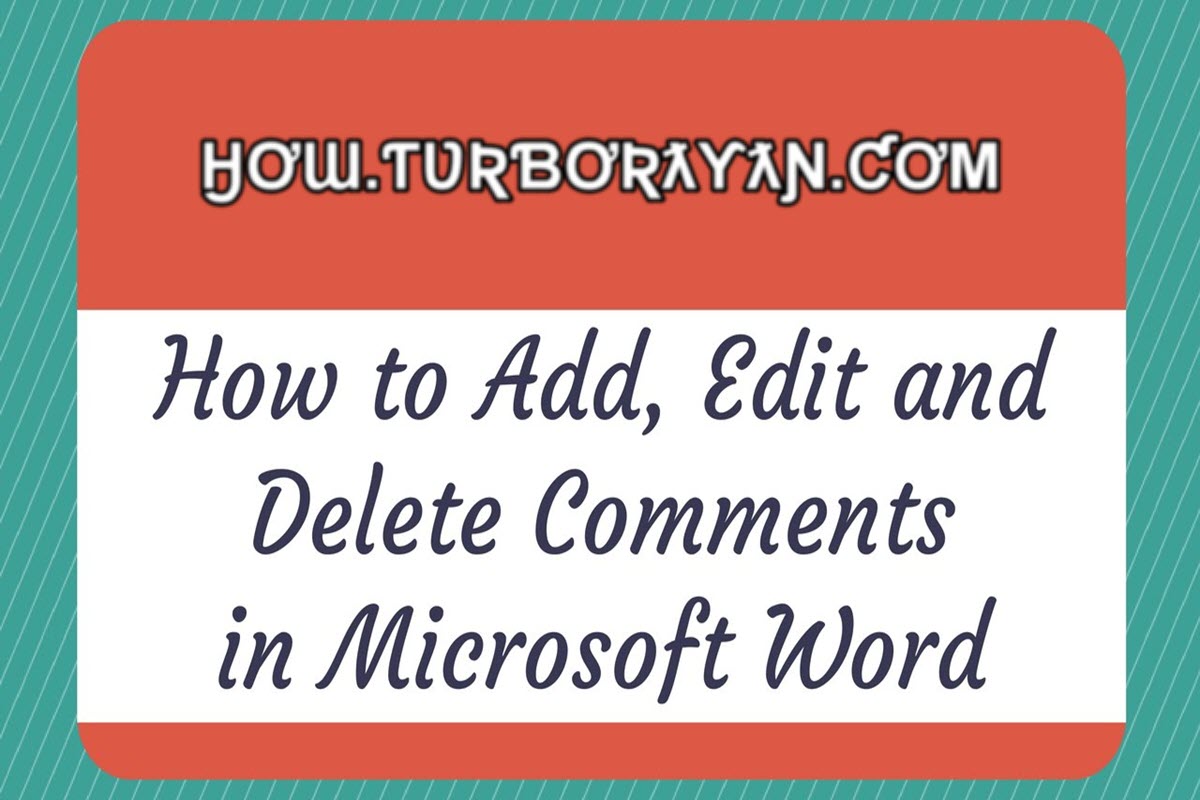در نرم افزار Word از سری نرم افزارهای Office ، می توانید قابلیت نوشتن نظر و یادداشت یا همان Comment را اضافه کنید.این قابلیت در زمان هایی که یک فایل ورد بین افراد متعددی دست به دست می شود بسیار کاربردی است.به این صورت که هر شخص می تواند نظرات خود را به پرونده اضافه کند بدون اینکه نیاز باشد در فرم اصلی تغییری صورت پذیرد.در مقاله ی امروز می خواهیم روش نوشتن نظرات در فایل های ورد را بررسی کنیم.با من همراه باشید:
آموزش مرتبط: چطور اسناد ورد را بدون برنامه آفیس باز کنیم
اضافه کردن نظر در ورد ، به شما کمک خواهد کرد که در پرونده های طولانی که کاربران زیادی آن را مطالعه می کنند ، قابلیت نگارش نظر را فعال کنید تا بتوانید به راحتی تعداد زیادی نظرات در مورد قسمت های خاصی از متن را در اختیار داشته باشید.
برای این کار قسمتی از متن نگارش شده را که مایل هستید در مورد آن نظرات دریافت کنید ، انتخاب کرده و بر روی تب Review کلیک کنید:
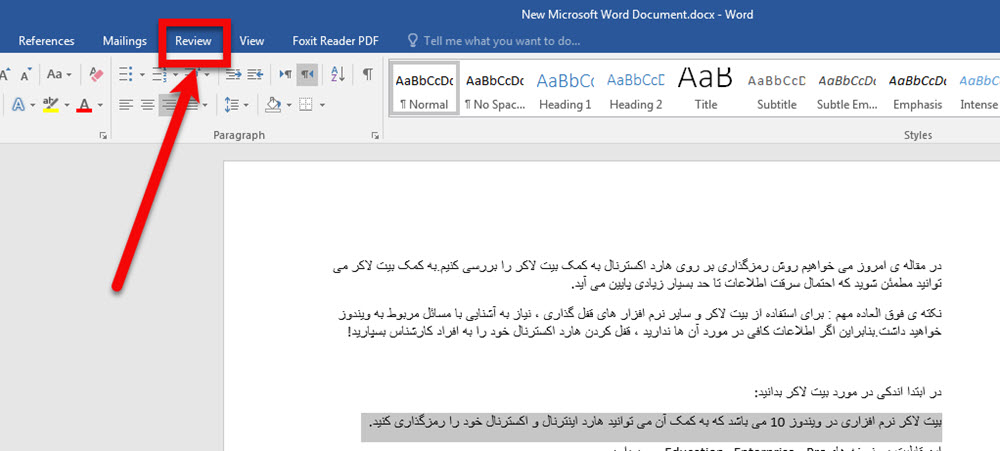
گزینه ی New Comment را انتخاب کنید:
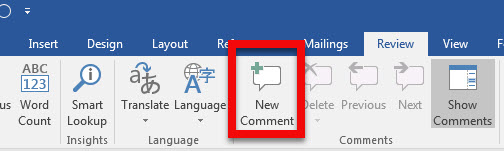
پنجره ای در کنار صفحه نمایان می شود که در این قسمت می توانید نظر خود را بنویسید:

پس از نوشتن نظر خود ، بیرون از پنجره ی نظرات کلیک کنید تا پیام ثبت شود.بعد از انجام این مراحل هنگامی که نشانگر موس را بر روی نظرات ثبت شده ببرید، مشخص می شود که کامنت مورد نظر شما مربوط به کدام قسمت از متن نگارش شده است:
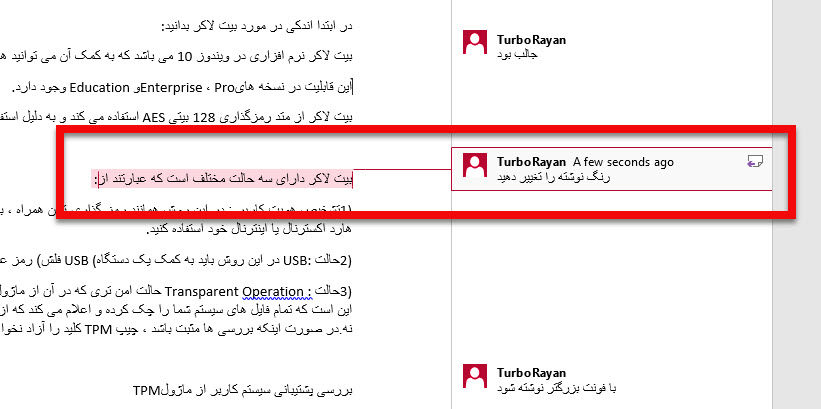
نکات مهم در مورد بخش نظرات در مایکروسافت ورد:
• شما می توانید نظرات را ویرایش کنید، ولی این نکته را در نظر داشته باشید که ویرایش نظرات شامل بولد کردن یا ایتالیک کردن فونت ها خواهد بود
• شما می توانید تصاویر دلخواه خود را به بخش نظرات اضافه کنید ولی ذکر این نکته ضروری است که سایز تصاویر بسیار کوچک است و به طور واضح مشاهده نخواهد شد
• وقتی یک نظر درج شد، متن همیشه هایلایت شده باقی خواهد ماند و اگر کاربری دیگر یک متن نگارش شده و به اشتراک گذاشته شده را اجرا کند، متن را به همان شکل خواهد دید.
نکته ی بعدی که باید بدانید این است که هر کامنتی توسط شما ثبت شود ، با نام کاربری شما قابل مشاهده است .به تصویر زیر دقت کنید:
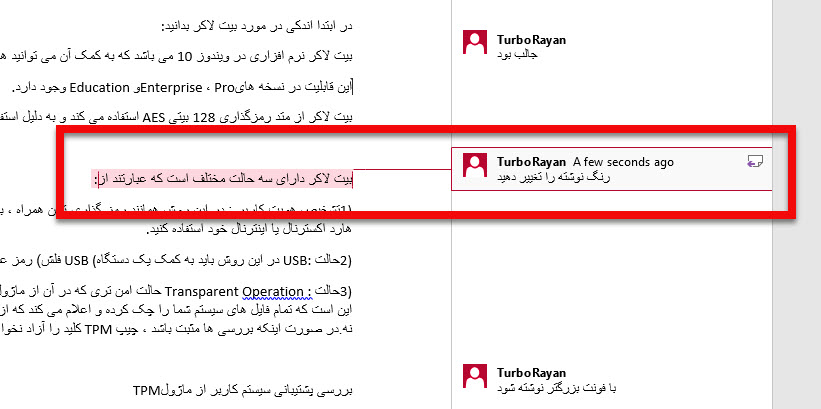
همانطور که مشاهده کردید کامنت نوشته شده توسط من با نام TurboRayan مشاهده خواهد شد.اما امکان تغییر نام نیز وجود دارد.
برای انجام این کار در سیستم عامل ویندوز باید به مسیر زیر مراجعه کنید:
File > Options > General
و در پنجره ی باز شده به قسمت Personalize your copy of Microsoft Office مراجعه کرده و نام خود را تغییر دهید:
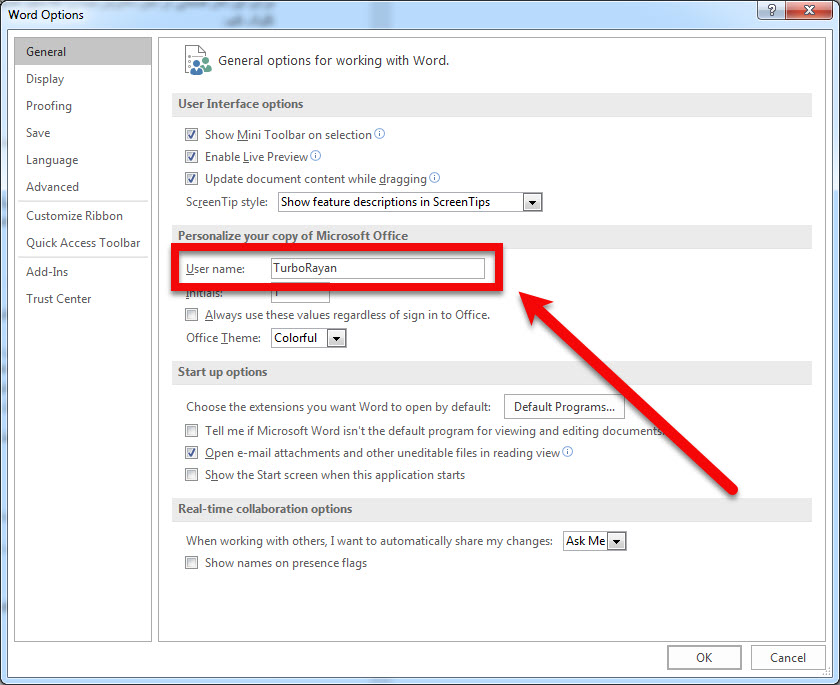
در سیستم عامل مک نیز باید به مسیر زیر مراجعه کنید:
Preferences > User Information
وقتی به قسمت های اعلام شده رسیدید، بعد از نوشتن نام حتما دقت کنید که گزینهی پایین نام را انتخاب کنید تا ورد از این نام برای شما استفاده نماید.
لطفا نظر خودتان را برای ما ارسال کنید تا نقاط قوت و ضعف مطالب مشخص شده و در جهت بهبود کیفیت محتوای سایت بتوانیم قدم موثر تری برداریم .