یکی از قابلیت های نرم افزار پاورپوینت که از زیر مجموعه های نرم افزار Office به شمار می رود ، قابلیت طراحی و ساخت متن متحرک است که به منظور ارائه ی بهتر و زیباتر پروژه ی دلخواه خود میتوان از آن استفاده کرد.در مقاله ی امروز قصد داریم روش ساخت متن متحرک در پاورپوینت را با هم بررسی کنیم.با من همراه باشید:
آموزش مرتبط: فیلمبرداری از صفحه نمایش به کمک پاورپوینت
اگر شما یکی از طرفداران سری فیلم های جنگ ستارگان (Stars Wars) هستید ، قطعا تیتراژ پایانی این مجموعه ی محبوب را دیده اید.طراحی متن به سبک تیتراژ فیلم جنگ ستارگان به کمک نرم افزار پاورپوینت امکان پذیر است که در ادامه می توانید روش ساخت آن را مشاهده کنید.
اما اگر تا به حال تیتراژ پایانی این فیلم را ندیده اید ، فیلم کوتاه زیر را مشاهده کنید:
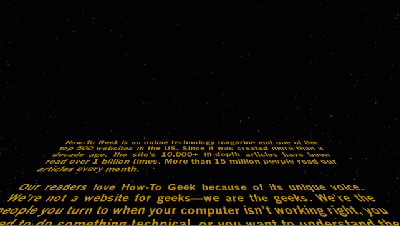
حال می خواهیم روش ساخت را بررسی کنیم :
ایتدا باید یک تصویر پس زمینه به دلخواه خود انتخاب کنیم که در این مثال ما ترجیح داده ایم تصویری سیاه رنگ را انتخاب کنیم:
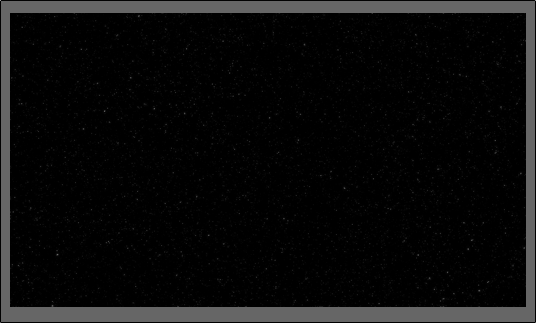
با کلیک بر روی تب Insert و انتخاب گزینه ی Pictures می توانید تصویر مد نظر خود را به نرم افزار اضافه کنید:
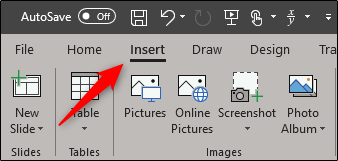
حال برای آنکه بتوانیم متن مورد نظر خود را به تصویر اضافه کنیم ، باید بر روی گزینه ی Text Box کلیک کنیم:
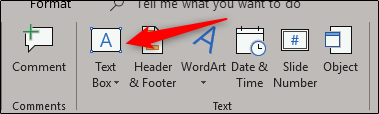
برای آنکه بتوانید فضایی برای نگارش متن ایجاد کنید ، کافیست نشانگر موس را بر روی قسمت دلخواهی از تصویر قرار داده و کلیک چپ موس را فشار داده و نگه دارید ، و آن را به صورت یک مستطیل ترسیم کنید.در نظر داشته باشید که پس اط ایجاد فضای لازم برای نگارش ، می توانید ابعاد آن را به دلخواه خود تغییر دهید:
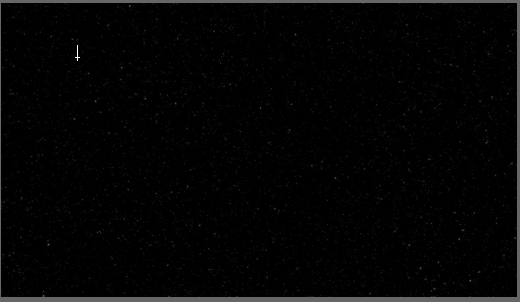
مورد دیگری که باید به آن توجه کنید انتخاب فونت مناسب برای یک طراحی زیبا است که ما برای آنکه بهتر بتوانید با مراحل ساخت متن متحرک آشنا شوید ، فونت News Gothic MT را انتخاب کرده ایم و حالت Bold را نیز فعال می کنیم.سایز فونت حدود 44 و رنگ آن را طلایی انتخاب می کنیم.
چیدمان متن یا همان Alignment را نیز به صورت Justify تعیین کنید.همانند تصویر زیر:
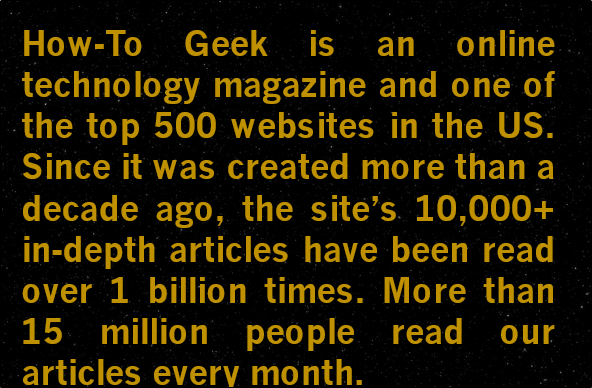
در این مرحله باید بر روی کادر متن و خطی که در اطراف آن کشیده شده است کلیک کنید:
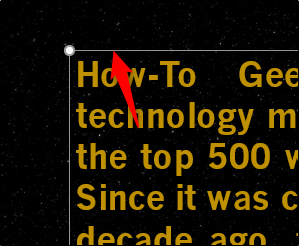
در قسمت نوار ابزار بر روی تب Format کلیک کرده و گزینه ی Text Effects را انتخاب کنید:
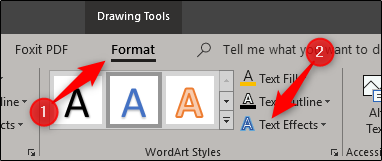
با انتخاب این گزینه منوی کشویی فعال خواهد شد که در بین گزینه های موجود باید گزینه ی 3D Rotation را انتخاب کنید:
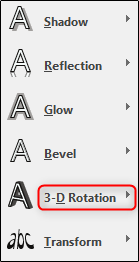
در این مرحله حالت های مختلفی را مشاهده خواهید کرد که باید بر روی گزینه ی Perspective Relaxed Moderately که در قسمت Perspective وجود دارد کلیک کنید:
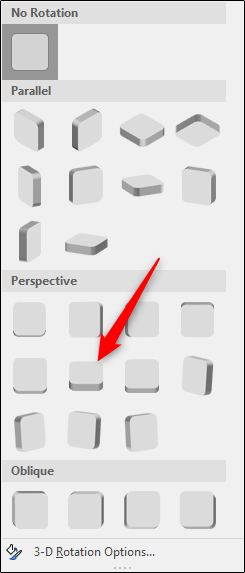
در مرحله ی بعد باید منوی افکت متن را فعال کنیم که این کار با کلیک بر روی گزینه ی 3D Rotation Options انجام خواهد شد:
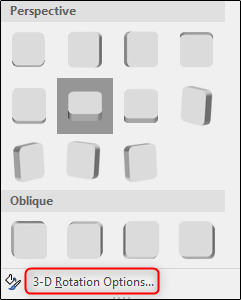
با انجام این کار ستونی در نرم افزار نمایان خواهد شد که مرتبط به فرمت شکل یا همان Format Shape است.مقدار Y Rotation را بر روی 320 درجه تنظیم کرده و زاویه ی پرسپکتیو یا همان Perspective را بر روی 80 قرار دهید.
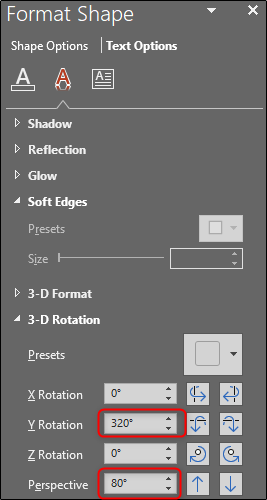
برای بهینه کردن موقعیت و سایز بخش باید به نکات زیر توجه کنید:
• متن مورد نظر از نظر عرضی تقریبا وسط کادر قرار بگیرد
• بخشی از متن خارج از اسلاید مشخص شده قرار بگیرد تا پس از متحرک شدن وارد کادر شود
• اولین سطر باید عرضی متانسب با اندازه ی عرض اسلاید داشته باشد
در صورتی که نیاز به تغییر سایز کادر داشتید ، کافیست گوشه های کادر را به کمک نشانگر موس انتخاب کرده و به مقدار دلخواه اسلاید را کوچک یا بزرگ کنید:
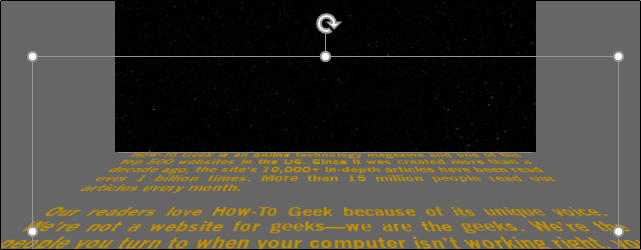
پس از طی کردن مراحل قبل به سراغ ساخت انمیشین که همان متحرک کردن متن هست خواهیم رفت.برای انجام این کار ، بر روی تب Animations کلیک کرده و قسمت مشخص شده را انتخاب کنید:
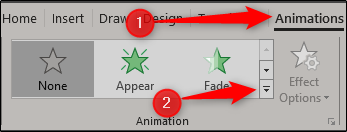
در مرحله ی بعد گزینه های متعددی را مشاهده خواهید کرد که باید بر روی گزینه ی More Motion Paths کلیک کنید:
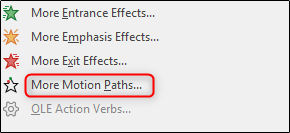
در پنجره ی Change Motion Path گزینه ی Up را انتخاب کرده و بر روی OK کلیک کنید:
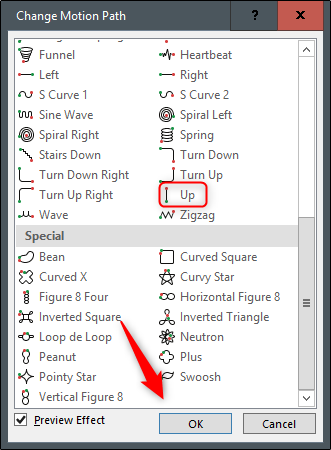
در این مرحله آیکون فلش مانندی بر روی صفحه ظاهر خواهد شد که قسمت سبز رنگ شروع حرکت ( به سمت بالا ) و بخش قرمز رنگ قسمت نهایی است که با کلیک بر روی آن ها می توانید موقعیت را به دلخواه خود تغییر دهید:
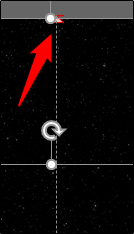
در مرحله ی بعد بر روی گزینه ی Add Animation که در بخش Animations قرار دارد کلیک کنید:
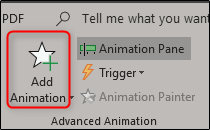
حال در بخش انیمیشن های Emphasis ، بر روی گزینه ی Grow/Shrink کلیک کنید:
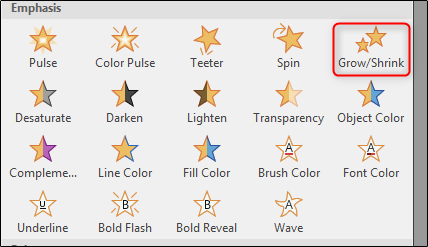
در مرحله ی بعد بر روی گزینه ی Animation Pane کلیک کنید:
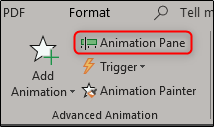
در پنجره ی باز شده بر روی انیمیشن به سمت بالا دبل کلیک کنید:
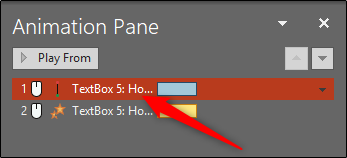
حال در این مرحله می توانید تنظیمات انیمیشن را مشاهده کرده و در صورت لزوم آن ها را تغییر دهید.در بخش Effect گزینه های Smooth start و Smooth end را روی صفر ثانیه تنظیم کنید.می توانید از اسلایدر این بخش ، برای تنظیم زمان استفاده کنید و در نهایت بر روی OK کلیک کنید:
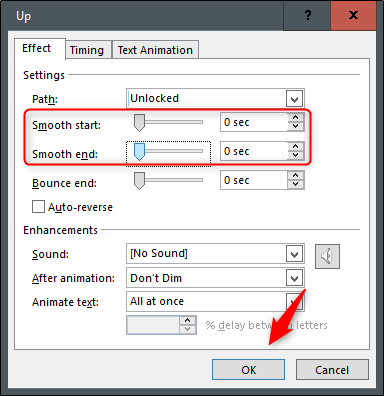
سپس باید بر روی انیمیشن بعدی که Grow/Shrink است دو بار کلیک کرده و پس از باز شدن پنجره ی تنظیمات ، در قسمت Settings که در تب Effect قرار دارد ، و در قسمت کشویی بخش Size ، عدد 10 را تایپ کرده و کلید Enter را فشار دهید:
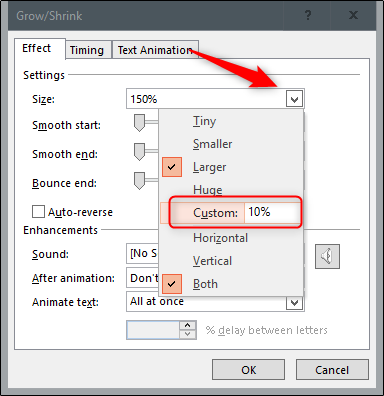
در قسمت Timing از بخش Start ، حالت With Previous را انتخاب کنید.با انجام این کار ، انیمیشن به همراه انیمیشن قبلی آغاز می شود که باید برای ذخیره ی تنظیمات بر روی گزینه ی OK کلیک کنید:
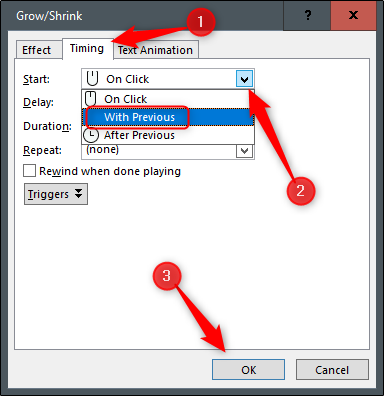
در این بخش باید مدت زمان پخش انیمیشن Up است که در حالت پیش فرض بر روی 2 ثانیه تنظیم شده است که تایم بسیار کوتاهی است:
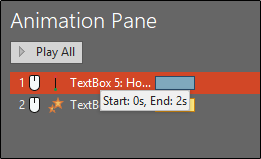
برای آنکه بتوانید زمان را افزایش دهید ، می توانید بر روی ضلع مستطیل کلیک کرده و آن را به سمت راست بکشید ، و زمان را به دلخواه خود تنظیم کنید:
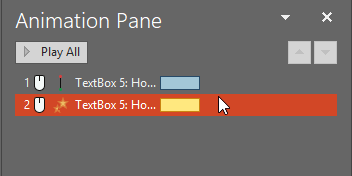
همین مراحل را برای انیمیشن دیگر نیز انجام دهید.
افکت محو شدن متن متحرک
در این قسمت باید شرایطی را ایجاد کنیم که متن در اواسط اسلاید ، به تدریج محو شود.برای این منظور از تب Insert ، گزینه ی Shapes را انتخاب کنید:
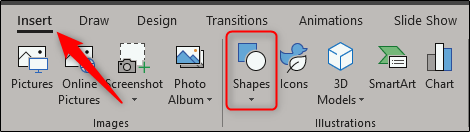
در منوی ظاهر شده از گروه Illustrations ، از بخش Rectangle آیکون مستطیل ساده را انتخاب کنید:
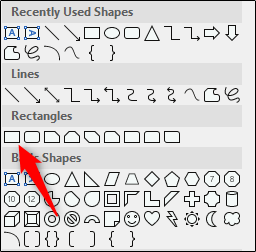
مستطیل را به حالت زیر ترسیم کنید:
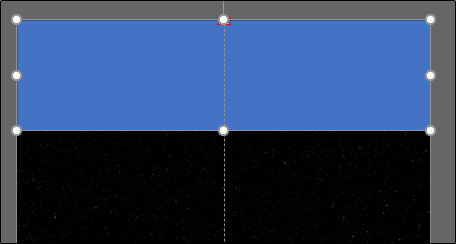
برای آنکه بتوانید خط دور مستطیل را حذف کنید ، از تب Home بر روی گزینه ی Shape Outline کلیک کنید :
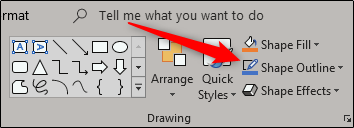
از منوی کشویی نمایان شده ، گزینه ی No Outline را انتخاب کنید:
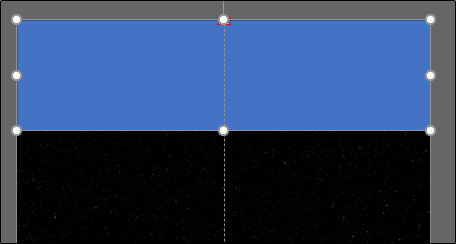
برای آنکه بتوانید تصویر پس زمینه ی مستطیل ساخته شده را تغییر دهید ، بر روی گزینه ی Shape Fill کلیک کنید:
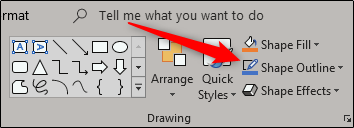
حال از منوی کشویی نمایان شده گزینه ی Picture را انتخاب کنید.تصویر پس زمینه ی دلخواه خود را انتخاب کنید:
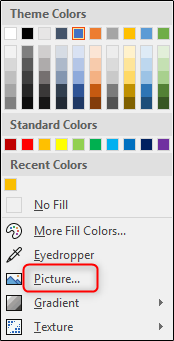
اگر تصویر مورد نظر شما دارای لبه های تیز است ، بر روی شکل کلیک کرده و از بخش Format بر روی گزینه ی Picture Effects کلیک کنید:
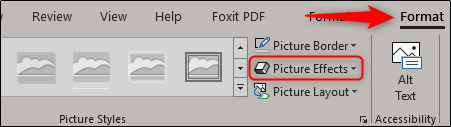
از پنجره ی باز شده بر روی گزینه ی Soft Edges کلیک کنید:
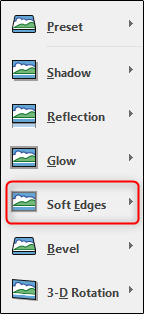
و در نهایت از بخش Soft Edge Variations ، آخرین گزینه را انتخاب کنید تا لبه ها محو شوند:
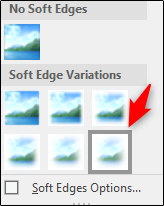
لطفا نظر خودتان را برای ما ارسال کنید تا نقاط قوت و ضعف مطالب مشخص شده و در جهت بهبود کیفیت محتوای سایت بتوانیم قدم موثرتری برداریم .





