یکی از بهترین قابلیت های نرم افزار فتوشاپ ، قابلیت Blending Mode است که به کمک ابزار آن می توانید بر روی لایه های موجود تغییرات خلاقانه ای اعمال کنید تا بتوانید به بهترین نتیجه ی ممکن دست پیدا کنید.در مقاله ی امروز قصد داریم با این ابزار کاربردی و محبوب بیشتر آشنا شویم.پس با من همراه باشید با آموزش Blending Mode فتوشاپ :
آموزش مرتبط: آموزش ساخت افکت Double Exposure در فتوشاپ
برای بررسی قابلیت ها و کاربرد Blending Mode می خواهیم به کمک یک نمونه ی کار ، مراحل مختلف را بررسی کنیم:
مرحله ی اول : آماده سازی فایل اولیه
در مرحله ی اول باید ابتدا فایل مورد نظر خود را ایجاد کنید.در آموزش امروز نیازی به یک تصویر با ابعداد خاص نداریم بنابراین می توانیم از ابعاد پیش فرض فتوشاپ استفاده کنید.
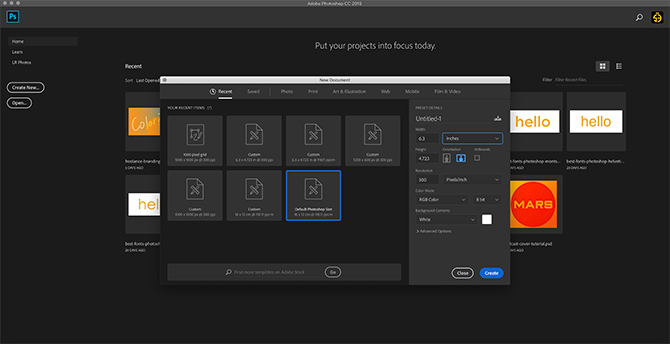
هنگامی که فایل جدیدی را ایجاد می کنید ، با تصویری سفید رنگ مواجه خواهید شد در واقع لایه ی اصلی شما به شمار می رود.
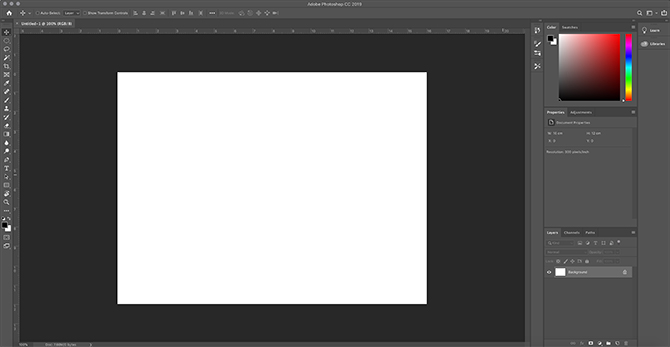
اگر به سمت راست صفحه ی نمایشگر خود دقت کنید ، مشاهده خواهید کرد که پنل لایه ها و یا همان Layer Panel در اختیار شما قرار گرفته است:
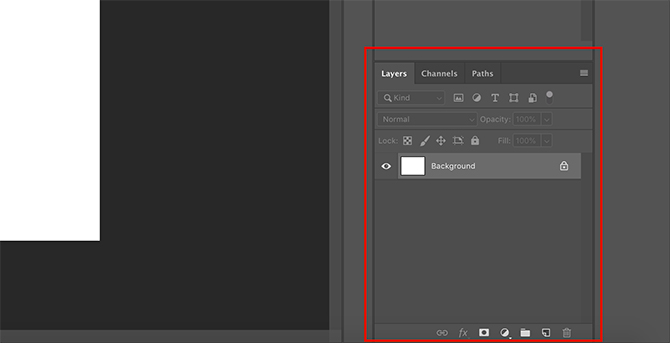
مهمترین بخش مرتبط به مقاله ی امروز ، همین قسمت Layer Panel است.همانطور که در تصویر زیر مشاهده می کنید ، لایه ی پس زمینه یا Background قفل شده است که نشانگر آن آیکون قفل در کنار Background است:
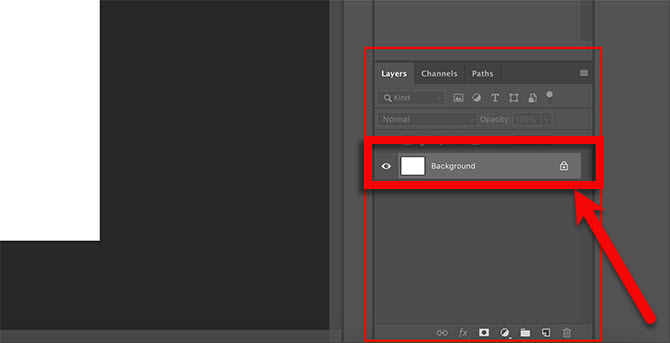
در قسمت بالای پنل لایه ها ، سه گزینه ی Layers ، Channels و Paths را مشاهده خواهید کرد که تمرکز اصلی ما بر روی Layers خواهد بود و پس از استفاده از قابلیت های Blending Mode ، برای اعمال تغییرات بیشتر به بخش Channels مراجعه خواهیم کرد.
مرحله ی دوم : بررسی بخش Channels
پیش از آنکه بر روی بخش Channels کلیک کرده و بخواهیم این بخش را بررسی کنیم ، ابتدا باید در تصویر اصلی خود ، یک رنگ استفاده کنید تا از حالت سفید رنگ ساده ی خود خارج شود.در تصویر زیر ما از حالت Gradient استفاده کرده ایم تا تغییراتی به وجود بیاوریم:
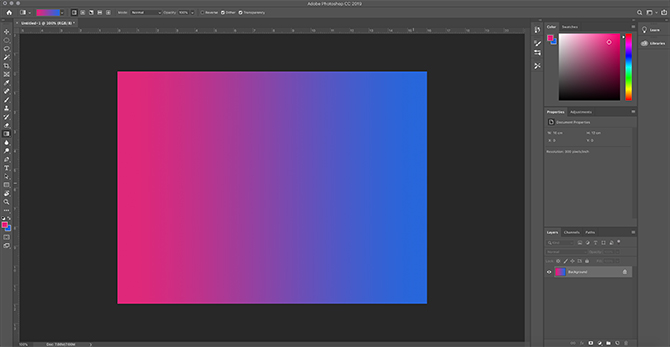
حال در پنجره ی لایه ها بر روی بخش Channels کلیک کنید.بخش Channels قسمتی است که نرم افزار فتوشاپ ، اطلاعات مرتبط به تصویر را در آن ذخیره می کند و شما با کلیک بر روی هر کدام از آیکون های شکل چشم ، می توانید برخی از رنگ ها را محو کنید:
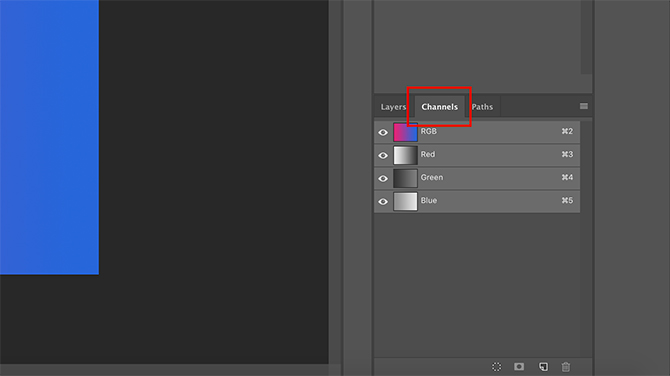
به طور مثال و برای آنکه دقیق تر متوجه کاربردهای این بخش شوید ، من رنگ قرمز را از تصویر حذف کردم تا تنها رنگ موجود بر روی تصویر اصلی ، رنگ آبی باشد.همانطور که در قسمت قبل توضیح دادم ، برای محو کردن رنگ های دلخواه خود ، کافیست بر روی آیکون شکل چشک کلیک کنید:
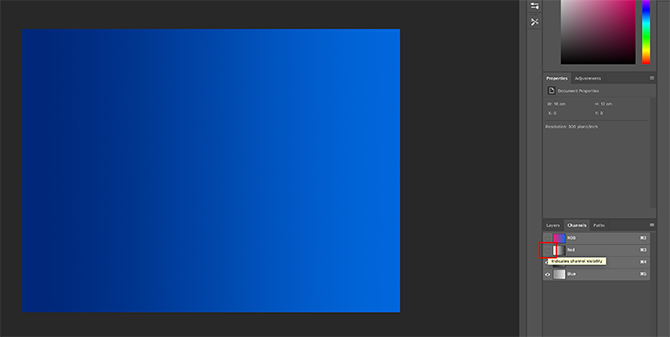
مرحله ی سوم : اضافه کردن یک Element
در مرحله ی بعد باید یک Element یا همان المان به تصویر خود اضافه کنیم تا چگونگی ادغام چند لایه را مشاهده کنید.
ابتدا یک لایه ی جدید از بخش پنل لایه ها ساخته و لایه ی جدید را بالاتر از لایه ی قدیمی قرار دهید.حال باید به کمک ابزار Brush مقداری رنگ به تصویر خود اضافه کنیم که برای انجام این کار باید ابتدا ابزار Brush را انتخاب کرده:
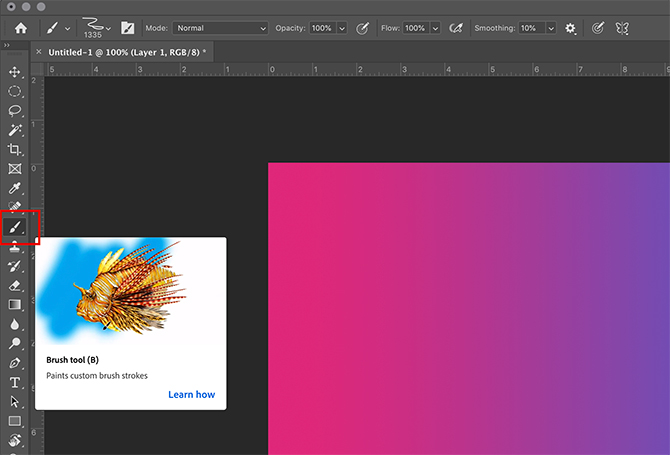
بر روی آیکون Brush Preset که در قسمت بالایی و سمت چپ تصویر نمایشگر وجود دارد کلیک کرده و در قسمت پایین پنجره ی مشخص شده بر روی گزینه ی General Brushes کلیک کنیم.
برای مثالی که در این مقاله مطرح شده است ، من برای ایجاد یک دایره ی بزرگ در وسط تصویر از ابزار Hard Round و از بزرگترین اندازه ی ممکن استفاده می کنم:
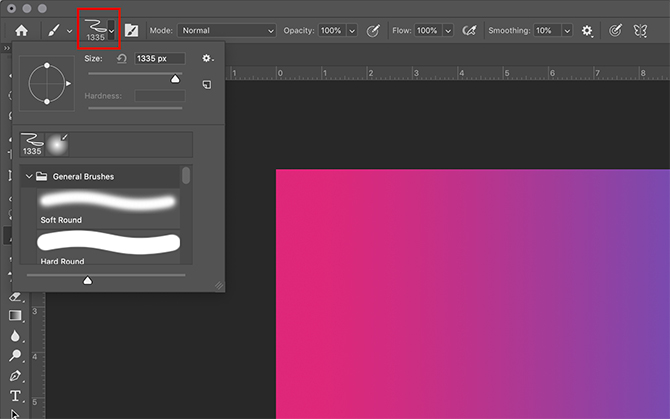
پس از آنکه تغییرات دلخواه خود را اعمال کردید ، پیشنهاد می کنم که نام لایه را تغییر دهید:
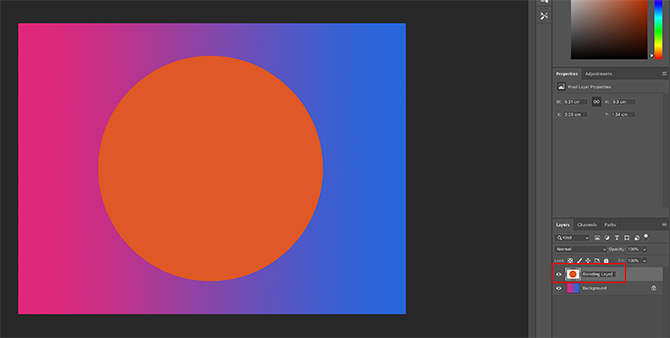
مرحله ی چهارم : استفاده از Blending Mode
پس از ایجاد یک لایه ی جدید ، بهترین کار برای آنکه نتیجه ی زیباتری به دست بیاید این است که هر دو لایه را با یکدیگر ادغام کنید.
برای انجام این کار بر روی قسمت مشخص شده در تصویر زیر کلیک کرده و حالت Normal را که حالت پیش فرض نرم افزار است ، تغییر دهید.
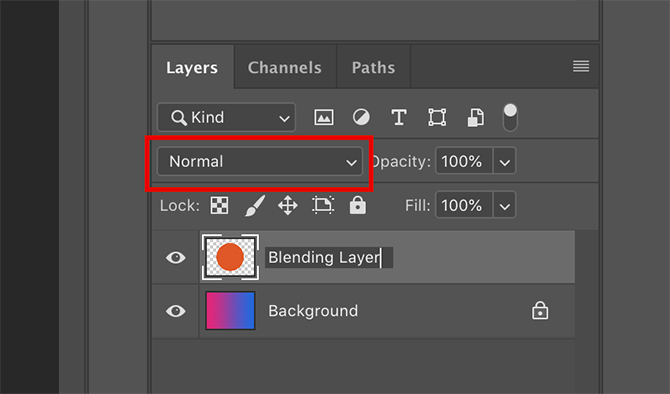
قابلیت جالب فتوشاپ به این صورت است که با نگه داشتن نشانگر موس بر روی هر کدام از حالت ها ، می توانید تغییرات اعمال شده را در همان لحظه مشاهده کنید:
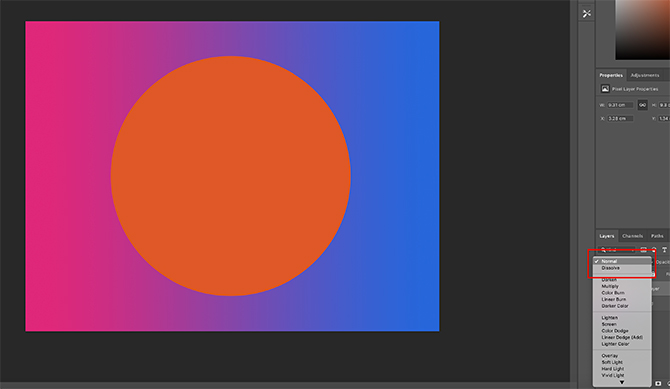
در صورت انتخاب حالت Multiply ، دایره ی مرکز تصویر به رنگ تیره تبدیل خواهد شد و علاوه بر تاریک شدن ، از رنگ پس زمینه که در مثال ما Gradient است ، تاثیر می گیرد.
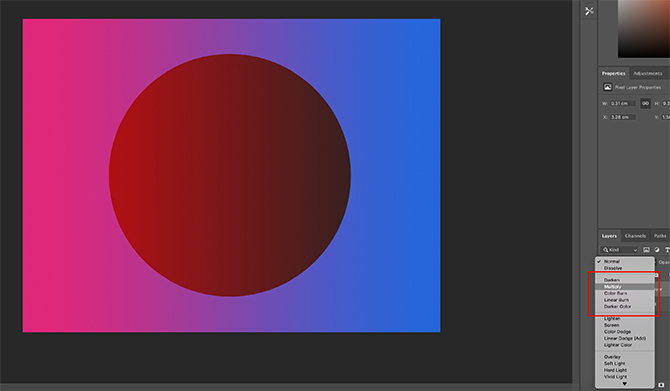
اگر قصد دارید که دایره ی مورد نظر را روشن تر کنید باید از حالت های Screen یا Lighten استفاده کنید:
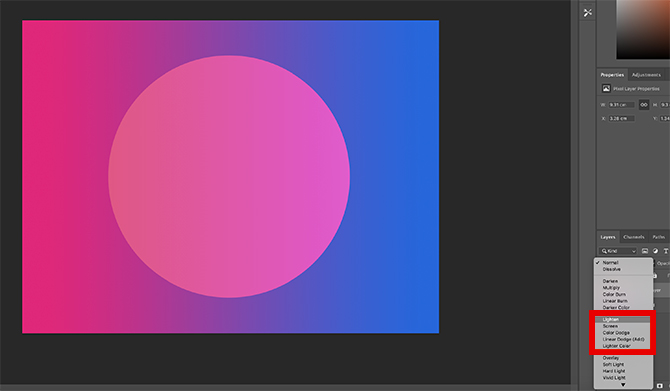
یکی از حالت های جذاب که افکت های زیبایی را برای تصویر شما ایجاد می کند ، حالت Overlay است که بسیار پرکاربرد است.
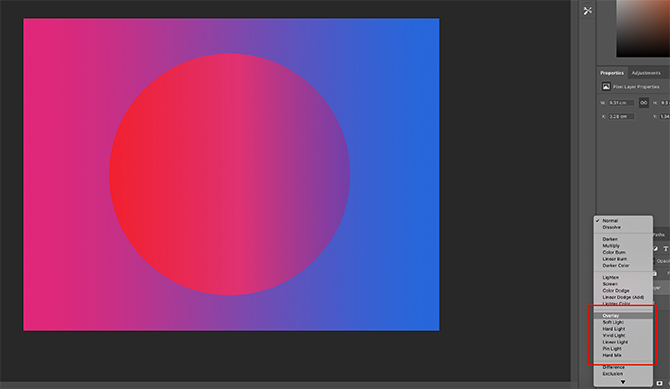
مواردی دیگر نظیر Difference ، Exclusion ، Subtract و Divide نیز می توان استفاده کرد که نتیجه ی آن را در تصویر زیر مشاهده خواهید کرد:
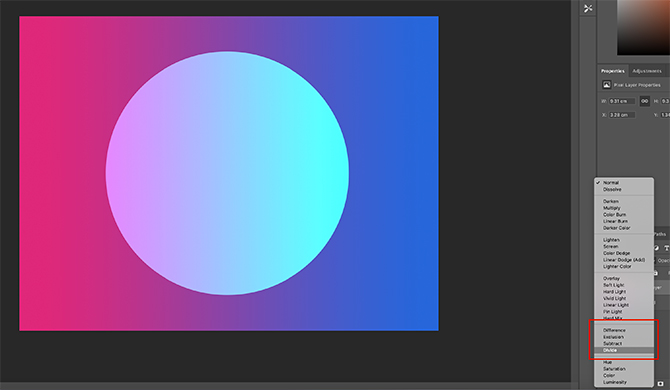
و در انتهای لیست نیز گزینه ی های Color، Saturation، Hue و Luminosity را مشاهده خواهید کرد:
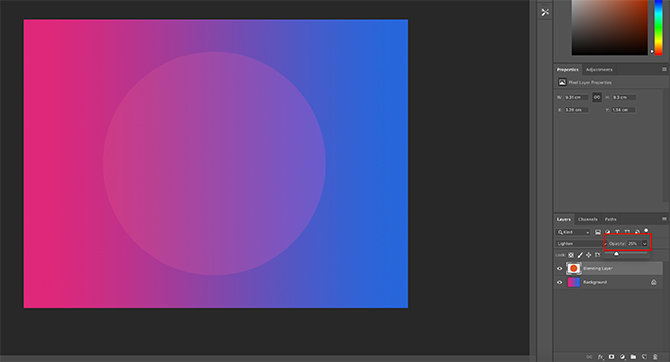
مرحله ی پنجم : تغییر شفافیت لایه ها
در قسمت پنل لایه ها قابلیتی در اخیتار شما قرار گرفته است که به کمک آن می توانید شفافیت یا همان Opacity لایه ی مورد نظر خود را تنظیم کنید:
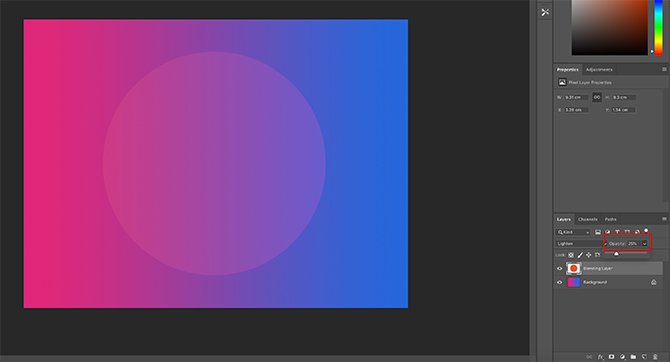
مرحله ی ششم : دسترسی به گزینه های Blending
علاوه بر موارد مطرح شده ، شما می توانید افکت های دیگری را بر روی لایه ها اعمال کنید که برای این کار باید پس از انتخاب لایه ی مورد نظر خود ، بر روی گزینه ی fx کلیک کرده و در نهایت گزینه ی Blending Options را انتخاب کنید.
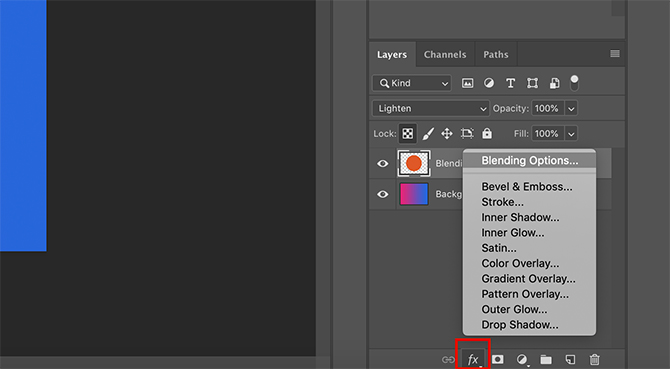
پس از انجام این کار ، پنجره ی جدیدی باز خواهد شد به نام Layer Style.
حالت های مختلفی در اختیار شما قرار خواهد گرفت که پیشنهاد می کنم قبل از امتحان کردن هر حالت ، تغییرات قبلی را حذف کنید:
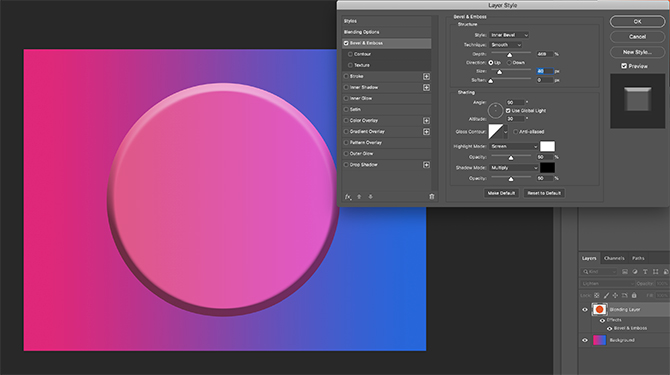
مرحله ی نهایی : قفل کردن لایه ها
هنگامی که از تغییرات ایجاد شده بر روی یک لایه رضایت دارید ، لایه ی مذکور را قفل کنید تا دیگر به صورت تصادفی یا اشتباه دچار تغییرات نشود.
برای قفل کردن لایه ابتدا باید به پنل لایه ها مراجعه کرده و بر روی لایه ی مورد نظر کلیک کنید.
آیکون شطرنجی در بالای صفحه را انتخاب کرده و یا آیکون قفل را انتخاب کنید:
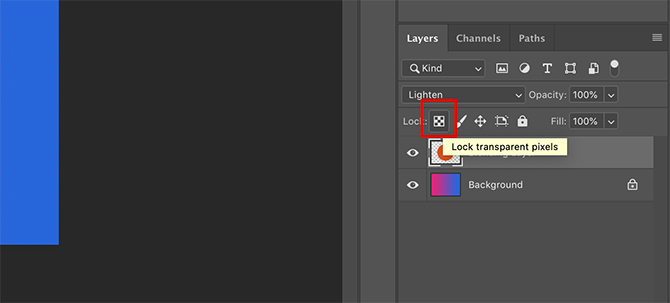
انتخاب آیکون شطرنجی به این معنی است که پیکسل های شفاف درون تصویر از بین خواهد رفت و شما تنها قادر به ایجاد تغییرات در بخش دایره ای شکل خواهید بود.
همچنین انتخاب آیکون قفل باعث خواهد شد که تمامی پیکسل ها قفل شده و دیگر قادر به ایجاد تغییرات در هیچکدام از بخش های تصویر نخواهید بود.
پس از اتمام کار از تب File ، گزینه ی Save as را انتخاب کرده و نتیجه ی نهایی را ذخیره کنید.
لطفا نظر خودتان را برای ما ارسال کنید تا نقاط قوت و ضعف مطالب مشخص شده و در جهت بهبود کیفیت محتوای سایت بتوانیم قدم موثرتری برداریم .





