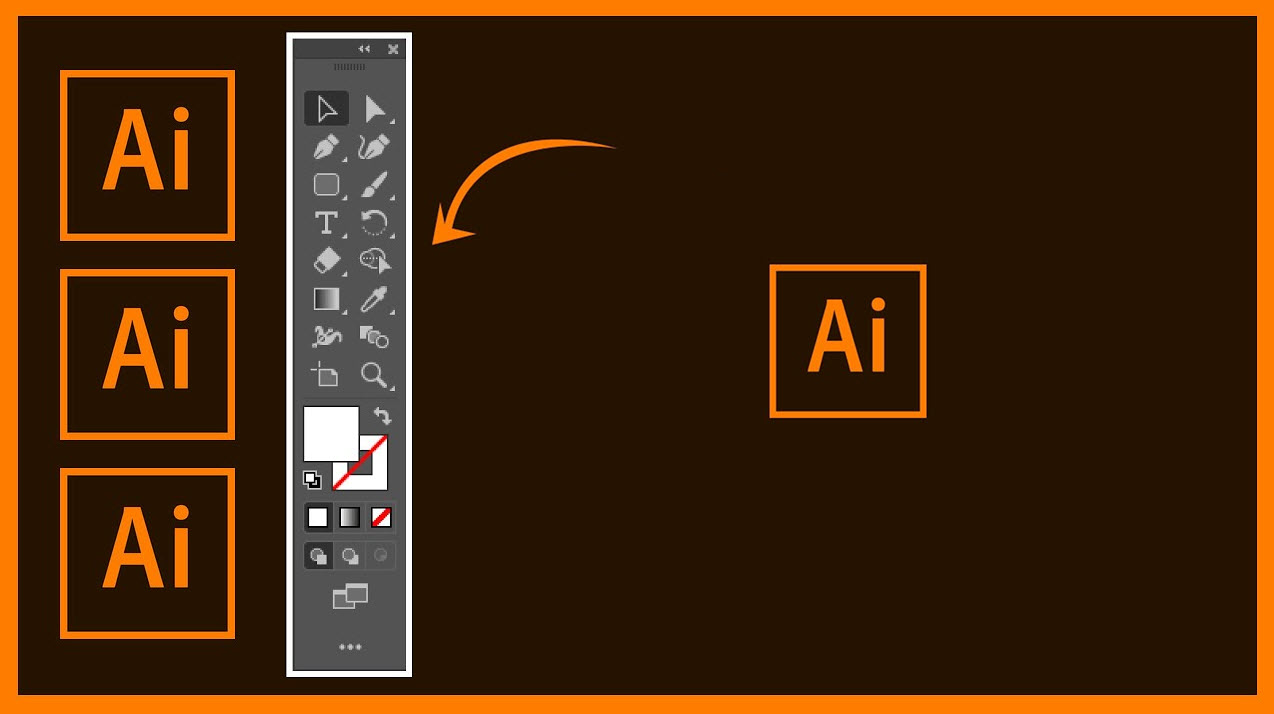ما در آموزش های قبلی برای شما عزیزان ابزار های انتخاب مختلفی را از قبیل ابزار Selection و عصای جادویی و ... را توضیح داده ایم. در این آموزش هم میخواهیم شما کاربران عزیز را با ابزار انتخاب کمند آشنا نماییم.شما میتوانید برای انتخاب ابزار انتخاب کمند آن را از سمت چپ برنامه در پنل ابزار انتخاب نمایید.
آموزش مرتبط:نحوه پنهان کردن اجزای یک طرح گرافیکی در Adobe illustrator
با انتخاب این ابزار شما میتوانید یک مسیر را رسم کنید سپس آنچه که در آن مسیر وجود داردبرای شما به انتخاب درآید. توجه داشته باشید که ابزار انتخاب کمند هیچ وقت وسط یک طرح را انتخاب نمیکند. در هنگام استفاده از ابزار انتخاب کمند شما میتوانید پس از انتخاب یک قسمت از طرح خود در سند ، سپس با نگهداشتن کلید shift از روی صفحه کلید به طور همزمان چندین ناحیه ی مختلف از طرح موجود از یک سند را انتخاب نمایید. همچنین در مواقعی که شما به اشتباه قسمتی از یک طرح را انتخاب کردید برای پاک کردن آن قسمت انتخاب شده میتوانید با نگهداشتن دکمه Alt ازروی صفحه کلید و انتخاب خطوط انتخاب شده آنها را بصورت انتخاب نشده دراوردید. این آموزش صرفا جهت آشنایی با ابزار انتخاب کمند میباشد و نحوه استفاده از این ابزار در آموزش های بعدی به طور مفصل توضیح داده میشود.
 ما در این آموزش و آموزش های قبلی از برنامه ی ایلاسترتور ابزار های انتخاب را برای شما شرح دادیم ، اما در ایلاسترتور ما به غیر از ابزار انتخاب یک منوی انتخاب هم داریم به نام Select که شما میتوانید آن را در سربرگ بالای صفحه در پنجره ی ایلاسترتور خود مشاهده نمایید.
ما در این آموزش و آموزش های قبلی از برنامه ی ایلاسترتور ابزار های انتخاب را برای شما شرح دادیم ، اما در ایلاسترتور ما به غیر از ابزار انتخاب یک منوی انتخاب هم داریم به نام Select که شما میتوانید آن را در سربرگ بالای صفحه در پنجره ی ایلاسترتور خود مشاهده نمایید.

هنگامی که منوی Select را باز نمایید گزینه های زیادی را مشاهده مینمایید اما فعلا ما با همه ی آن ها کار نداریم ، فقط به گزینه ی Same در این آموزش میپردازیم.
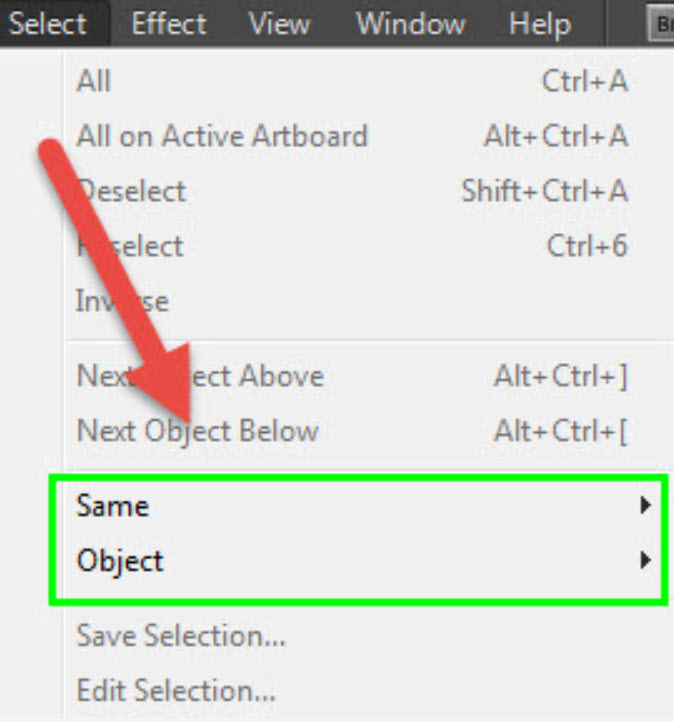
گزینه ی Same دقیقا کارهایی را که عصای جادویی برای ما انجام میداد را انجام میدهد. اگر آموزش " کار با ابزار انتخاب عصای جادویی در ایلاسترتور " را نخوانده اید پیشنهاد میکنیم در ابتدا آن آموزش را مطالعه نمایید سپس ادامه این آموزش را دنبال نمایید.با ابزار انتخاب عصای جادویی شما میتوانستید یک شکل را انتخاب نمایید و سپس شکل های موجود در طرح و سند خود را بر اساس رنگ زمینه ، رنگ خط دور آنها ، شفافیت و یا... شکل هارا انتخاب نمایید.گزینه ی Same هم دقیقا شبیه به همان عصای جادویی میباشد زیرا ، شما میتوانید یک شکل را انتخاب نمایید که برای مثال رنگ زمینه قرمز دارد سپس از منوی Select گزینه ی Same را انتخاب نمایید و از زیر مجموعه ی Same گزینه ی Fill Color را انتخاب کنید سپس مشاهده خواهید کرد که تمامی شکل هایی که در طرح شما با دارای رنگ زمینه قرمز میباشند انتخاب شده اند.گزینه هایی که در زیر مجموعه ی گزینه ی Same قرار دارند به طور کامل در آموزش" کار با ابزار انتخاب عصای جادویی در ایلاسترتور "توضیح داده شده است میتوانید با مراجعه به این آموزش نحوه استفاده از هر گزینه را فراگیرید.اما اگر برای شما سخت است که بعد از انتخاب شکل خود ،گزینه ی Select را انتخاب نمایید و بعد گزینه ی Same و سپس از زیر مجموعه ی آن گزینه ی مورد نظر را انتخاب نمایید میتوانید از یک ابزار دیگر که دسترسی به آن بسیار راحت تر میباشد استفاده نمایید.

ابزار مورد نظر را در شکل زیر میبینید که در انتهای نوار بالای صفحه قرار دارد و شما برای استفاده از آن باید اول شکل خود را انتخاب کنید سپس فلش کوچک کنار آن را بزنید و بعد از انتخاب گزینه ی خود بر روی شکل سمت چپ فلش که دو مربع بر روی هم همراه با یک فلش میباشند کلیک کنید تا گزینه ی انتخاب شده برای شما اعمال گردد.
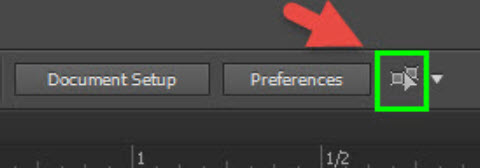
لطفا نظر خودتان را برای ما ارسال کنید تا نقاط قوت و ضعف مطالب مشخص شده و در جهت بهبود کیفیت محتوای سایت بتوانیم قدم موثر تری برداریم .