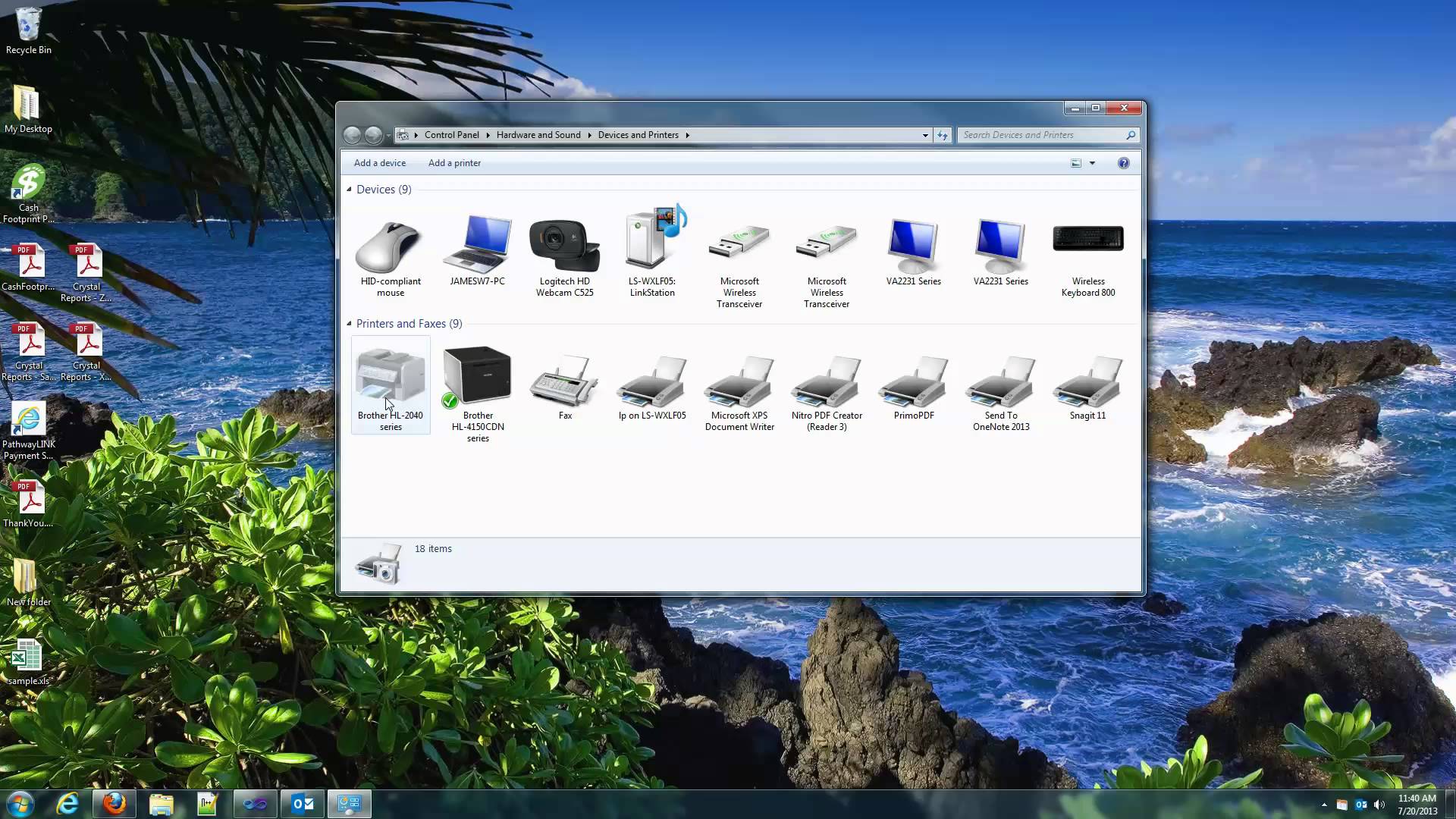در ابتدای آموزش شاید این سوال برای شما بوجود بیاید که چه فایده ای دارد درایور پرینتر را دوبار نصب کنیم ؟ فرض کنید چاپگر شما رنگی می باشد . با انجام اینکار و تغییر در تنظیمات پیش فرض می توانید مشخص کنید که پرینت های رنگی با یک پرینتر ، پرینت های سیاه و سفید هم با پرینت دوم . همچنین برای سایز و موارد دیگر هم این آموزش کاربرد دارد .
1. چون برای نصب پرینتر دوم نیاز به درایور ندارید و باید از لیست پیش فرض به صورت دستی خودتان اینکار را انجام بدهید لازم است پورت پرینتر همچنین عنوان درایور را مشاهده کنید تا برای مراحل نصب با مشکل مواجه نشوید .
به مسیر Control Panel > Hardware and Sound > Devices and Printers بروید . بر روی پرینتر کلیک راست کرده و گزینه Printer Properties را انتخاب کنید .
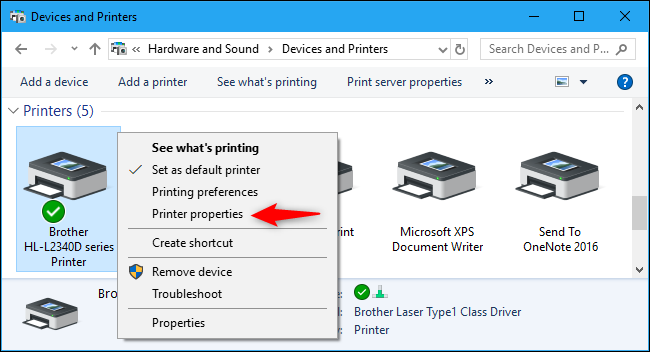
2. پنجره تنظیمات نمایش داده می شود . به سربرگ Port بروید . با کلیک بر روی این سربرگ مشاهده می کنید که رابط پرینتر من به عنوان مثال پارالل می باشد . پرینترهای جدید دارای رابط USB هستند .
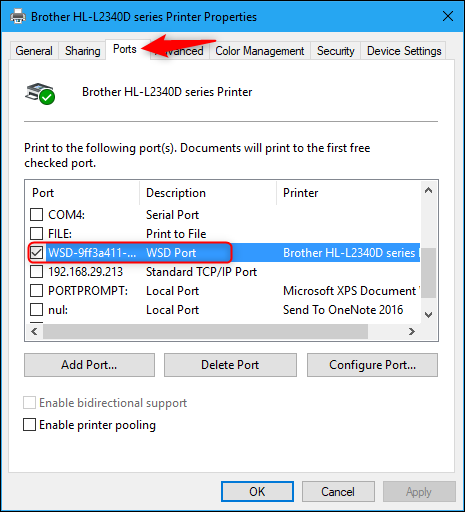
3. برای مشاهده نسخه درایور بر روی سربرگ Advanced کلیک کرده و عنوان Driver را به خاطر بسپارید . در مراحل بعدی برای نصب به آن احتیاج پیدا می کنید .
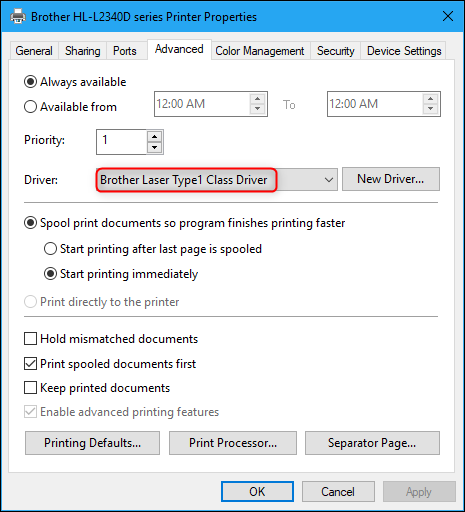
با کلیک بر روی کلید OK پنجره تنظیمات را ببندید . برای نصب پرینتر دوم بر روی گزینه Add a Printer کلیک کنید .
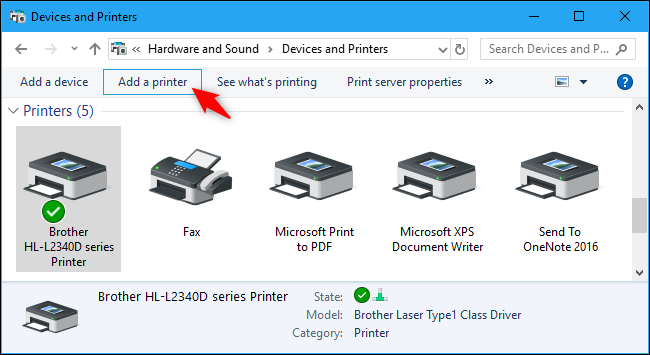
کمی صبر کنید تا صفحه زیر نمایش داده شود . پایین صفحه گزینه The printer that I want isn’t listed را انتخاب کنید .
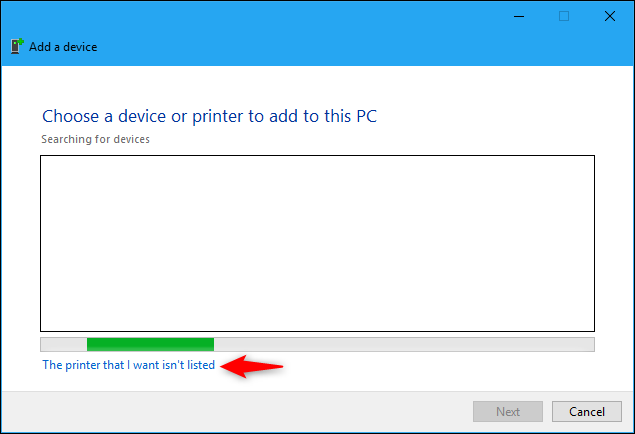
پایین صفحه گزینه Add a local printer or network printer with manual settings را انتخاب کنید . بر روی کلید Next کلیک کنید .
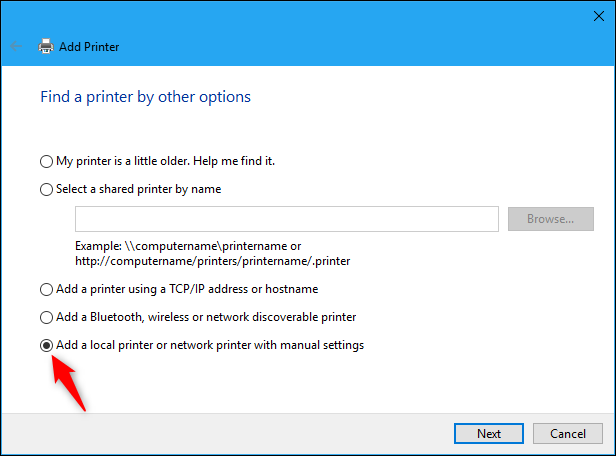
اگر دقت کرده باشید مراحل اول آموزش پورت و نوع درایور پرینتر قبلی را مشاهده کردیم . در این مرحله باید در قسمت Use an existing port پورت پرینتر را انتخاب کنید . بر روی کلید Next کلیک کنید .
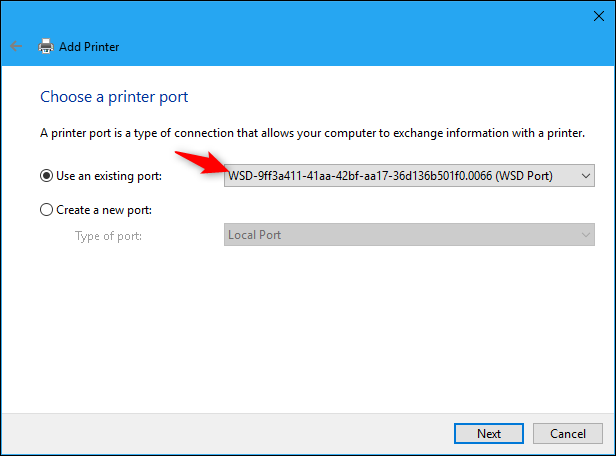
در این مرحله باید درایور مربوط به پرینتر را از لیست مشخص شده انتخاب کرده و بر روی کلید Next کلیک کنید .
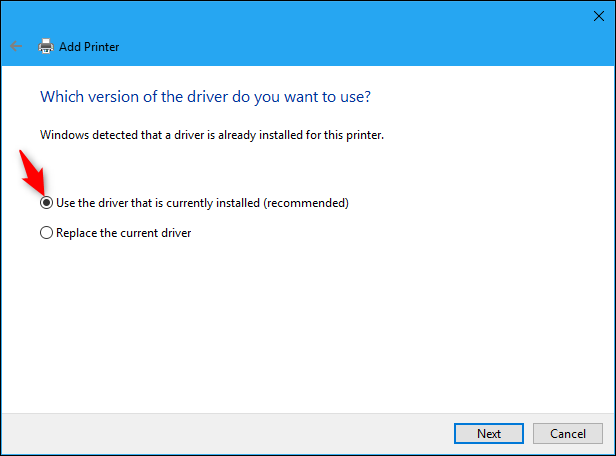
در مرحله بعدی گزینه Use the driver that is currently installed (recommended) را انتخاب کرده و بر روی کلید Next کلیک کنید .
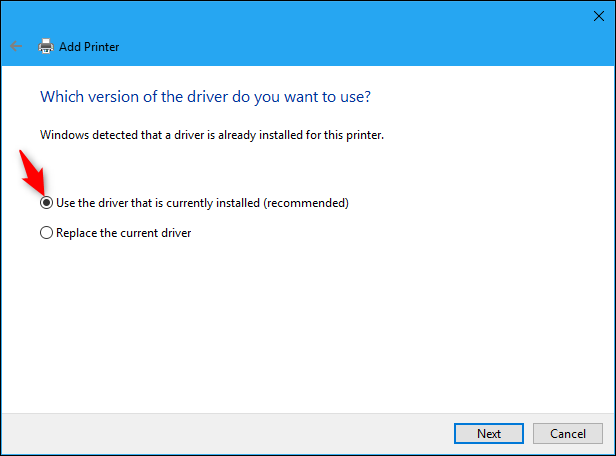
در این مرحله یک نام برای پرینتر تایپ کنید که متفاوت با پرینتر قبلی باشد . می توانید از تنظیماتی که می خواهید اعمال کنید هم کمک بگیرید به عنوان مثال HP LaserJet - Color
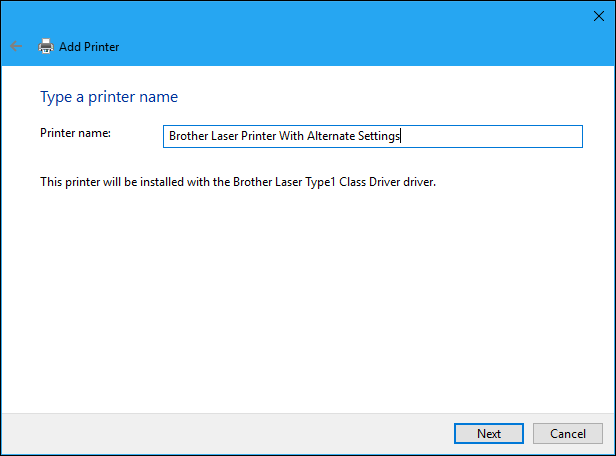
در صورتیکه از پرینتر در شبکه استفاده می کنید گزینه دوم . در غیر اینصورت بر روی کلید Next کلیک کنید .
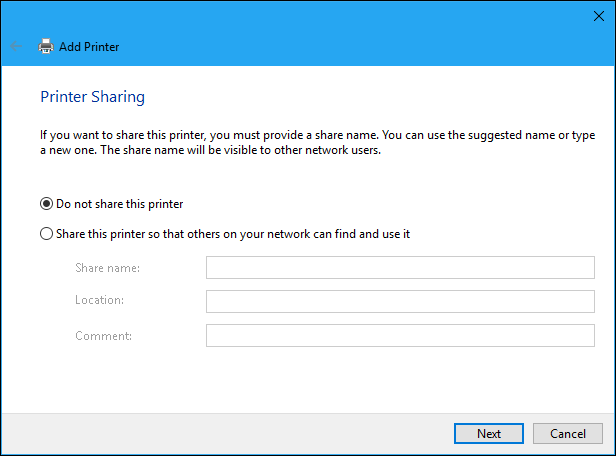
با انتخاب چک باکس Set as the default printer این پرینتر به عنوان چاپگر پیش فرض انتخاب می شود . اگر میخواهید مطمئن شوید چاپگر به درستی نصب شده است از کلید Print a test page استفاده کنید .
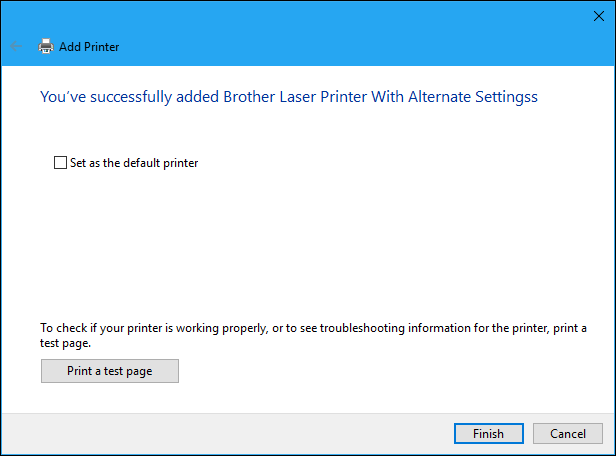
در این صفحه شما می توانید چاپگر جدید نصب شده را مشاهده کنید . با کلیک بر روی چاپگر و انتخاب گزینه Printing Preferences این امکان برای شما بوجود می آید که تنظیمات دلخواه را بر روی پرینتر اعمال کرده و ذخیره کنید .
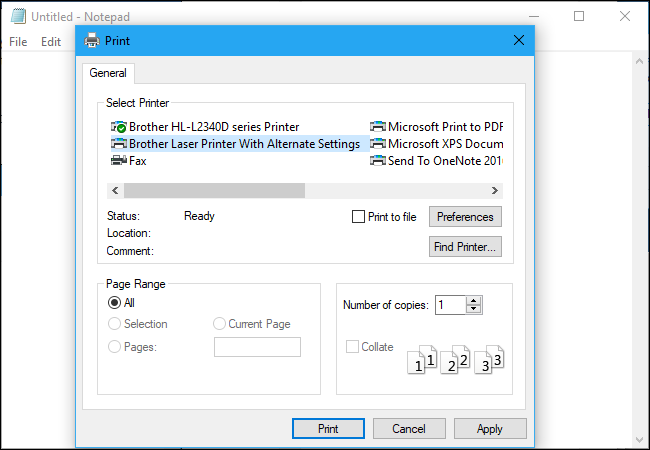
به تصویر زیر دقت کنید . من رزولوشن چاپ در پرینتر دوم را بر روی 600 قرار داده ام. به صورت پیش فرض بر روی چاپگر اول 1200 می باشد .
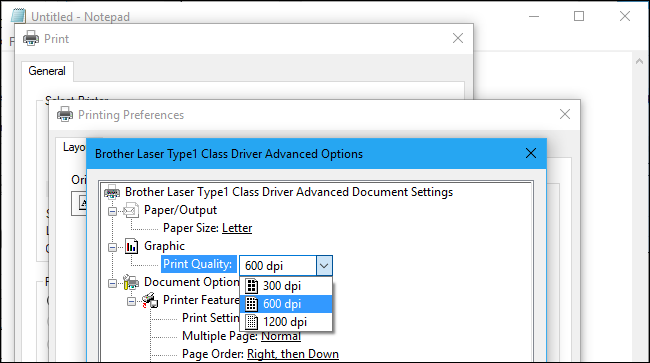
لطفا نظر خودتان را برای ما ارسال کنید تا نقاط قوت و ضعف مطالب مشخص شده و در جهت بهبود کیفیت محتوای سایت بتوانیم قدم موثر تری برداریم .