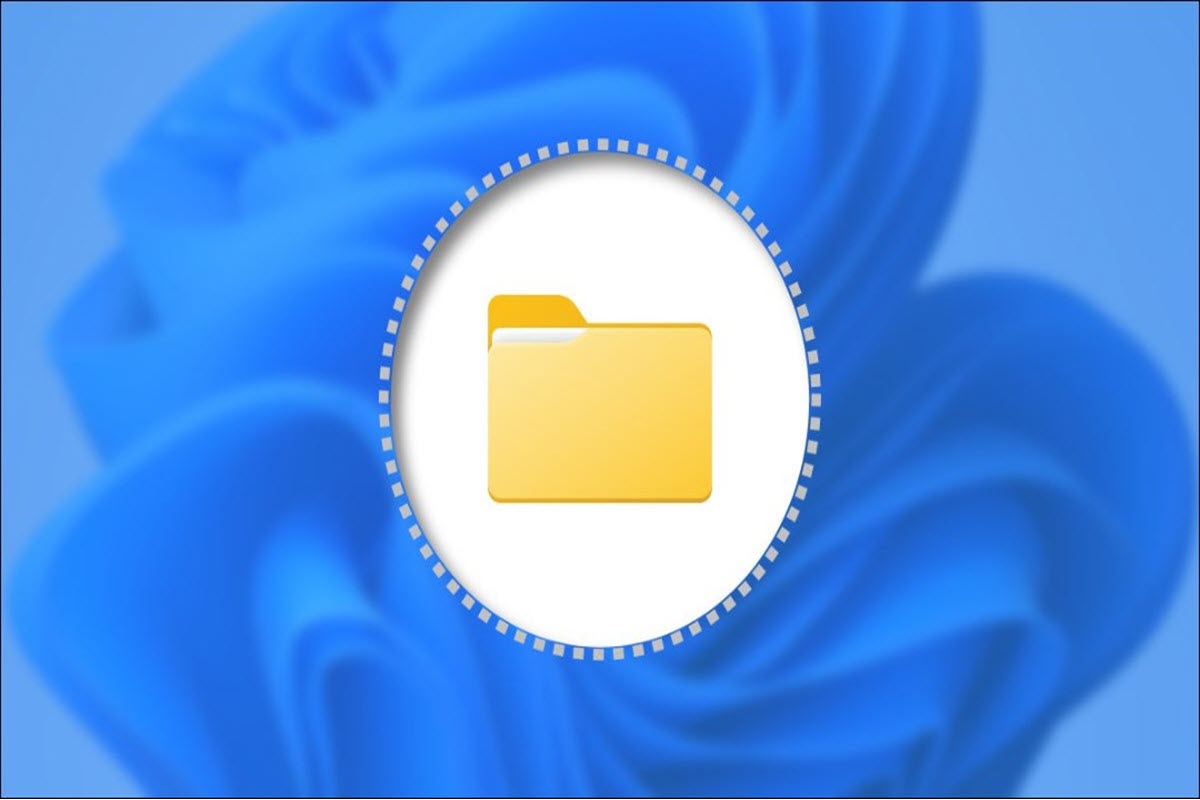بسیاری از فایلها در ویندوز مخفی هستند، برخی از این فایلها توسط ویندوز مخفی شده اند تا برای کاربر مزاحمتی ایجاد نکنند و در حالت دیگر ، توسط کاربران تازه کار حذف نشوند.زیرا حذف این نوع فایل ها باعث خرابی سیستم عامل و از کار افتادن آن خواهد شد. اما در بسیاری از مواقع احتیاج است فایلهای مخفی نمایش داده شوند. برای آموزش نحوه نمایش فایل های مخفی در ویندوز 11 با ما همراه باشید :
آموزش مرتبط : غیرفعال کردن آنتی ویروس ویندوز 10
ویندوز 11 ، فایل ها و پوشه های مخفی را تقریباً مشابه نسخه های ویندوز قبل از خود مدیریت می کند.نمایش این فایل های مخفی در File Explorer آسان است و مشکلی در ادامه ی مسیر نخواهید داشت.
ابتدا ، File Explorer را با بازکردن Start و جستجوی "File Explorer" یا با کلیک بر روی نماد File Explorer در نوار وظیفه خود در صورتی که در آنجا پین شده است ، راه اندازی کنید.
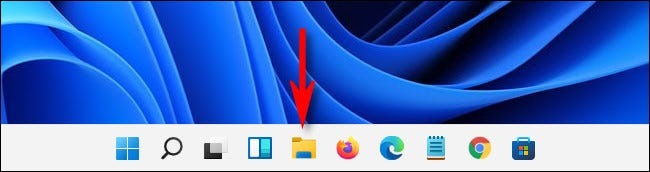
هنگامی که File Explorer باز می شود ،بر روی دکمه بیضی ها (سه نقطه) در نوار ابزار در بالای پنجره کلیک کنید. در منوی ظاهر شده ، "Options "را انتخاب کنید.
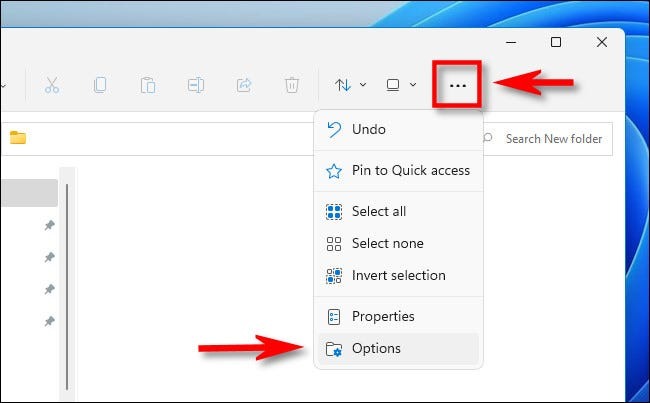
در پنجره "Folder Options" بر روی برگه "View" کلیک کنید.
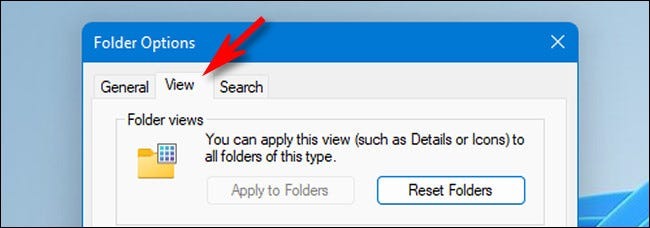
در لیست "تنظیمات پیشرفته" Advanced Setting ، گزینه پرونده ها و پوشه های مخفی Hidden Files) and Folders) را پیدا کنید. با استفاده از دکمه های رادیویی ، "نمایش فایل های مخفی ، پوشه ها و درایوها (Show hidden files,and drives) را انتخاب کنید. سپس روی “OK" در پایین پنجره کلیک کنید.
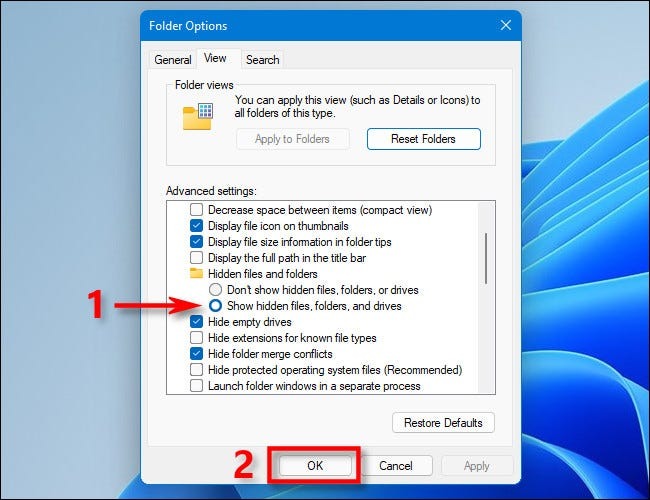
فایل ها و پوشه های پنهان فوراً در File Explorer و روی دسکتاپ شما نمایان می شوند. وقتی آنها را مشاهده می کنید ، متوجه خواهید شد که آیکون آنها ظاهری کمی شفاف یا محو خواهند داشت.
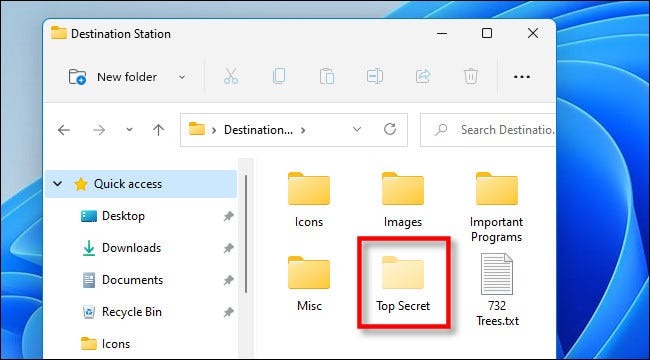
اگر می خواهید بعداً آنها را دوباره پنهان کنید ، از Options در File Explorer استفاده کنید تا مجدداً Folder Options را باز کنید ، روی View کلیک کنید ، (فایل ها ، پوشه ها یا درایوهای مخفی نشان داده نشوند)را انتخاب کرده و روی OK کلیک کنید.
نحوه نمایش فایل های سیستم عامل محافظت شده در ویندوز 11
در ویندوز ، نوع دیگری از فایل های مخفی وجود دارد: یک فایل سیستم ، که به طور پیش فرض مخفی و محافظت می شود تا سیستم عامل شما به درستی کار کند. اگر می خواهید این نوع فایل مخفی را ببینید ، File Explorer را باز کنید ، روی دکمه "سه نقطه" در نوار ابزار کلیک کنید ، سپس Options را انتخاب کنید.
در پنجره ی جدید باز شده ، روی زبانه View کلیک کنید ، سپس در لیست Advanced Settings به پایین بروید و تیک گزینه Hide protected operating system files (Recommended) را بردارید.
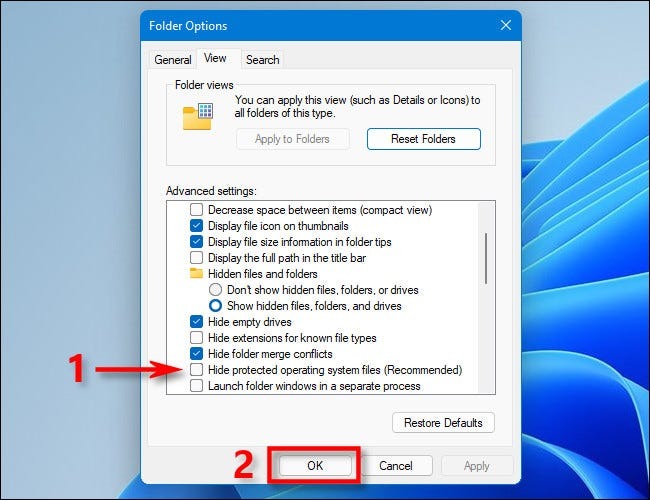
به محض کلیک روی کادر تأیید ، یک پنجره ی جدید باز می شود که به شما در مورد خطرات فاش کردن فایل های سیستم عامل محافظت شده هشدار می دهد.
هشدار: در شرف افشای فایل های حساس سیستم عامل هستید. اگر فایلهای سیستم مخفی را جابجا یا حذف کنید ، ممکن است نصب ویندوز 11 شما خراب شود یا به طور بالقوه باعث از بین رفتن داده ها شود. بنابراین با احتیاط زیاد به ادامه ی مراحل بپردازید.
اگر از انجام عملیات مطمئن هستید و از تغییرات به وجود آمده اطمینان دارید ، بر روی گزینه Yes کلیک کنید.
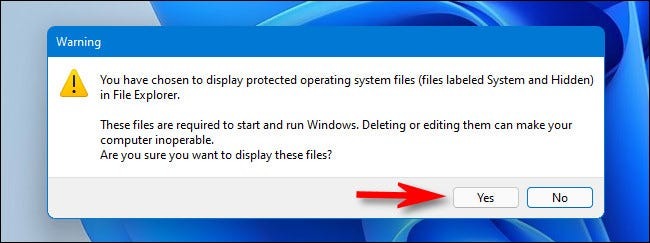
سپس پنجره Folder Options را با فشار دادن OK ببندید. مانند فایلهای مخفی که در قسمت بالا نشان داده شده است ، فایلهای سیستم عامل محافظت شده بر روی Desktop و در File Explorer شفاف به نظر می رسند.
وقتی کار خود را به پایان رسانید ، معمولاً ایده خوبی است که فایل های سیستم عامل محافظت شده خود را دوباره مخفی کنید. برای انجام این کار ، گزینه های پوشه را همانطور که در بالا نشان داده شده باز کنید ، روی برگه View کلیک کنید ، سپس یک علامت تیک در کنار Hide protected operating system files (Recommended) قرار دهید و روی OK کلیک کنید. موفق باشید!
لطفا نظر خودتان را برای ما ارسال کنید تا نقاط قوت و ضعف مطالب مشخص شده و در جهت بهبود کیفیت محتوای سایت بتوانیم قدم موثر تری برداریم .