قابلیت های فراوان فتوشاپ باعث شده که کاربران و افرادی که به دنبال ویرایش تصاویر و طراحی هستند ، سراغ نرم افزارهای مشابه نرفته و تمام نیاز خود را به کمک فتوشاپ برطرف کنند.در مقالات گذشته برخی از ترفندها ، قابلیت ها و موارد مرتبط به فتوشاپ را با هم بررسی کردیم.در مقاله ی امروز می خواهیم روش ساخت افکت رعد و برق در فتوشاپ را مرور کنیم.با من همراه باشید:
آموزش مرتبط: ساخت متن شیشه ای در فتوشاپ
به دلیل زمان خیلی کوتاهی که رعدوبرق قابل مشاهده است ، شکار پدیده ی رعدوبرق توسط دوربین یکی از موارد دشوار در عکاسی است که به کمک فتوشاپ این مشکل نیز قابل حل است!
شما می توانید با طی کردن مراحلی که در ادامه مشاهده خواهید کرد ، افکت رعد و برق را به تصاویر دلخواه خود اضافه کنید.
در آموزش امروز قصد داریم افکت رعدوبرق را بر روی تصویر زیر اعمال کنیم:

مرحله اول
تصویر اولیه ی خود را در فتوشاپ باز کرده و از قسمت Layers ، یک لایه ی gradient می سازیم.نحوه ی نورپردازی و محل قرارگیری لایه ی جدید را همانند تصاویر زیر تنظیم کنید:
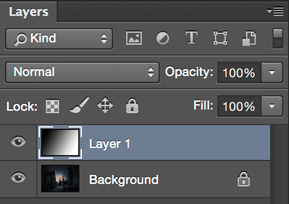
مرحله دوم
از تب Filter ، بر روی گزینه ی Render رفته و در نهایت گزینه ی Difference Clouds را انتخاب کنید:
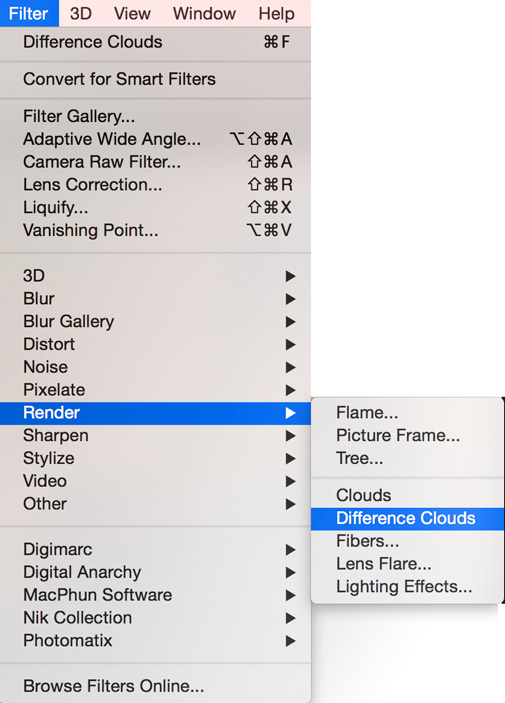
پس از انتخاب گزینه ی Difference Clouds ، تصویری که به دست می آید تقریبا مشابه تصویر زیر است با اندکی تفاوت:
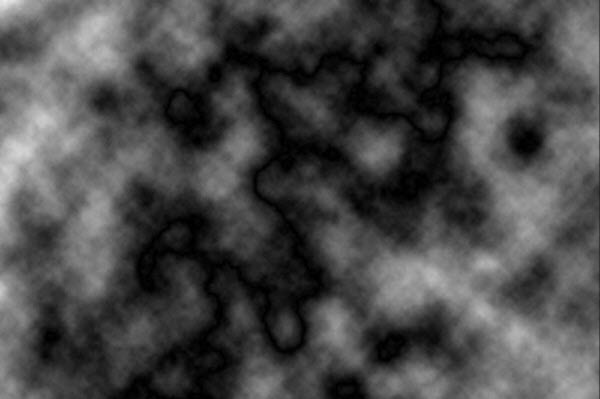
مرحله سوم
به کمک کلیدهای Ctrl و I در سیستم عامل ویندوز و کلیدهای Cmd و I در سیستم عامل مک ، تصویر قبلی را به تصویر زیر تبدیل کنید.همانطور که مشاهده می کنید می توان حالت رعدوبرق را در تصویر به دست آمده مشاهده کرد:
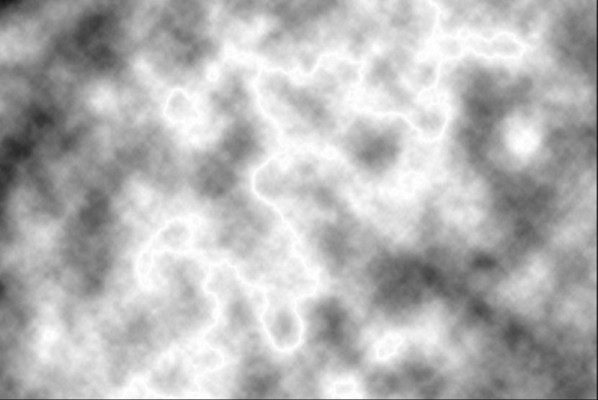
مرجله چهارم
به کمک کلیدهای Ctrl و L در سیستم عامل ویندوز و کلیدهای Cmd و L در سیستم عامل مک ، می توانید سطح رنگ را تغییر دهید.
برای این منظور از قسمتی که فلشی که دارای رنگ تیره است را به سمت چپ و فلش دیگر را به سمت راست منتقل کنید:
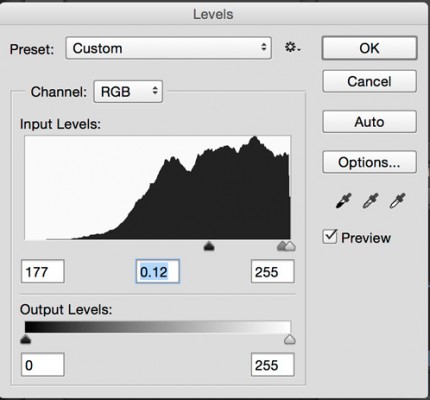
نتیجه ی به دست آمده به صورت زیر است:
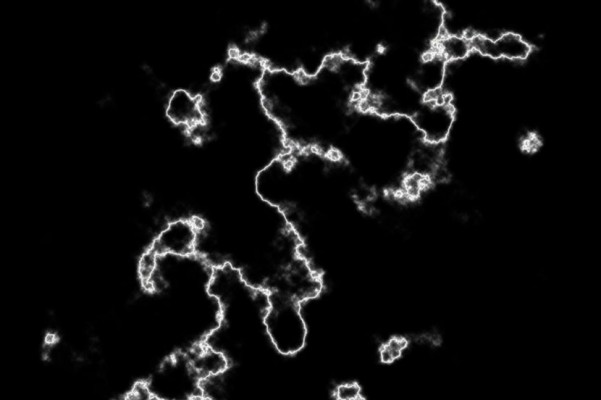
مرحله پنجم
ابزار Brush را انتخاب کرده ، رنگ مشکی را انتخاب کنید و تمام قسمت های اضافی را رنگ کنید تا شکل ظاهری یک رعد و برق نمایان شود:
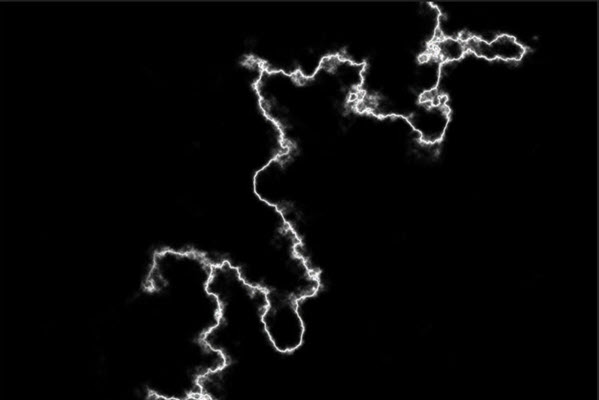
مرحله ششم
حالت Blending Mode لایه ی رعد و برق را به Screen تغییر دهید:
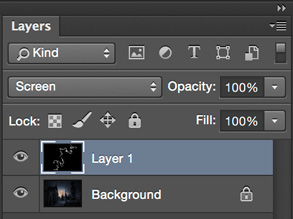
به کمک کلیدهای Ctrl و T در سیستم عامل ویندوز و کلیدهای Cmd و T در سیستم عامل مک،می توانید تصویر رعدوبرق را به صورت دلخواه بچرخانید تا در جای مناسب قرار بگیرد:
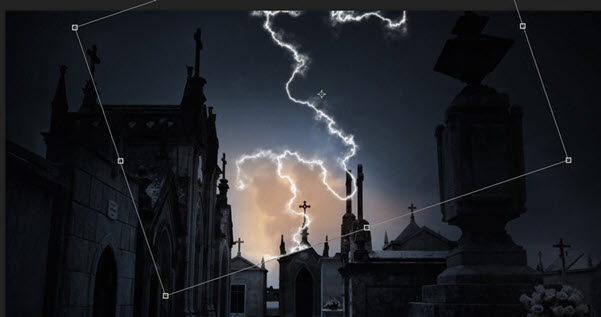
مرحله هفتم
با انجام مجدد مراحل یک تا شش ، رعد و برق دیگری ایجاد کنید ، و لایه ی رعد وبرق را به Duplicate تغییر دهید.برای انجام این کار از کلیدهای Ctrl و J در سیستم عامل ویندوز و کلیدهای Cmd و J در سیستم عامل مک استفاده کنید.
بعد از آنکه لایه را به Duplicate تغییر دادید، می توانید با ایجاد Mask ، شاخه های بیشتری ایجاد کنید:
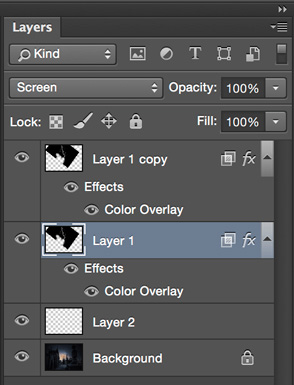
در نهایت تصویری شبیه به تصویر زیر به دست می آید:

مرحله هشتم
به جز تصویر اصلی که همان تصویر اولیه است ، تمامی لایه ها را انتخاب کنید ، و کلیدهای Ctrl و E در سیستم عامل ویندوز و کلیدهای Cmd و E در سیستم عامل مک را فشار دهید.پس از انجام این کار ، تمامی لایه ها ادغام شده و تبدیل به یک لایه ی واحد خواهد شد ، سپس باید Blending Mode را طوری تغییر دهید که بهترین حالت رعدوبرق به دست بیاید.
مرحله نهم
برای اینکه بتوانیم رعدوبرق را کمی زیباتر نشان دهیم ،می توانیم رنگ آن را تغییر دهیم که در مثال زیر می خواهیم کمی رنگ بنفش به آن اضافه کنیم.برای این کار از قسمت Layer Styles در بخش لایه ها ، گزینه ی Color Overlay را انتخاب کرده و رنگ مدنظر خود را انتخاب می کنیم.
در انتها حالت Blend Mode را بر روی Color قرار می دهیم:
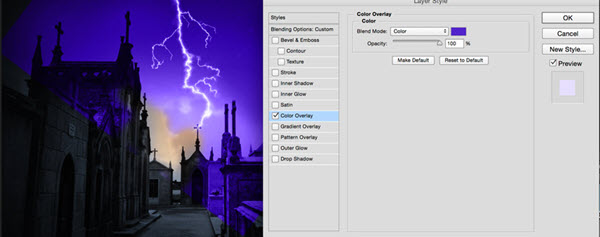
مرحله دهم
پس از انجام عملیات مرحله ی قبل ، متوجه خواهیم شد که رنگ بنفش بر روی قسمت زیادی از تصویر اصلی هم تاصیر گذاشته است ، که برای حل این مشکل باید از قسمت Layer Styles گزینه ی Blending Options: Custom را انتخاب کنیم.
از بین تمامی گزینه ها ، گزینه ی Blend Interior Effects as Group را فعال کنید:
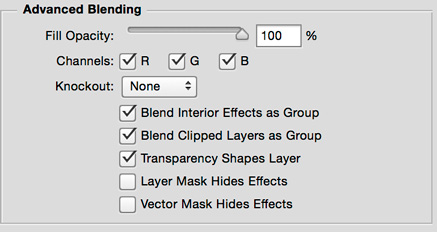
نتیجه ی به دست آمده:

مرحله ی آخر
به کمک تغییرات در بخش Opacity می توانید رنگ رعدوبرق را به رنگ طبیعی بسیار نزدیک کنید:
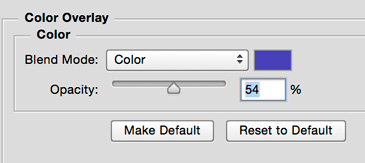
شکل نهایی به صورت زیر است:

لطفا نظر خودتان را برای ما ارسال کنید تا نقاط قوت و ضعف مطالب مشخص شده و در جهت بهبود کیفیت محتوای سایت بتوانیم قدم موثر تری برداریم .





