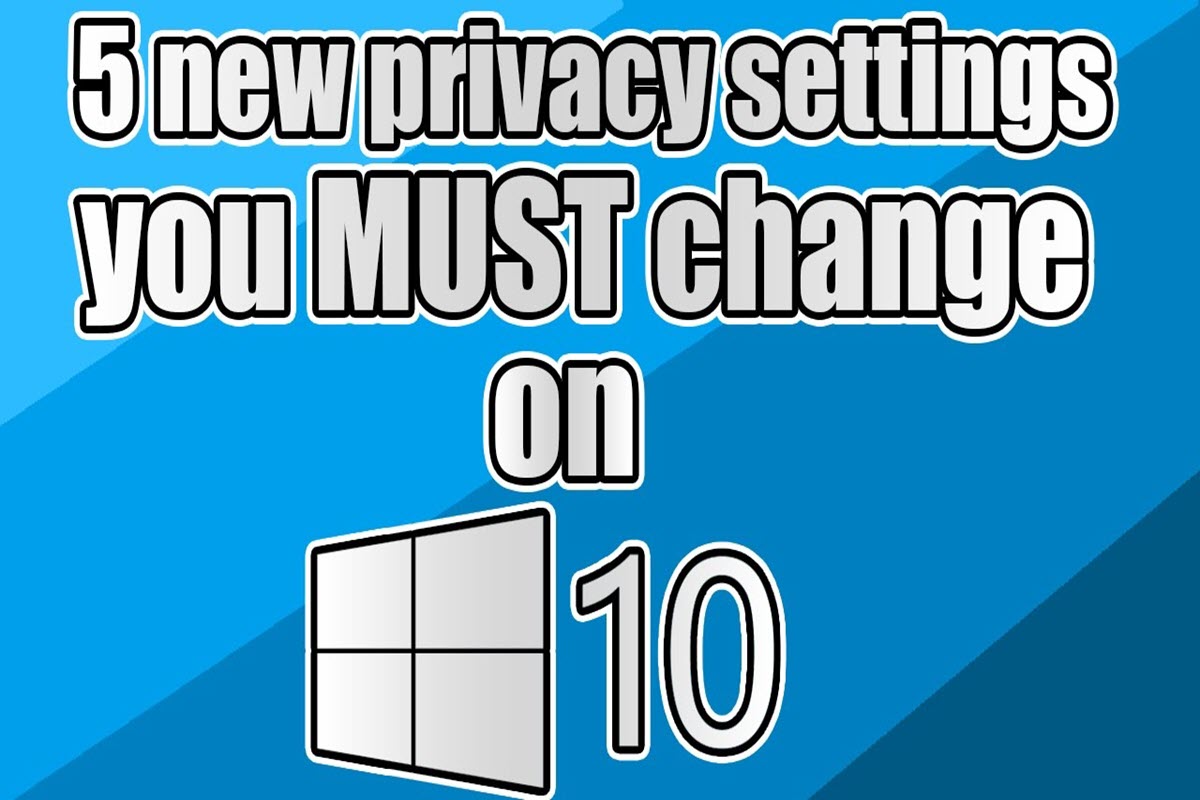بحث امنیت یکی از مهمترین مسائل به هنگام استفاده از دستگاه هایی است که به اینترنت متصل می شوند.شاید در نگاه اول تصور کنید که حفظ حریم خصوصی تنها مختص به تلفن های همراه یا دستگاه های متصل به شبکه های اجتماعی است اما باید بدانید که در سیستم عامل ویندوز 10 نیز مواردی وجود دارد که باید برای حفظ حریم خصوصی خود ، آن ها را تغییر دهید.در مقاله ی امروز این موارد را با هم بررسی خواهیم کرد.با من همراه باشید:
آموزش مرتبط: بازیابی رمز عبور فراموش شده ی ویندوز 10
تغییر تنظیمات برای حفظ حریم خصوصی به این دلیل نیست که ممکن است مایکروسافت از اطلاعات شخصی کاربران خود سواستفاده کند ، بلکه دلیل این فقط برای حفظ امنیت بیشتر است، زیرا تا این لحظه گزارشی از سواستفاده ی مایکروسافت از اطلاعات شخصی کاربران اعلام نشده است.
در ادامه ی مقاله پنج مورد از تنظیمات برای افزایش امنیت کاربران را با یکدیگر مرور میکنیم:
بخش اول : Cortana
کاربران بسیار کمی در کشور ما و برخی از کشورهای دیگر وجود دارند که از دستیار صوتی ویندوز 10 به نام کورتانا استفاده می کنند.اگر شما هم جز آن دسته از کاربران هستید که تمایلی به استفاده از دستیار صوتی ندارید ، لازم است که برخی از قابلیت های آن را محدود کنید.
در نظر داشته باشید که عدم استفاده از کورتانا نیز باعث جلوگیری از جمع آوری اطلاعات توسط آن نخواهد شد.
برای محدود کردن کورتانا به قسمت تنظیمات ویندوز 10 رفته و گزینه ی Cortana را انتخاب کنید.
سپس گزینه های زیر را غیر فعال کنید:
• Let Cortana Respond to Hey Cortana
• Use Cortana Even when my device is Locked
• و همچنین میانبر صفحه کلید
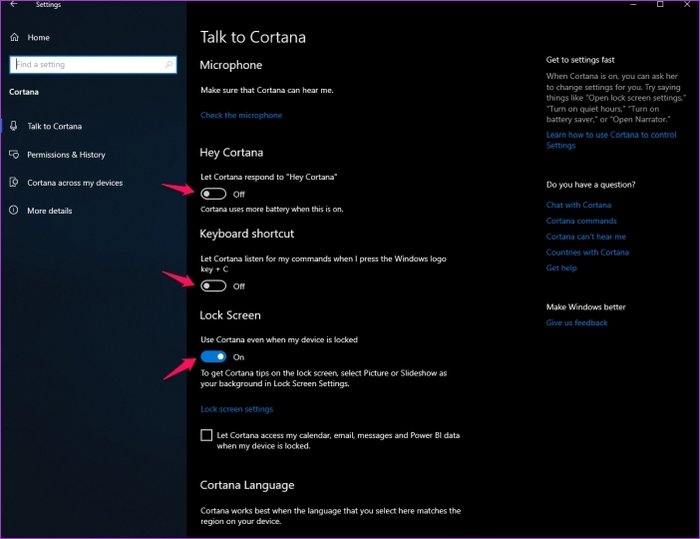
پس از انجام مراحل بالا به بخش Permissions & History مراجعه کرده و گزینه های زیر را غیر فعال کنید:
• Cloud Search
• Activity History
• Activity Recommendations
و در نهایت بر روی گزینه ی Manage the information Cortana can access from this device کلیک کرده و دسترسی های اضافی را قطع کنید:
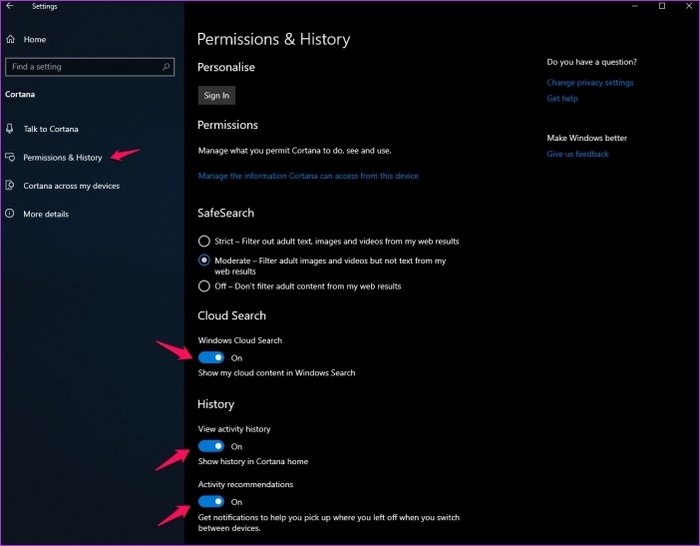
حال به بخش Cortana across my devices رفته و گزینه ی Get phone notification on this pc را غیرفعال کنید.با قطع کردن این گزینه دیگر کورتانا به تلفن هوشمند شما دسترسی نخواهد داشت.
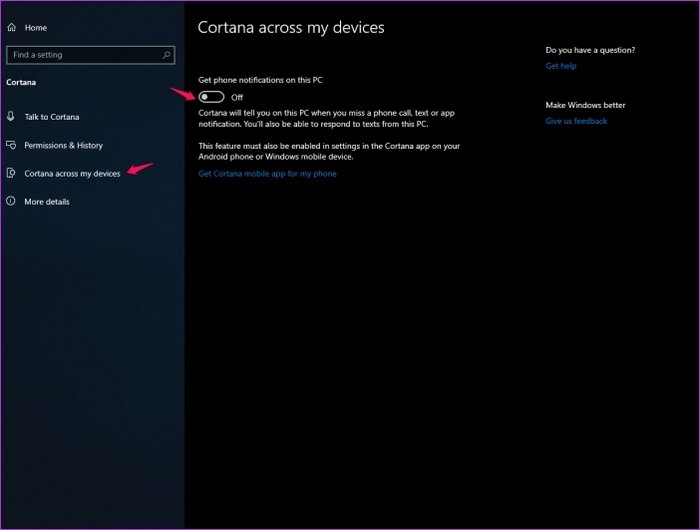
بخش دوم : Location
مورد دوم که باید محدود شود دسترسی سیستم عامل ویندوز به محل استقرار شما است که برای انجام این کار باید به عبارت Location Privacy Settings را در بخش جستجوی ویندوز تایپ کنید.
گزینه ی Change را انتخاب کنید و آن را غیر فعال کنید.همچنین دسترسی برخی از نرم افزارها به محل اتقرار خود را نیز می توانید از این قسمت غیر فعال کنید:
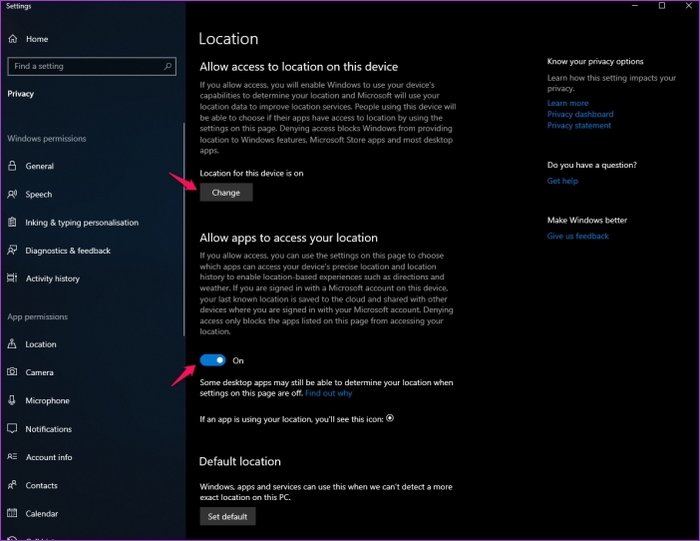
البته شما می توانید دسترسی به برخی از موارد را کماکان فعال نگه دارید.مواردی همانند Maps
برای انجام این کار باید به قسمت App Permissions مراجعه کنید.
بخش سوم : Ad Tracking
هنگامی که شما از محصولات فروشگاه مایکروسافت دیدن می کنید ، مایکروسافت شما را تحت نظر قرار داده و در زمان های بعد تبلیغات متناسب با جستجوی شما را نمایش خواهد داد.در صورتی که این تبلیغات برای شما کارآمد نیست ، به بخش Windows Permissions مراجعه کرده و در قسمت General گزینه ی Let apps use advertising ID to make ads more interesting to you based on your app activity را غیرفعال کنید:
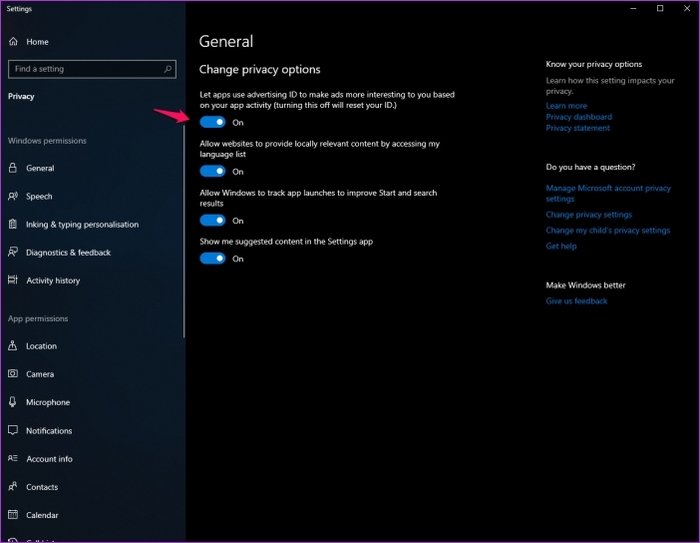
غیرفعال کردن گزینه ها در این قسمت باعث می شود که ID مربوط به بخش تبلیغات ریست شود و با فعالسازی مجدد ، قابلیت های فعالی آن در دسترس نخواهد بود:
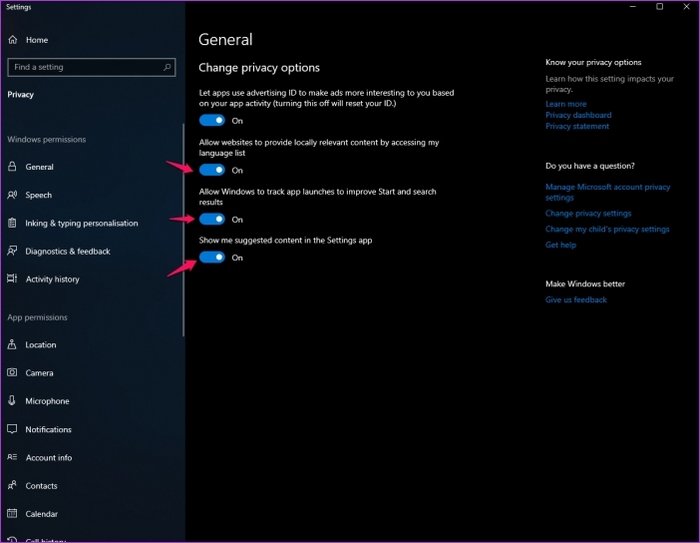
بخش چهارم :App Permissions
در این بخش می توانید دسترسی به قسمت های ویندوز و موارد دیگر را برای برخی از نرم افزارها محدود کنید.دلیل این کار عدم اعتماد به برخی از نرم افزارها است که ممکن است باعث به خطر افتادن حفظ حریم خصوصی شما شوند.
برای این کار به قسمت Privacy Settings رفته و وارد بخش App Permissions شوید.حال می توانید دسترسی نرم افزارها به بخش هایی نظیر رادیو ، دوربین ، ایمیل و ... را محدود کنید:
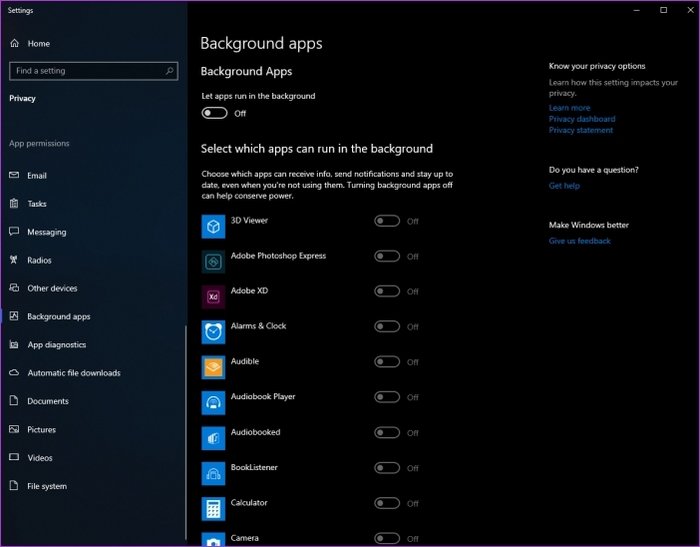
همچنین می توانید دسترسی نرم افزارهای ویندوز به اطلاعات حساب کاربری مایکروسافت را نیز محدود کنید که برای انجام این کار باید گزینه ی Allow apps to access your account info را غیرفعال کنید:
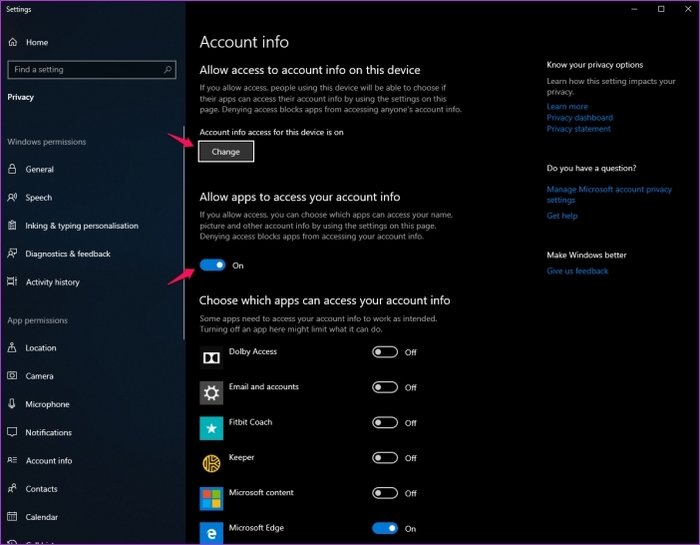
بخش پنجم: Diagnostics & feedback
به صورت خودکار برخی از اطلاعات شخصی شما در بازه های زمانی مختلف توس مایکروسافت جمع آوری می شود که امکان غیرفعال کردن کامل آن ها وجود ندارد.ولی شما می توانید با مراجعه به بخش Diagnostics & feedback و انتخاب گزینه ی Basic برخی از دسترسی ها را محدود کنید تا اطلاعات کمتری را در اختیار مایکروسافت قرار دهید.
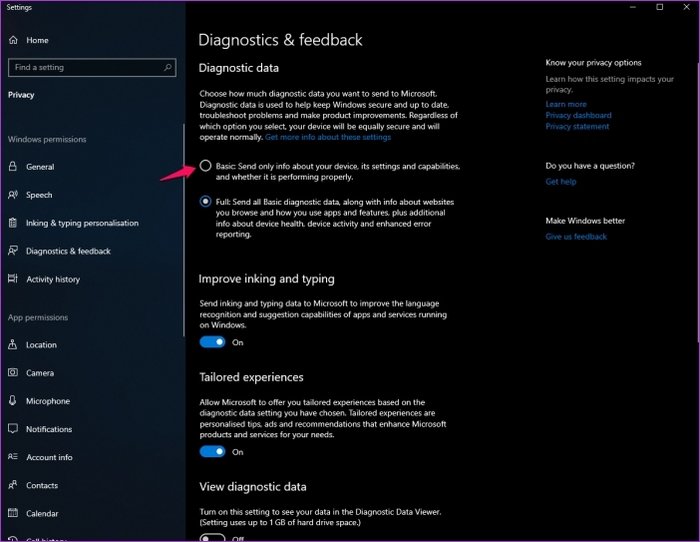
به کمک همین قسمت می توانید اطلاعات جمع آوری شده را مشاهده کرده و در صورت نیاز آن ها را حذف کنید.همچنین به کمک قابلیت موجود در بخش Feedback Frequency می توانید تعیین کنید که جمع آوری اطلاعات توسط مایکروسافت به چه صورت انجام شود:
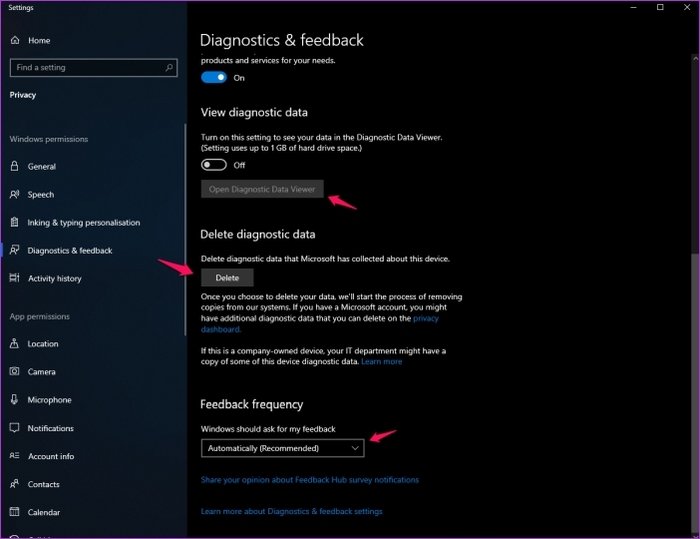
لطفا نظر خودتان را برای ما ارسال کنید تا نقاط قوت و ضعف مطالب مشخص شده و در جهت بهبود کیفیت محتوای سایت بتوانیم قدم موثر تری برداریم .