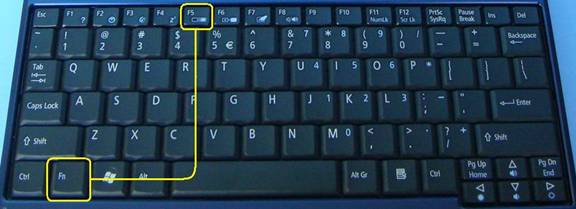اضافه کردن هارد نوت بوک از طریق کدی درایو عنوان آموزش قبلی است که پیشنهاد میکنم آن را بررسی کنید .
تاچ پد یک ویژگی قدیمی در نوت بوکها می باشد که جایگزین ماوس شده است . این ابزار به دلایلی مختلفی ممکن است از کار بیافتد که در ادامه میخواهم این موارد را بررسی کرده و راه حل هایی جهت رفع مشکل معرفی کنم .
باید ابتدا مطمئن شویم تاچ پد مشکل سخت افزاری پیدا نکرده باشد چون در این صورت کاری از کاربر بر نمی آید به همین دلیل 6 راه حلی که در ادامه توضیح میدهم را به دقت انجام بدهید در صورتیکه مشکل رفع نشد ممکن است ، تاچ پد سخت افزاری خراب شده باشد .
1. غیر فعال شدن تاچ پد در بایوس
بعضی مواقع بعد از بروز رسانی ویندوز یا درایور ، تاچ پد در بایوس غیر فعال می شود. البته همیشه این اتفاق نمیافتد و ممکن است دلایل مختلفی داشته باشد . به هر حال ابتدا باید چک کنیم تاچ پد در بایوس فعال است یا خیر .
برای وارد شدن به بایوس همان ابتدا در صفحه بوت کلید ورود نمایش داده می شود . معمولا کلیدهای Delete و F2 در بیشتر نوت بوکها کلید بایوس می باشد . برای مشاهده بوت منو نوت بوکهای مختلف از این لینک استفاده کنید .
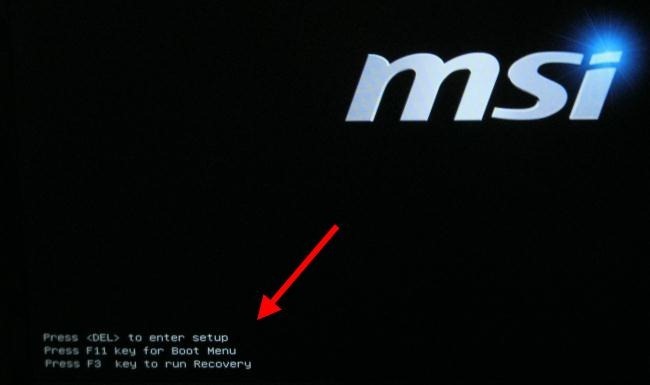
بعد از وارد شدن به محیط بایوس به تب Advanced رفته و چک کنید گزینه Internal Pointing Device بر روی Enable ست شده باشد . با فشردن کلید اینتر می توانید گزینه را تغییر بدهید . ممکن است عنوانی که نوشته ام در سربرگ Advanced با یک نام دیگر باشد . این مورد را می توانید از طریق جستجو در گوگل مطمئن شوید.
بعد از تغییرات در محیط بایوس کلید F10 را از روی کیبورد بفشارید سپس حرف Y و بعد از آن کلید اینتر . یا به سربرگ آخر رفته و گزینه Save Changes and Exit را انتخاب کنید .
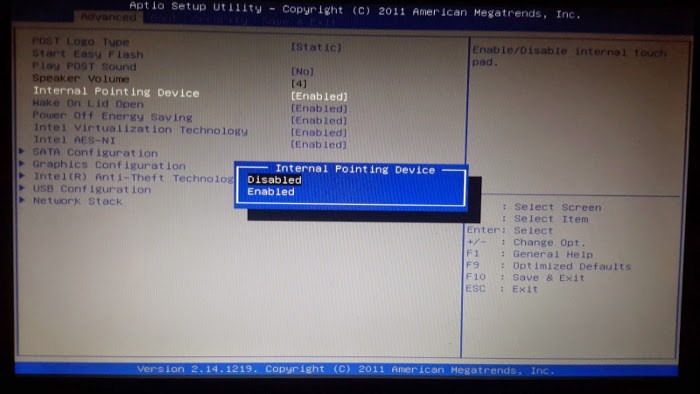
2. فعال کردن تاچ پد از طریق FN
بارها شده به اشتباه از کلید Fn استفاده کرده ام و باعث شده تاچ پد نوت بوکم غیر فعال شود . ابتدا یادم هست چند روزی سر همین موضوع درگیر بودم تا اینکه فهمیدم با استفاده از کلید فانکشن خودم تاچ پد را غیر فعال کرده ام . این مورد ممکن است برای شما هم اتفاق بیافتد .
برای اینکه مطمئن شوید تاچ پد از طریق فانکشن غیر فعال نشده است کلید FN را پایین نگه دارید ، کلیدهای تابع F که هر کدام با یک نماد مشخص شده است را یکبار فشار بدهید .
با انجام اینکار هم ممکن است تاچ پد فعال شود .
3. حذف درایور ماوس
بعضی مواقع درایور ماوس با تاچ پد تداخل پیدا می کند . به همین دلیل بعد از کشیدن ماوس باید درایور نصب شده را یکبار حذف کنید تا مشکل رفع شود . البته اگر از ماوس استفاده می کنید این مرحله را بررسی کنید در غیر اینصورت به مرحله بعدی بروید .
دستور Device Manager را در کادر جستجوی منوی استارت تایپ کرده و بر روی کلید اینتر کلیک کنید . سپس بر روی گزینه Mice and other pointing devices کلیک راست و بعد از آن انتخاب گزینه Unistall Device
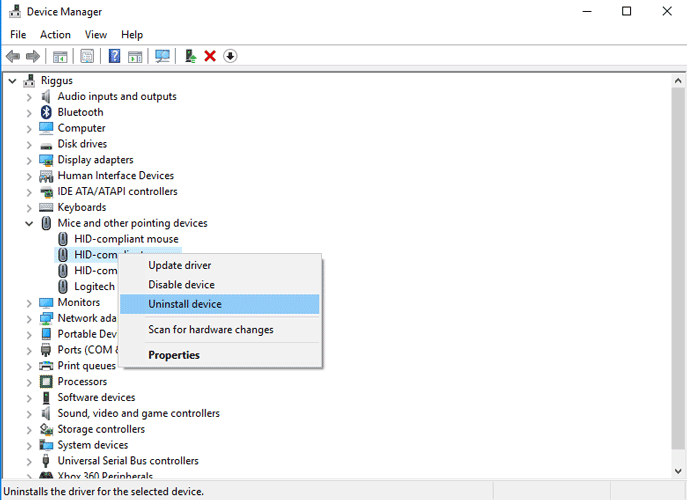
4. بروزرسانی یا برگشت به نسخه قبلی درایور
تمام نسخه های بروزرسانی برای سیستم عامل ما مناسب نیستند ، برعکس این موضوع هم می تواند باشد . یعنی نسخه درایور شما قدیمی است و با نصب نسخه جدید مشکلات سخت افزار شما رفع می شود .
بهتر است اگر درایور را جدیدا بروز کردید از طریق Roll Back Driver برگردید به نسخه قبلی ببینید مشکل رفع می شود .
اگر بروزرسانی نکردید از طریق گزینه Update Driver نسخه جدید را دانلود و نصب کنید .
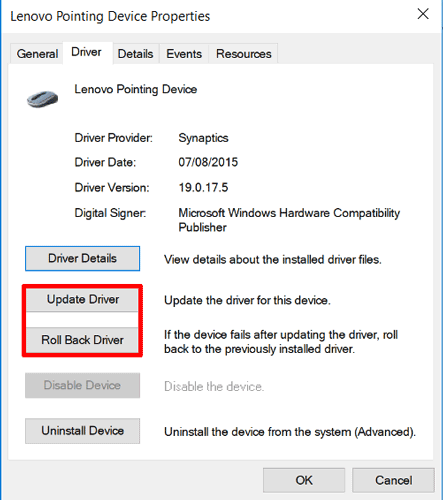
5. فعال کردن تاچ پد از طریق تنظیمات ماوس
در بعضی از مواقع ممکن است بعد از بروز رسانی یا تغییرات در Device Manager تاچ پد نیز غیر فعال شود. برای بررسی این موضوع باید وارد تنظیمات ماوس شوید .
دستور Mouse را در کادر جستجوی منوی استارت تایپ کرده و بر روی کلید اینتر کلیک کنید . پنجره تنظیمات باز می شود . بر روی سربرگ Device Settings کلیک کرده سپس کلید Enable را انتخاب کنید .
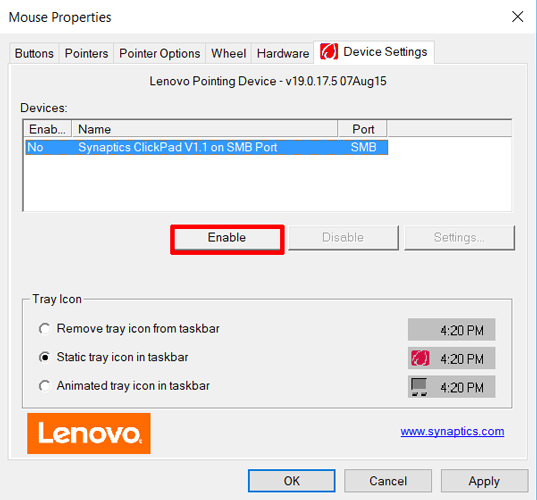
لطفا نظر خودتان را برای ما ارسال کنید تا نقاط قوت و ضعف مطالب مشخص شده و در جهت بهبود کیفیت محتوای سایت بتوانیم قدم موثر تری برداریم .