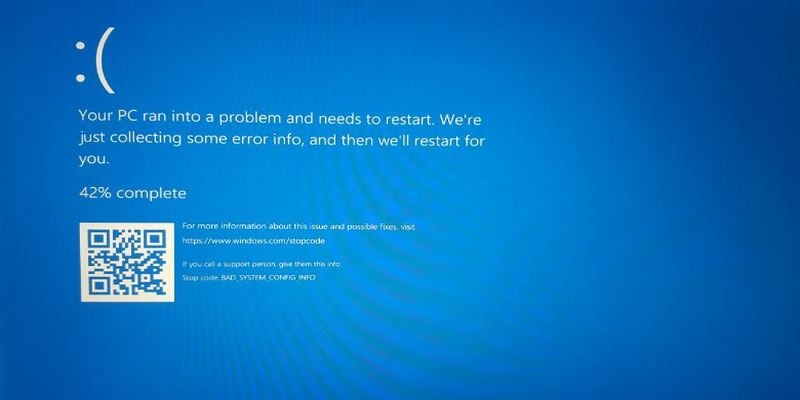ارور صفحه آبی یا Blue Screen بدلایل مختلفی در ویندوز به کاربر نمایش داده می شود . یکی از پیغام های مهم که اگر به آن دقت نشود ممکن است به قطعات اصلی هم آسیب برساند . گرم شدن بیش از حد سخت افزار ، ویروس یا تروجان ، خرابی حافظه رم ، خرابی هارد دیسک و مواردی از این قبیل می باشد که باعث می شود پیغام بلو اسکرین به کاربر نمایش داده شود . برای رفع این ارور راه حل های زیادی وجود دارد که در ادامه توضیح میدهم .
مقاله مرتبط : رفع مشکل لود یا بوت نشدن ویندوز (ارور bootmgr is missing)
سخت افزار معیوب ، اصلی ترین دلیل برای نمایش بلو اسکرین می باشد ولی به صورت صد در صد بخواهید مطمئن شوید ایراد از قطعات اصلی است باید تک تک این قطعات با یک قطعه اصلی سالم جایگزین شود که برای کاربران خانگی این روش امکان پذیر نیست . راه حل چیست ؟ ادامه آموزش را بخوانید و روشهایی که توضیح داده می شود را دقیق انجام بدهید اگر مشکل حل نشد چاره ای جز تعویض یا تعمیر قطعه معیوب ندارید .
بروزرسانی درایور
اغلب پیغام های بلو اسکرین بدلیل بد بروزرسانی شدن درایور سخت افزار سیستم می باشد که بعد از بروزرسانی به نسخه جدید این مشکل در بیشتر مواقع حل می شود .
دستور Device Manager را در کادر جستجوی منوی استارت تایپ کرده و بر روی کلید اینتر کلیک کنید .
پنجره دیوایس منیجر باز می شود . تمام درایورهای مربوط به سخت افزار سیستم شما در این صفحه لیست شده اند .
به صورت تک تک می توانید بر روی آیکون ها کلیک راست کرده و گزینه Update Driver را انتخاب کنید . 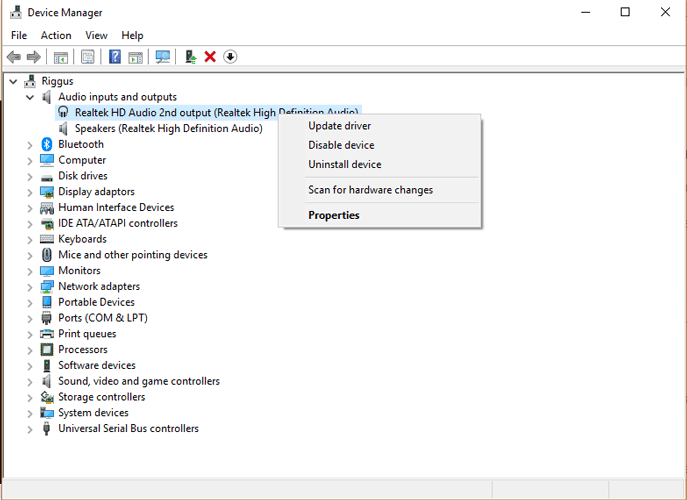
فیکس کردن فایل های BCD
اطلاعات پیکره بندی مورد نیاز برای BOOTMGR را می توان در (Boot Configuration Data (BCD که یک پایگاده داده مانند رجیستری ویندوز می باشد، یافت. که جایگزین فایل boot.ini نسخه های قدیمی ویندوز همچون Windows XP شده است.
فایل BOOTMGR فقط خواندنی و مخفی می باشد. که در پوشه ریشه پارتیشن مشخص شده بعنوان Active در Disk Management واقع شده است. در اکثر کامپیوترهای ویندوز، این پارتیشن بعنوان پارتیشن بوت ، پارتیشن سیستم “System Reserved” است، که دارای Drive Letter نیز نمی باشد.
BOOTMGR با winload.exe جایگزین توابع اجرایی NTLDR در نسخه های قدیمی ویندزو همچون ویندوز ایکس پی شده است. همچنین Windows resume loader, winresume.exe نیز در نسخه فعلی ویندوز (زمان نگارش این آموزش) جدید می باشند.
مخزن Boot Configuration Data از امنیت بیشتری نسبت به نسخه های قبلی ویندوز داراست. چرا که اجازه میدهد تا مخزن BCD را مدیر سیستم قفل کرده و تعیین کند چه کسانی میتوانند گزینه های بوت را مدیریت کنند.
تا زمانی که شما در گروه Administrators هستید، می توانید گزینه های بوت را با استفاده از ابزار BCDEdit.exe ویرایش کنید. اما اگر از نسخه های قدیمی ویندوز استفاده می کنید، بجای آن ابزار Bootcfg و NvrBoot قابل استفاده می باشد.
سیستم را یکبار ریست کنید . سی دی راه انداز ویندوز را داخل دی وی دی رایتر قرار بدهید . فکر کنید می خواهید ویندوز نصب کنید .
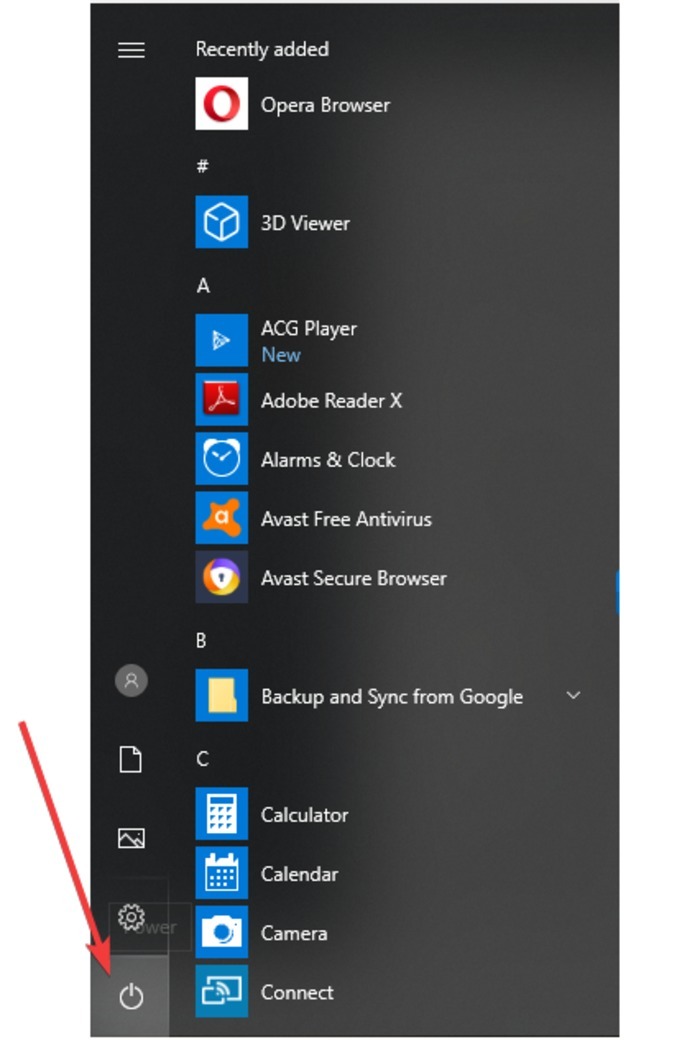
وقتی وارد مرحله نصب ویندوز می شوید یک پنجره همانند تصویر زیر نمایش داده می شود .
بر روی کلید Next کلیک کنید .
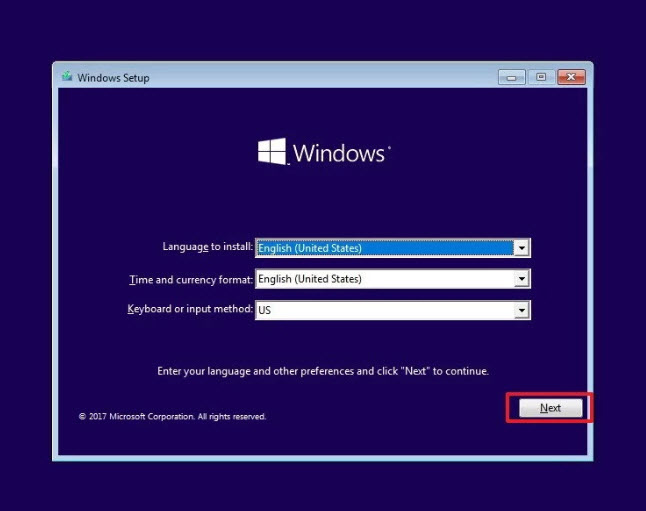
گزینه Repair your computer را انتخاب کنید .
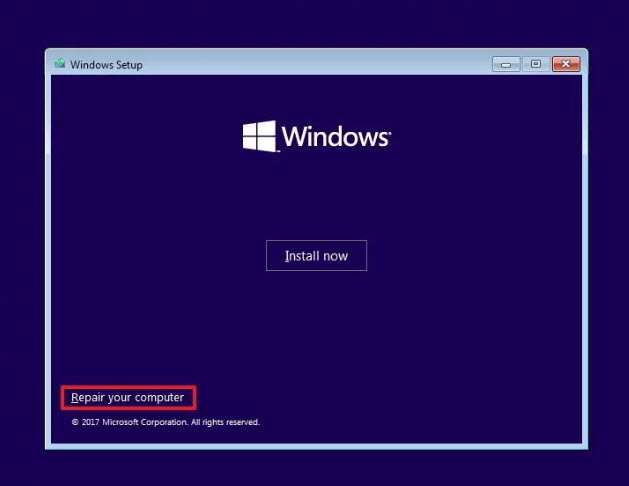
گزینه Troubleshoot را انتخاب کنید .
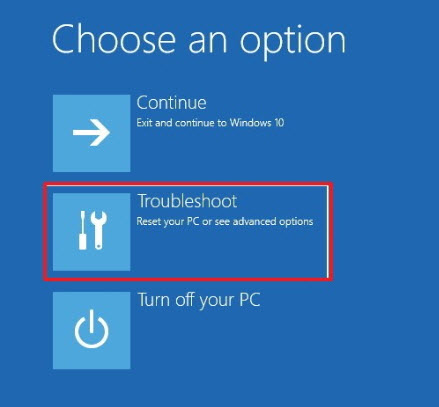
گزینه Advanced options را انتخاب کنید .
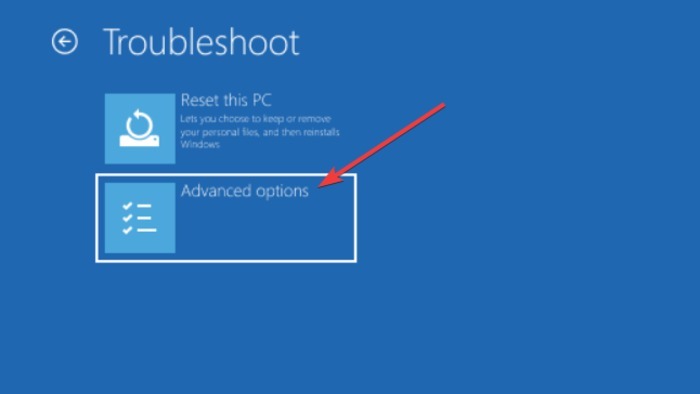
گزینه Command Prompt را در این مرحله انتخاب کنید .
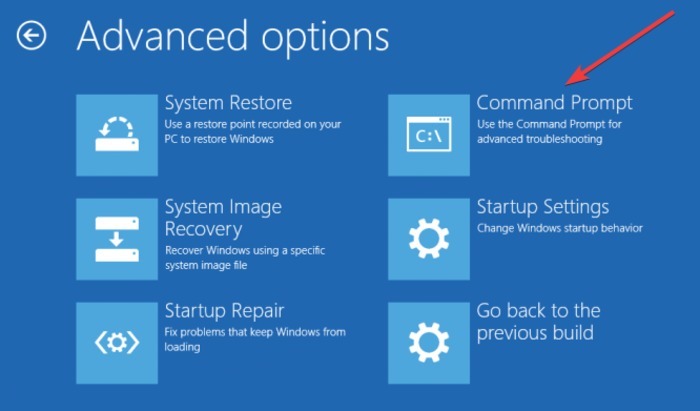
در خط فرمان مرحله به مرحله سه خط دستور زیر را کپی کرده و بر روی کلید اینتر کلیک کنید .
bootrec /repairbcd bootrec /osscan bootrec /repairmbr
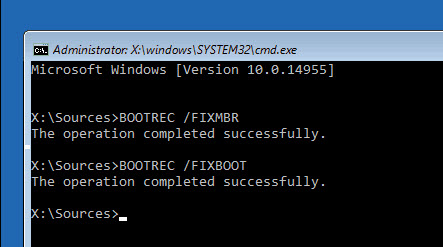
یکبار دیگر 2 خط دستور زیر را تایپ کرده و بر روی کلید اینتر کلیک کنید
bcdedit/deletevalue {default} numproc
bcdedit/deletevalue {default} truncatememory
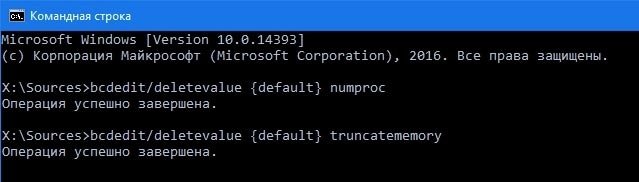
فیکس کردن فایل های رجیستری
یکبار دیگر وارد مسیر Troubleshoot -> Advanced Options -> Command Prompt شوید . به ترتیب دستورات زیر را خط به خط کپی کرده و بر روی کلید اینتر کلیک کنید .
CD C:\Windows\System32\config ren C:\Windows\System32\config\DEFAULT DEFAULT.old ren C:\Windows\System32\config\SAM SAM.old ren C:\Windows\System32\config\SECURITY SECURITY.old ren C:\Windows\System32\config\SOFTWARE SOFTWARE.old ren C:\Windows\System32\config\SYSTEM SYSTEM.old
مرحله بالا را یکبار دیگر با دستورات زیر تکرار کنید .
copy C:\Windows\System32\config\RegBack\DEFAULT C:\Windows\System32\config\
copy C:\Windows\System32\config\RegBack\SAM C:\Windows\System32\config\
copy C:\Windows\System32\config\RegBack\SECURITY C:\Windows\System32\config\
copy C:\Windows\System32\config\RegBack\SYSTEM C:\Windows\System32\config\
copy C:\Windows\System32\config\RegBack\SOFTWARE C:\Windows\System32\config\
در صورتیکه قبلا یک نقطه بازیابی در ویندوز ایجاده کرده اید نیز می توانید از Restore Point کمک بگیرید .
امیدوارم با انجام مراحل بالا مشکل رفع شود .
لطفا نظر خودتان را برای ما ارسال کنید تا نقاط قوت و ضعف مطالب مشخص شده و در جهت بهبود کیفیت محتوای سایت بتوانیم قدم موثر تری برداریم .