نمودارهای دایره ای در اکسل جز موارد کاربردی به شمار می رود که اکثر کاربران از آن ها استفاده می کنند.مشکلی که در این میان وجود دارد ، محدودیت های استفاده از این قابلیت است که در مقاله ی امروز می خواهیم روش ادغام نمودارهای دایره ای در اکسل را با هم بررسی کنیم.با من همراه باشید:
آموزش مرتبط: بررسی و حذف داده های تکراری در اکسل
نمودارهای دایره ای برای نمایش اطلاعات به صورت زیباتر استفاده می شوند.به تصویر زیر دقت کنید:
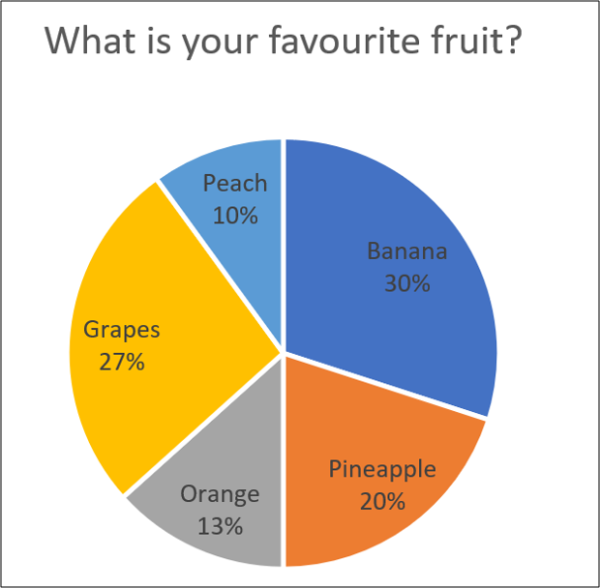
همانطور که مشاهده کردید نتیجه ی یک سوال را به صورت نمودار دایره ای در اختیار داریم.حال اگر بخواهیم از چند نمودار دایرای استفاده کنیم ممکن است با مشکل مواجه شویم، به این دلیل که نمودار دایره ای تنها مقدار واحدی از یک مجموعه را نمایش می دهد.
بنابراین با وجود در اختیار داشتن چند مجموعه ، باید از چند نمودار دایره ای استفاده کنید.
به تصویر زیر دقت کنید:
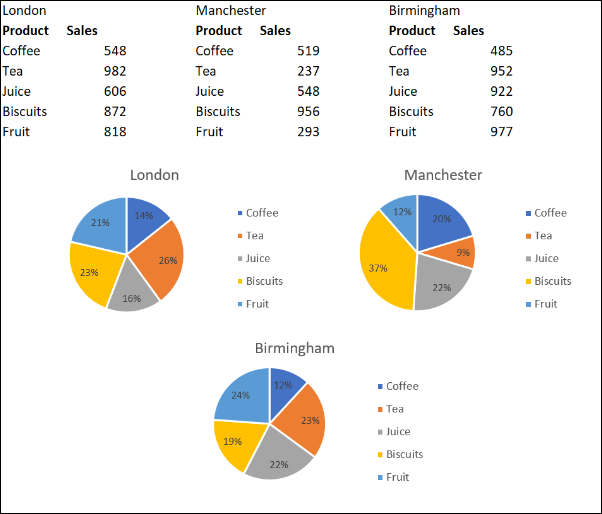
در تصویری که مشاهده کردید برای مثال میزان فروش محصولات مختلف در سه شهر را به صورت نمودار نمایش داده ایم.
که برای نمایش فروش هر کدام از شهرها از نمودار دایره ای مجزا استفاده شده است حال اگر بخواهیم تمام این اطلاعات را با هم ادغام کنیم ، به سه روش امکانپذیر خواهد بود.
این سه روش عبارتند از :
1)یکپارچه سازی اطلاعات جدول های گوناگون
در این روش می خواهیم اطلاعات خود را یکسان سازی کنیم و از قابلیت Consolidate استفاده می کنیم.بنابراین از نام شهرها چشم پوشی کرده و همانند تصویر زیر عمل می کنیم:
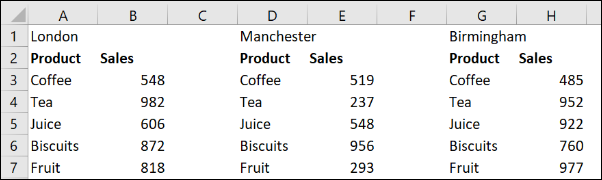
بر روی سلول مورد نظر خود که می خواهید داده ای نهایی بر روی آن قرار بگیرد کلیک کرده و از قسمت Data ، گزینه ی Consolidate را انتخاب کنید تا پنجره ی زیر نمایان شود:
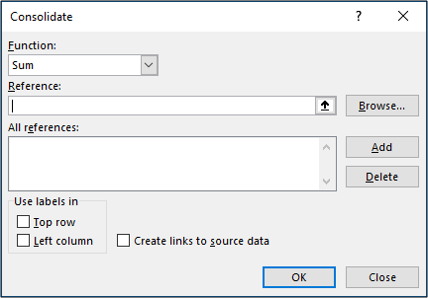
برای ادغام آمار فروش باید از تابع Sum استفاده کنید ، تمام منابع مورد نظر خود را در قسمت Reference وارد کنید.بر روی نوار Reference کلیک کنید و اولین بازه ی مورد نظر خود را انتخاب کنید و گزینه ی Add را انتخاب کنید.به ترتیب این عملیات را برای تمام داده های دلخواه خود تکرار کنید:
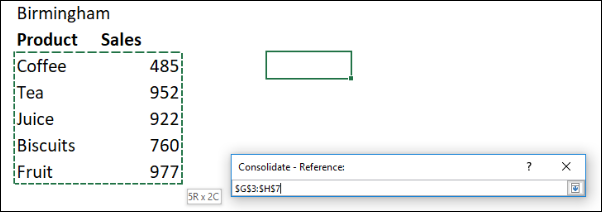
در مثالی که انتخاب کردیم ، ستون سمت چپ نام محصول و ستون سمت راست مقدار فروش را نشان می دهد ، به همین دلیل ستون سمت چپ را انتخاب کرده و بر روی گزینه ی OK کلیک می کنیم:
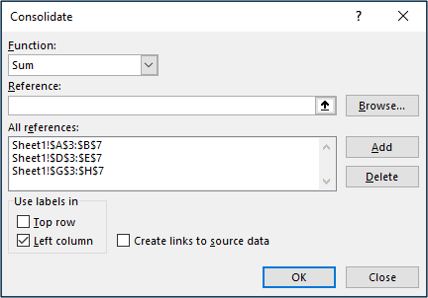
حال همانطور که در تصویر زیر مشاهده می کنید داده ها به صورت ادغام شده نمایش داده شده است:
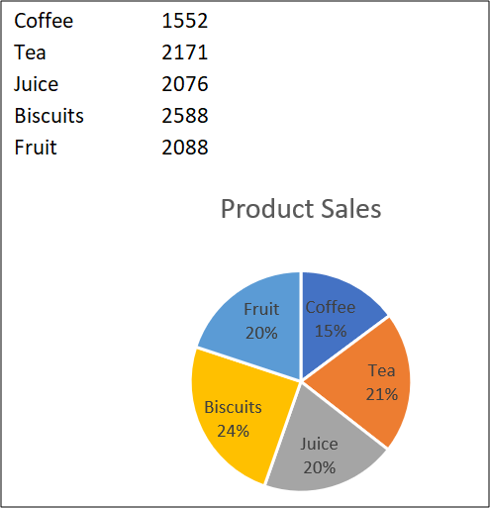
2) ادغام چندین نمودار دایره ای به یک شکل واحد
برای ادغام تمامی نمودارها به یک شکل واحد یکی از نمودارها را انتخاب کرده ، همزمان با نگه داشتن کلید Ctrl بقیه ی نمودارها را هم انتخاب کنید سپس از قسمت Format ، گزینه ی Group و مجددا Group را انتخاب کنید:
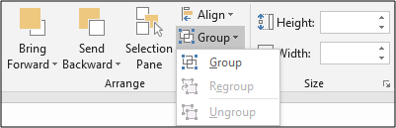
به این صورت می توانید تمامی نمودارها را در یک شکل واحد به راحتی مشاهده کنید:
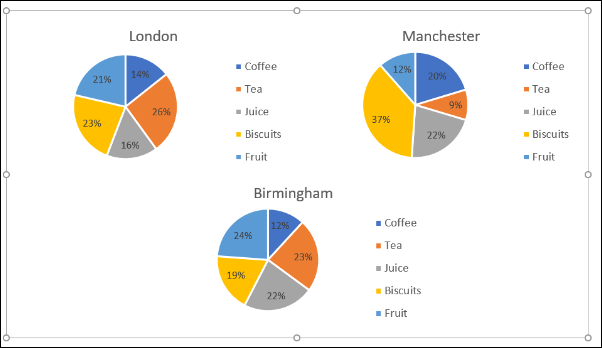
3) مشاهده ی مقادیر موجود به کمک نمودارهای مختلف
اگر از کاربران اکسل باشید می دانید که نمودارهای دایره ای تنها راه نشان دادن داده ها نیست و نمودارهای مختلفی را می توان در اختیار داشت.نمونه ی پرکاربرد این موضوع ، نمودارهای میله ای است که می خواهیم آن را نمایش دهیم.
در جدول زیر که از مثال های قبل در اختیار داریم ، تمامی داده ها را به یک جدول واحد تبدیل کرده ایم:
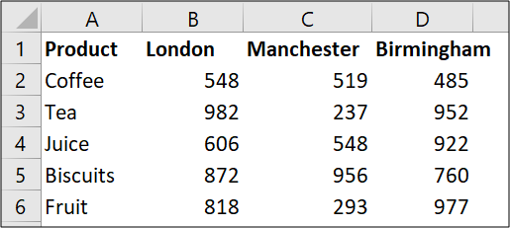
سلول های مورد نظر خود را انتخاب کرده و از بخش Insert گزینه ی Column Chart را انتخاب کنید.
دو حالت برای نمایش در اختیار شما قرار خواهد گرفت:
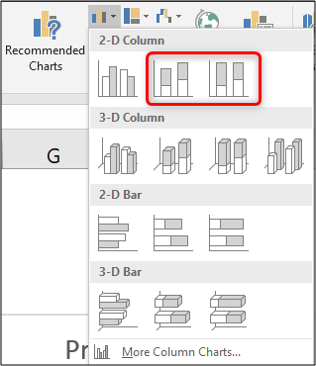
با انتخاب حالت اول داده ها به صورت زیر نمایش داده خواهد شد:
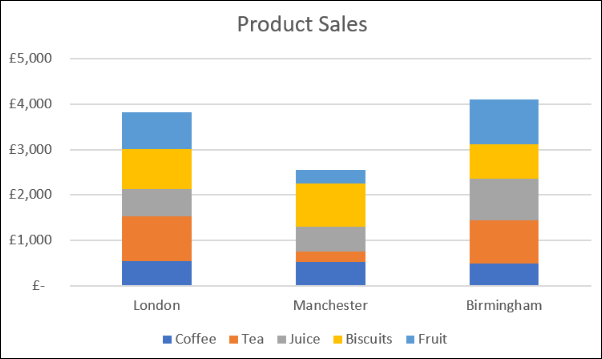
در تصویر بالا مقدار فروش در شهرهای مختلف ، از هر نوع کالا را می توانید مشاهده کنید.
با انتخاب حالت دوم ، داده ها به صورت درصدی به شما نمایش داده خواهد شد که یکی از عیب های آن عدم نمایش میزان فروش کلی در شهرها است:
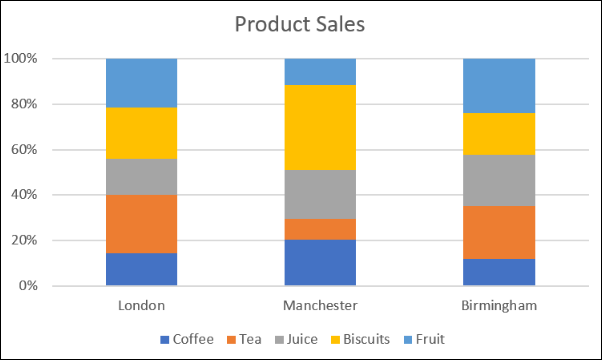
یکی دیگر از قابلیت های نمودارهای ستونی ، قابلیت تغییر سطر و ستون است که با کلیک بر روی گزینه ی Switch Row/Column از قسمت Design ، می توانید این کار را انجام دهید.
با توجه به مباحث مطرح شده ، علاوه بر نمودارهای دایره ای که دارای محدودیت های مختلفی هستند، می توانید از سایر نمودارها برای نمایش داده های خود استفاده کنید:
لطفا نظر خودتان را برای ما ارسال کنید تا نقاط قوت و ضعف مطالب مشخص شده و در جهت بهبود کیفیت محتوای سایت بتوانیم قدم موثر تری برداریم .





