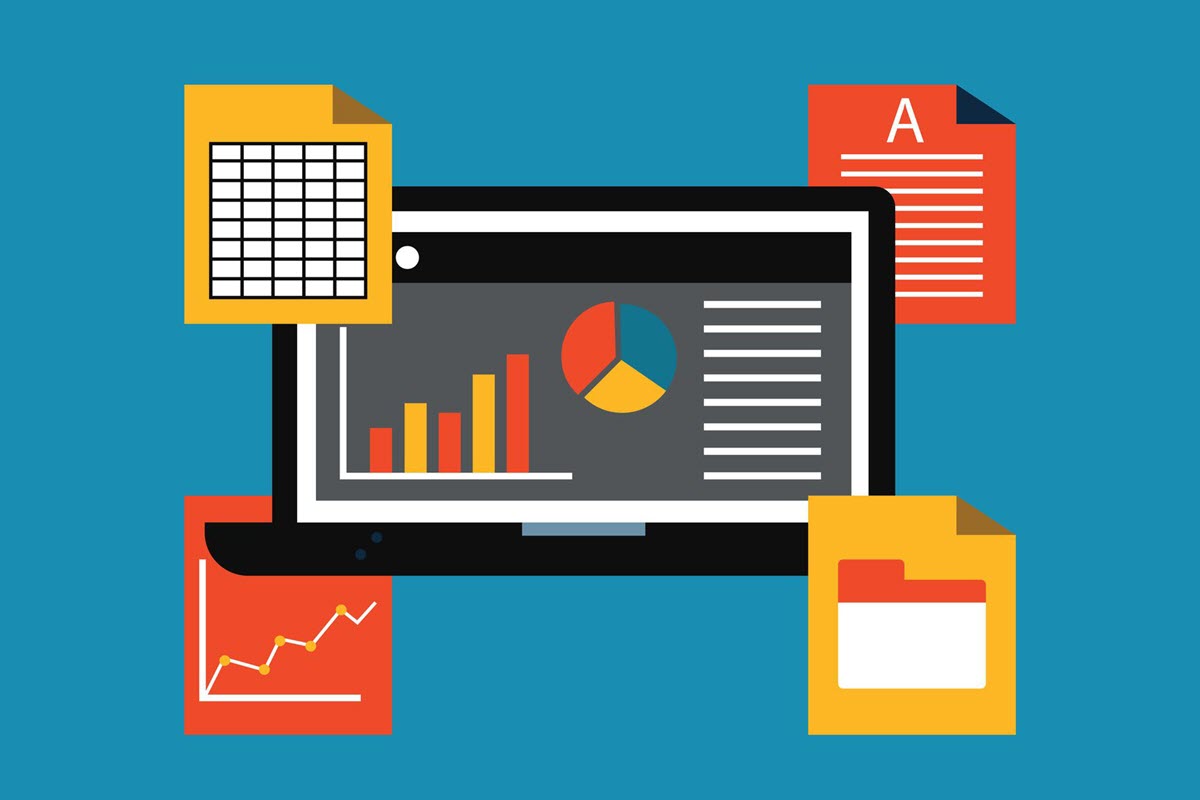هنگام کار کردن بر روی داده های زیاد ، قابلیت تقسیم صفحه یا همان Split Screen به کمک شما خواهد آمد.با این کار می توانید صفحه را به چند بخش تقسیم کنید تا راحت تر بتوانید بخش های مختلف یک Sheet را مشاهده کنید.در مقاله ی امروز روش قابلیت تقسیم صفحه در اکسل را با هم بررسی خواهیم کرد.با من همراه باشید با آموزش Split Screen در اکسل:
آموزش مرتبط: ریکاوری فایل اکسل (بازیابی فایل معیوب Excel)
در حالت عادی شما می توانید با نگه داشتن کلید Ctrl و اسکرول موس ، صفحه را کوچک کنید تا بتوانید داده های بیشتری را مشاهده کنید.با وجود داده های زیاد این قابلیت کاربردی نخواهد بود و بهترین کار تقسیم صفحه ی اکسل به بخش های بیشتر است.
قابلیت Split Screen صفحه ی مانیتور را به چند بخش مجزا تقسیم خواهد کرد که هرکدام از بخش ها قسمتی از جدول داده ها را به شما نمایش خواهد داد.
هنگامی که در داده های زیادی در محیط اکسل در اختیار دارید ، مشاهده ی تمامی آن ها و همچنین مقایسه ی آن ها با یکدیگر کار بسیار سختی به شمار می رود که در این هنگام قابلیت تقسیم صفحه به کمک شما خواهد آمد.
برای استفاده از این قابلیت ابتدا به تب View مراجعه کرده و سپس بر روی گزینه ی Split کلیک کنید:
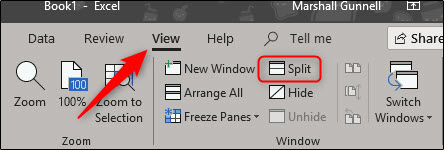
حال می خواهیم روش های مختلف استفاده از این قابلیت را با هم بررسی کنیم.
حالت اول : ایجاد چهار بخش مساوی از داده ها
به کمک قابلیت های نرم افزار اکسل ، شما می توانید داده های موجود در یک صفحه را به چهار بخش مساوی کاملا برابر تقسیم کنید.برای استفاده از این حالت ابتدا بر روی سلول A1 کلیک کنید:
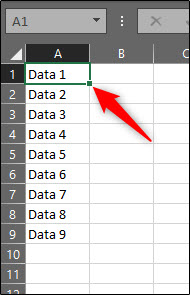
سپس همانند قسمت اول مقاله باید به تب View مراجعه کنید.سپس بر روی گزینه ی Split کلیک کنید.انجام مواردی که در مرحله ی قبل بیان شد باعث میش ود صفحه ی شما به چهار بخش مساوی تقسیم شود:
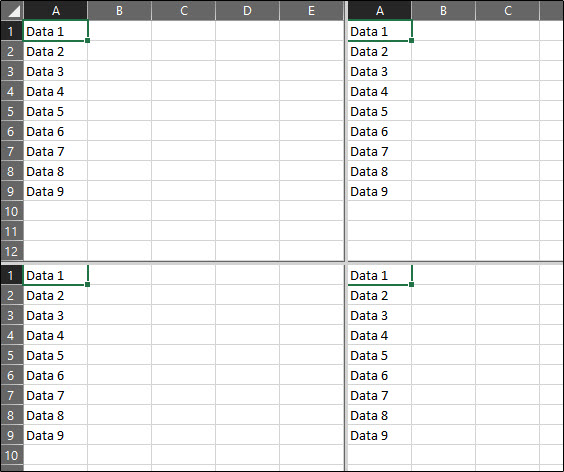
همچنین می توانید محل تلاقی هر بخش را به کمک کلیک کردن بر روی آن بخش ها تعیین کنید.به تصویر متحرک زیر دقت کنید:
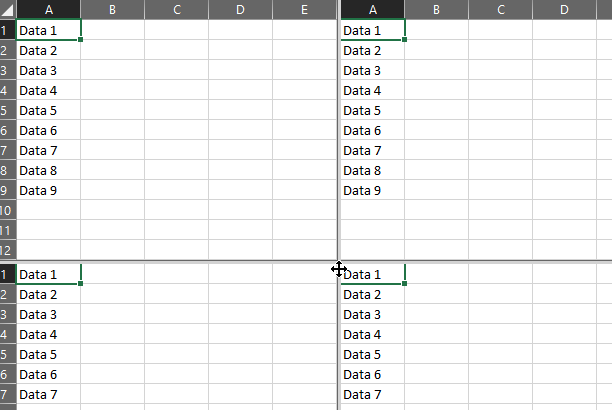
حالت دوم : تقسیم بندی به صورت افقی و عمودی
در شرایطی که تمایلی به تقسیم صفحه به چهار بخش نداشته باشید ، اکسل قابلیت تقسیم بندی صفحه به دو صورت افقی و عمودی را اختیار شما قرار خواهد داد.
برای تقسیم صفحه به صورت افقی (بالا و پایین) روی یکی از سلول های ستون اول ( به جز A1) کلیک کنید.همانند مراحل قبل به تب View مراجعه کنید.سپس بر روی گزینه ی Split کلیک کنید.
نتیجه ی به دست آمده به این صورت است که خطی افقی بالای سلول مورد نظر مشخص خواهد شد.
تصور کنید که شما سلول A5 را انتخاب کرده و مراحل را انجام می دهید.نتیجه ی کار به صورت زیر خواهد بود:
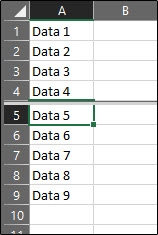
برای تقسیم صفحه به صورت عمودی (راست و چپ) باید یکی از سلول های ردیف اول ( به جز A1) را انتخاب کرده و مجددا به تب View مراجعه کرده و در نهایت گزینه ی Split را انتخاب کنید.
خط جداکننده ی عمودی دقیقا قبل از سلول انتخاب شما قرار خواهد گرفت:
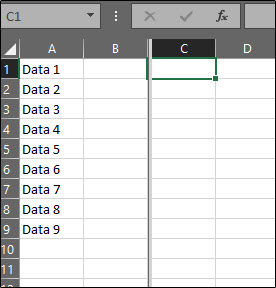
موردی که در این مبحث باید بدانید این است که برای تقسیم بندی صفحه محدودیتی وجود ندارد.به این صورت که با کلیک بر روی هر سلول می توانید به دلخواه صفحه را تقسیم بندی کنید ولی باید در نظر داشته باشید که سلول انتخاب شما نباید از ردیف اول یا ستون A باشد.اگر این موارد را رعایت کنید صفحه ی شما به جای تقسیم به دو بخش ، به چهار بخش تقسیم خواهد شد:
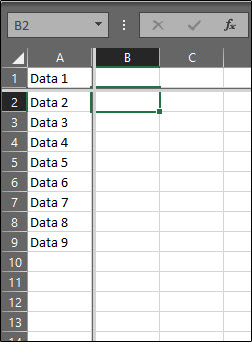
غیرفعال کردن حالت تقسیم صفحه در اکسل
برای آنکه بتوانید حالت Split را غیرفعال کنید ، کافیست که مجددا به تب View مراجعه کنید.سپس بر روی گزینه ی Split کلیک کنید.
روش ساده تر برای این کار این است که بر روی نقطه ی تلاقی جدول کلیک کرده و آن را به گوشه ی جدول که محل شروع ردیف ها و ستون ها می باشد ، بکشید.
به تصویر متحرک زیر دقت کنید:
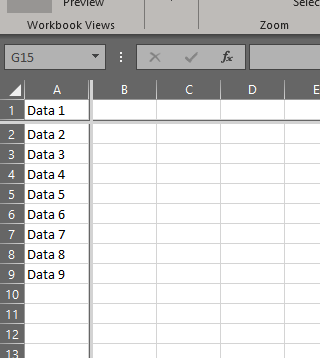
نکته ی مهم : در صفحات حاوی عبارات فارسی و عربی ، نقطه ی شروع جدول ها بالا سمت راست به شمار می رود و در جدوال حاوی زبان های انگلیسی ، شروع جدول از بالا سمت چپ شروع می شود.
لطفا نظر خودتان را برای ما ارسال کنید تا نقاط قوت و ضعف مطالب مشخص شده و در جهت بهبود کیفیت محتوای سایت بتوانیم قدم موثرتری برداریم.