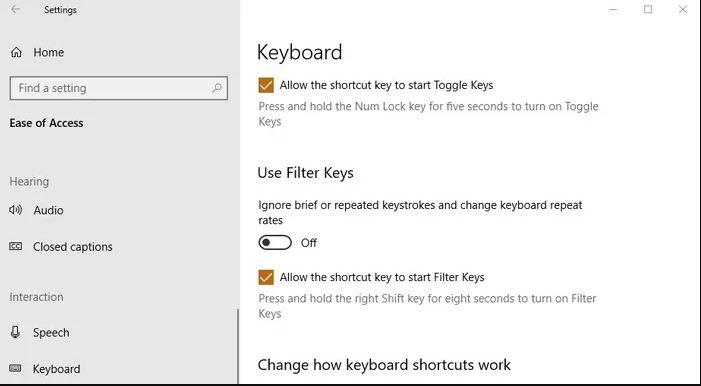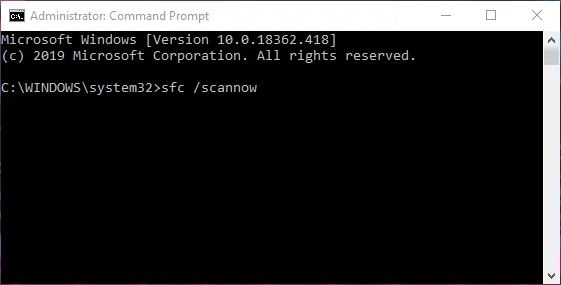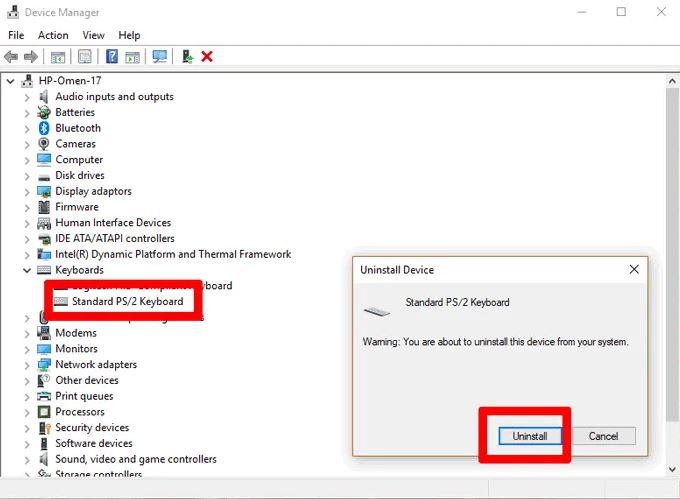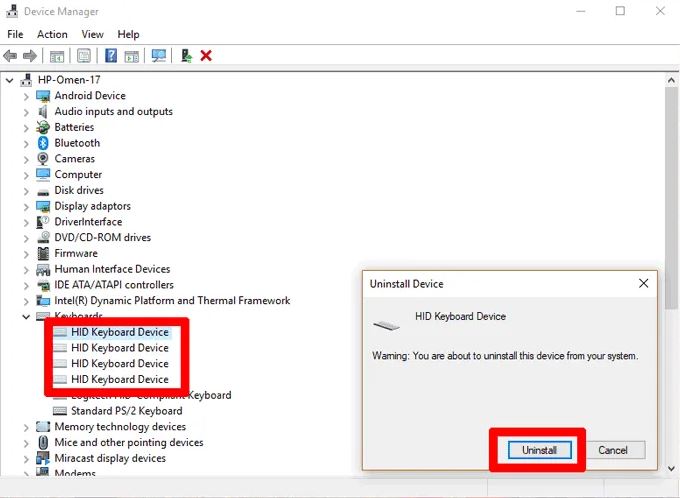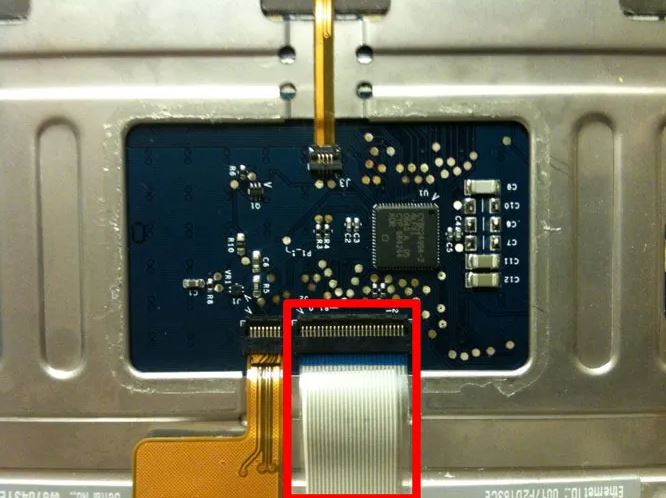کیبورد لپ تاپ شما یک قطعه اصلی از دستگاه شما می باشد و هنگامی که از کار می افتد، لپ تاپ شما به نظر بلا استفاده می شود. چگونه این اتفاق رخ می دهد؟ و چگونه می شود که باعث شوید مشکلی برایش رخ ندهد. ما در اینجا متداول ترین مشکلات و راه حل ها را به شما بیان می کنیم، پس در ادامه با ما همراه باشید.
پاسخ دهی کیبورد لپ تاپ کند است
اگر کیبورد لپ تاپ شما کار می کند اما پاسخ دهی آن کند می باشد و زمانی که شما کلیدی را فشار می دهید دیرتر عمل می کند، خبر خوب این است که می توان تقریبا به طور قطع گفت که این مورد یک مشکل سخت افزاری نمی باشد.
یکی از دلایل پاسخ دهی کند کیبورد این است که قابلیت Filter Keys روشن می باشد. این قابلیت باعث می شود، زمانی که کلیدهایی کیبورد را پشت سر هم و سریع فشار می دهید در نظر نگیرد به این دلیل که افرادی هستند که دچار لرزش دست هستند و این قابلیت به آنها کمک می کند که زمانی که دستشان بر اثر لرزش به کلیدی خورد آن مورد در نظر گرفته نشود اما اگر شما از آن دسته افراد نیستید این قابلیت باعث کندی در پاسخ دهی کیبورد شما می شود.
برای خاموش کردن قابلیت Filter Keys، روی منوی استارت کلیک کنید، سپس روی نماد چرخ دنده و بعد از آن روی Ease of Access کلیک کنید. در بخش چپ روی Keyboard کلیک کنید، بعد به قسمت پایین بروید و مطمئن شوید گزینه Use Filter Keys روی حالت خاموش (Off) تنظیم شده باشد.
اگر با انجام این کار مشکل عدم کارکرد یا پاسخ دهی کند کیبورد شما برطرف نشد، ادامه این آموزش شما را راهنمایی می کند چگونه درایورهای کیبوردتان را مجددا نصب کنید. کندی یا عدم پاسخ دهی کیبوردتان گاها می تواند به دلیل یک درایور معیوب باشد.
نرم افزار کیبورد لپ تاپ کار نمی کند
اگر هنگامی که لپ تاپ شما در حال بوت شدن می باشد دکمه ورود به بایوس را می زنید و به قسمت تنظیمات بایوس وارد می شوید هم خوب است و هم بد، خوب به این دلیل که کیبورد شما کار می کند و بد به این دلیل که ویندوز شما این حالت را نمیبیند و شما باید کاری کنید که ویندوز، کیبورد لپ تاپ را شناسایی کند.
توجه: برای انجام این روش باید از یک کیبورد خارجی برای وصل شدن به لپ تاپ استفاده کنید به این دلیل که نیاز است رمز عبور ویندوز خود را تایپ کنید.
مطلب مرتبط : داغ شدن بیش از حد لپ تاپ
بررسی کردن ویندوز 10 برای خطاهای فایل سیستمی کیبورد
اگر کیبورد شما به دلیل مشکل نرم افزاری کار نمی کند، اولین کار معقول این است که فایل های سیستمی را اسکن کنید که اینکار فایل های سیستمی ویندوز را اسکن می کند و فایل های خراب را در صورت امکان تعمیر می کند.
برای انجام اینکار، کلید ویندوز (Win) را فشار دهید، سپس cmd را در کادر جستجو تایپ کنید. هنگامی که Command Prompt در قسمت نتایج جستجو نشان داده شد روی آن راست کلیک کنید و گزینه Run as administrator را بزنید. در صفحه command prompt، متن زیر را تایپ کرده و کلید Enter را بزنید:
sfc /scannow
نصب مجدد درایور کیبورد
به صفحه Device Manager بروید، در صفحه مذکور روی Keyboards کلیک کنید، اگر به صورت پیش فرض نماد علامت خطر یا تعجب ( ) در کنار بخش کیبورد مشاهده کردید(در مثال تصویری ما با نام Standard PS/2 Keyboard مشاهده می کنید)، پس ویندوز یک مشکل را تشخیص داده است. روی نام keyboard کلیک کنید، روی Uninstall device کلیک کرده، سپس رایانه خود را ریست کنید.
درایور کیبورد باید بلافاصله نصب شود (حتی زمانی که دارید به محیط ویندوز وارد شوید) و امیدواریم که با این روش کیبورد شما دوباره درست کار کند.
کیبوردهای دیگر را حذف کنید
گاهی مواقع ممکن است درایور کیبورد های ثانویه ای که قبلا به لپ تاپ خود متصل کرده اید با درایور کیبورد اصلی لپ تاپ تداخل پیدا کرده و به صورت خودکار باعث غیر فعال شدن کیبورد لپ تاپ شوند. با حذف درایورهای کیبوردهایی که قبلا روی لپ تاپ نصب شده اند باعث شوید که مجددا درایور کیبورد اصلی شما نصب شده و مشکلتان حل شود.
در Device Manager، روی View کلیک کنید. سپس Show hidden devices را بزنید. به بخش keyboards بروید، روی هر نام HID Keyboard Device راست کلیک کرده و گزینه uninstall را انتخاب کنید. در واقع انجام اینکار کمی واضح است زیرا همه دستگاه های خارجی و حتی ماوس ها در این بخش گنجانده شده است. به خاطر داشته باشید دستگاهی که به آن احتیاج دارید که به رایانه متصل باشد را مجددا در ویندوز نصب نمایید.
مطلب مرتبط : داغ شدن بیش از حد لپ تاپ
سخت افزار کیبورد لپ تاپ کار نمی کند
اولین کاری که باید انجام دهید این است که بررسی کنید و ببینید که دقیقا مشکل کیبورد لپ تاپ شما چیست. آیا مشکل سخت افزاری (مساله جدی تر) است یا یک مشکل نرم افزاری؟
برای مجزا کردن زمانی که لپ تاپ شما در حال بالا آمدن یا به قولی بوت شدن می باشد، مرتبا کلیدی ویا کلیدهایی را که باعث می شود به قسمت تنظیمات بایوس بروید را فشار دهید. این کلید یا کلید ها بسته به نوع هر برندی از لپ تاپ فرق می کند اما معمولا یکی از کلید های Delete, F2, F8 یا F12می باشد. اگر لپ تاپ شما وارد صفحه بوت ویندوز نشد یا کلید اشتباهی را زده اید یا کیبورد شما از نظر سخت افزاری مشکل دارد و کار نمی کند. اگر شما مطمئن هستید که کلیدی که برای ورود به تنظیمات بایوس فشار می دهید درست است، پس کیبورد لپ تاپ شما از نظر سخت افزاری مشکل دارد. این مشکل ممکن است ساده باشد و کانکتور بین کیبورد و مادربرد از هم جدا شده باشد.
اگر با باز کردن لپ تاپ خود راحت نیستید و یا تخصصی در این زمینه ندارید پس می توانید با مراجعه به یک مرکز فنی اجازه بررسی لپ تاپ خود را به آنها بدهید. اما اگر خودتان می خواهید مشکل را بررسی کنید باید با ابزار مورد نیاز کیبورد را از از لپ تاپ جدا کرده و زیر آن را نگاه کنید تا ببینید که کانکتور کیبورد کاملا به برد لپ تاپ متصل می باشد یا خیر(البته ریسک اینکار به عهده خودتان می باشد). پس از اینکه محل اتصال کانکتور کیبورد به مادربرد لپ تاپ را مشاهده کردید مطمئن شوید که این اتصال شل نشده باشد یا بدتر از آن خراب نشده باشد و محکم در شکاف خود متصل باشد.
اگر ریبون سیم های اتصال یا کانکتور آسیب دیده است، پس باید لپ تاپ خود را تعمیر کنید. اما اگر کانکتور شل شده بود باید با محکم کردن نقطه اتصال مشکل را بر طرف کنید.
در بدترین موارد اگر مشکل شما حل نشد، ممکن است به کیبورد مجازی (onscreen keyboard) متوسل شوید.
اگر شما هم روش دیگری میدانید لطفا با ما در میان بگذارید.