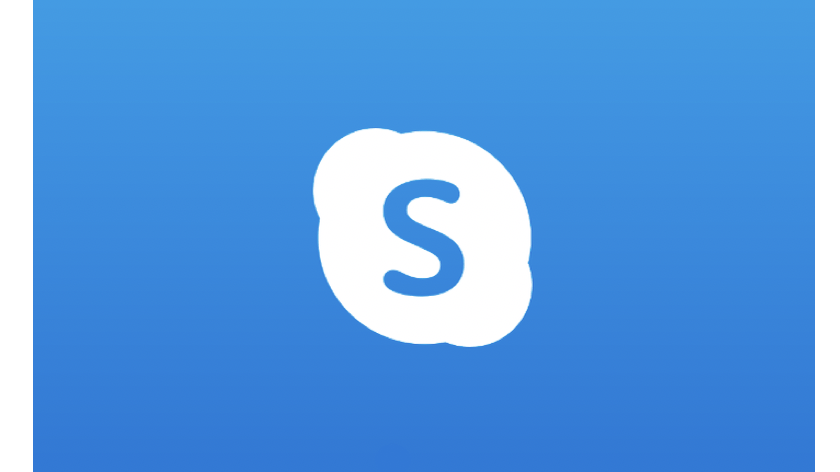مایکروسافت هم در ویندوز 10 و هم در سیستم عامل های تلفن همراه هوشمند، تجربه کاربری اسکایپ را ساده کرده است، کارایی بر روی هر دو مورد شبیه یکدیگر می باشد و هم برای دستگاه های مبتنی بر تماس لمسی و هم برای دستگاه هایی که دارای کیبورد و موس هستند به راحتی کار می کند. در این آموزش ما به شما نحوه کار با اسکایپ را در ویندوز 10 بیان می کنیم تا شما بتوانید با رابط کاربری و نحوه استفاده از آن آشنا بشوید. آموزش زیر به شما می گوید که چطور با دوستان، خانواده و حتی همکارانتان بدون مشکل در تماس باشید:
آموزش مرتبط :اسکایپ در مقابل واتس اپ کدام برنامه تماس تصویری بهتری دارد؟
از کجا و چگونه اسکایپ را دانلود کرده و در ویندوز 10 نصب نمایید
از آگوست 2013، اسکایپ به طور پیش فرض در ویندوز 1.8 و بعد از آن در ویندوز 10 در دسترس بوده است. لازم نیست آن را به صورت دستی دانلود و نصب کنید زیرا اصولا اسکایپ به همراه ویندوز 10 بر روی رایانه شما نصب می شود. با اینحال اگر آن را از رایانه خود حذف کرده اید و یا به هر دلیلی از سیستم شما حذف شده است می توانید از لینک زیر آنرا دریافت کنید:
https://www.microsoft.com/store/productId/9WZDNCRFJ364
لینک بالا شما رو به صفحه مارکت مایکروسافت (Microsoft Store) هدایت می کند.
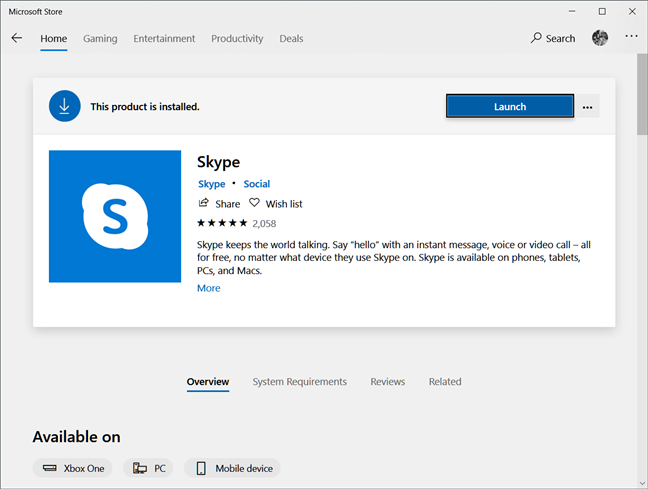
توجه داشته باشید که می توانید اسکایپ را از وب سایت رسمی آن دانلود نمایید. اما این نکته را باید بدانید که آن نسخه ای که از وب سایت رسمی دانلود می کنید یک تفاوت کوچک با آن نسخه که از فروشگاه مایکروسافت دانلود می کنید دارد، نسخه وب سایت مانند یک برنامه مستقل است اما نسخه فروشگاه یک UWP (Universal Windows Platform) است. ما تفاوت دیگری را بین این دو نسخه متوجه نشدیم. نکته عجیب تر این است که شما می توانید هر دو نسخه را بر روی ویندوز 10 خود داشته باشید و هر دو تا را می توان به راحتی با هم اجرا کرد و مایکروسافت در مورد دلیل اینکار هیچ توضیحی ارائه نداده است.
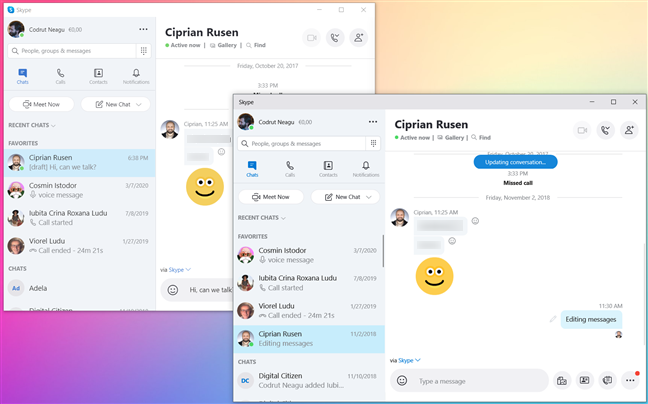
نحوه اجرای اسکایپ در ویندوز 10
یکی از سریع ترین راه ها برای اجرا کردن برنامه اسکایپ در ویندوز 10 این است که آن را جستجو کنید. در کادر جستجو در نوار ابزار کلمه skype را تایپ کنید و در قسمت نتایج روی نماد آن کلیک کرده تا برنامه باز شود.
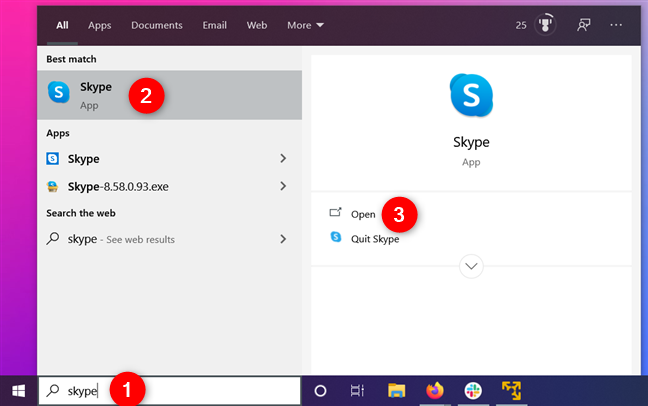
نحوه اتصال به حساب کاربری اسکایپ در ویندوز 10
اگر از یک حساب کاربری مایکروسافت در ویندوز 10 استفاده می کنید، خبر خوب این است که شما قبلا به اسکایپ متصل شده اید. به این دلیل که اسکایپ نیز از همان حساب کاربری مایکروسافت شما استفاده می کند. شما می توانید این بخش از آموزش را نخوانید و به بخش بعد که نحوه استفاده از اسکایپ هست را مطالعه بفرمایید. اما اگر دارید از یک حساب کاربری داخلی و نه حساب کاربری مایکروسافت در ویندوز 10 استفاده می کنید باید با استفاده از یک حساب کاربری اسکایپ و یا یک حساب کاربری مایکروسافت به اسکایپ متصل شوید در غیر اینصورت نمی توانید از برنامه استفاده کنید.
هنگامی که اسکایپ را اجرا می کنید، اسکایپ با پیام "Let's get started" به شما خوش آمد می گوید: روی Sign in or create کلیک کنید.
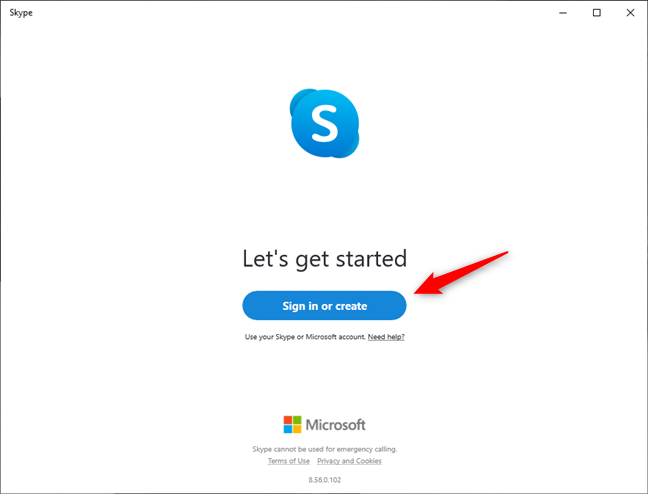
در مرحله بعد، در صفحه ورود به برنامه (Sign In)، توسط حساب کاربری خود وارد شوید: می توانید اسکایپ خود را به تلفن یا ایمیلی که به حساب کاربری مایکروسافت شما متصل است مجهز کنید.
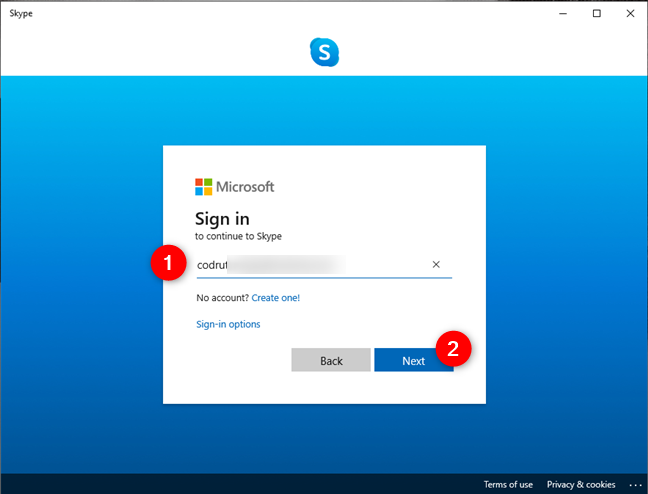
نحوه تنظیمات اولیه اسکایپ
بعد از وارد شدن به اسکایپ، ممکن است برنامه از شما سوال کند "help find your friends" به این معنی که اجازه می دهید برنامه به شما کمک کند تا دوستانتان را پیدا کنید. با قبول کردن اینکار شما به برنامه اجازه می دهید به لیست مخاطبین تان دسترسی داشته باشد و آنها را همگام سازی و ذخیره کند، روی Continue کلیک کرده و اگر مایل هستید که اسکایپ به لیست مخاطبین شما دسترسی داشته باشد روی گزینه Yes و اگر مایل نیستید گزینه No را کلیک کنید.
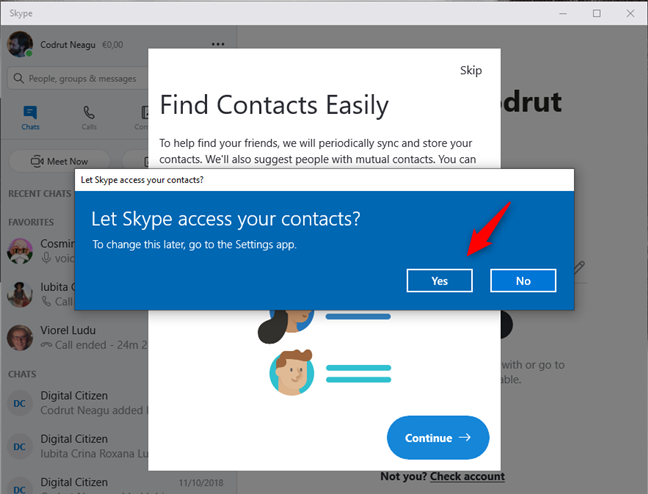
اسکایپ همچنین از شما این سوال را می کند "update your profile picture" به این معنی که عکسی برای حساب کاربری خود در اسکایپ تعیین کنید و با این عکس افرادی که در لیست اسکایپ شما هستند تصویری که خودتان تعیین کرده اید را در هنگام پیام دادن و یا تماس با شما میبینند. اگر می خواهید عکسی به حساب کاربری اسکایپ خود اضافه کنید و یا حتی آنرا تغییر دهید، می توانید عکسی که مایلید را با کلیک انتخاب و یا به اصلاح گرفته و کشیده و آن را در پنجره اسکایپ رها کنید، یا حتی می توانید با کلیک بر گزینه "Upload Photo" در پنجره باز شده به محلی که عکس مورد نظرتان در آن وجود دارد رفته و عکسی را که می خواهید انتخاب کنید و سپس روی Continue کلیک کنید.
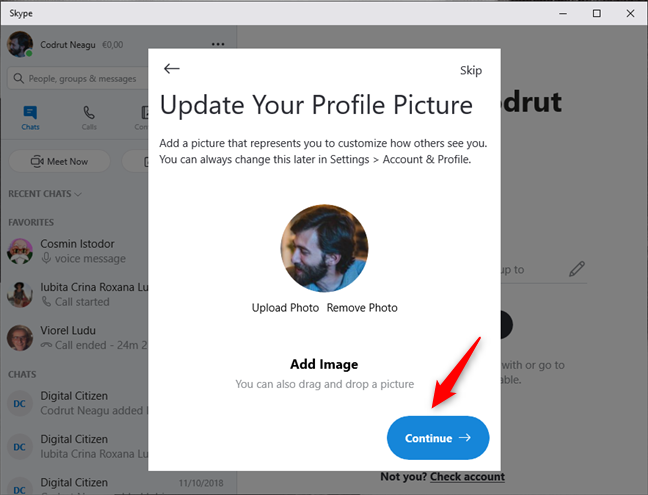
آخرین و مهمترین مرحله در این بخش این است که به اسکایپ اجازه دهید به میکروفون و وب کم شما دسترسی داشته باشد مگر اینکه بخواهید فقط به صورت فرستادن متن از آن استفاده کنید، در این پنجره اسکایپ از شما سوال می کند Let Skype access your microphone
اگر تمایل دارید که به صورت صوتی هم پیام ارسال کنید روی Yes کلیک کنید در غیر اینصورت روی No کلیک کنید.
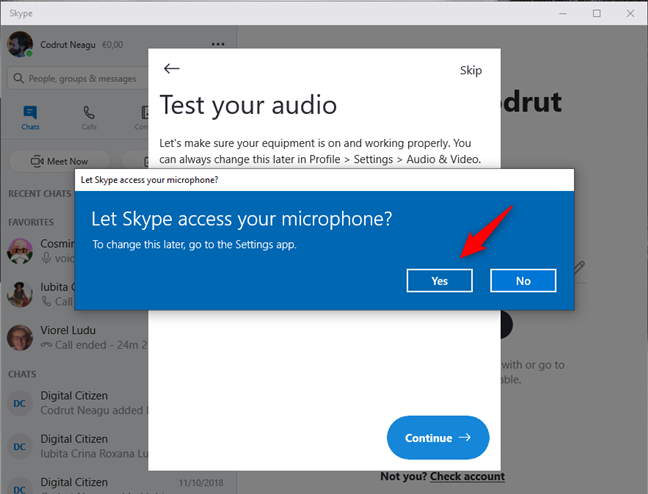
در مرحله بعد اسکایپ به شما این امکان را می دهد که قطعات وب کم و صوتی خود را تست کنید برای اینکه مطمئن شوید همه چیز به درستی کار می کند. تنظیماتی را که ترجیح می دهید انجام داده و برای امتحان اگر تمایل دارید روی گزینه "Make a free test call" بزنید و بعد از آنکه مطمئن شدید همه چی به خوبی و درستی کار می کند روی Continue کلیک کنید.
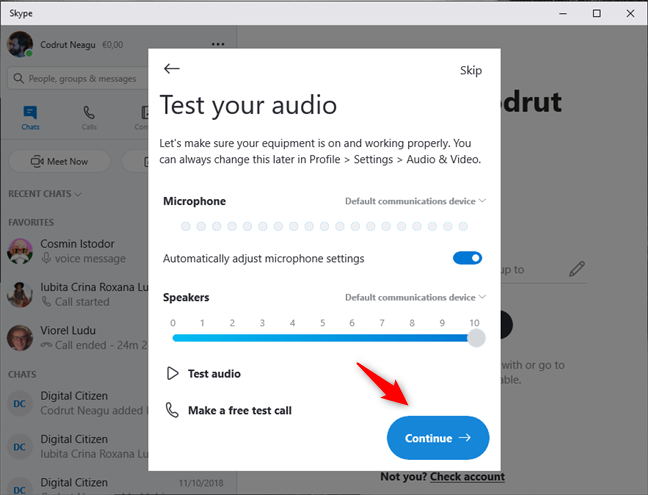
نحوه استفاده از اسکایپ در ویندوز 10
هنگامی که اسکایپ را اجرا می کنید، شما باید تصویری مشابه با عکس زیر مشاهده کنید. این برنامه دارای رابط کاربری جدید و بسیاری قابلیت های جدید می باشد که باعث پیشرفت این برنامه شده است. اسکایپ مجددا رابط کاربری را درست کرده و بخش هایی را ایجاد کرده (Chats, Calls, Contacts, and Notifications) که باعث شده رابط کاربری خوب و متعادلی ایجاد شود.
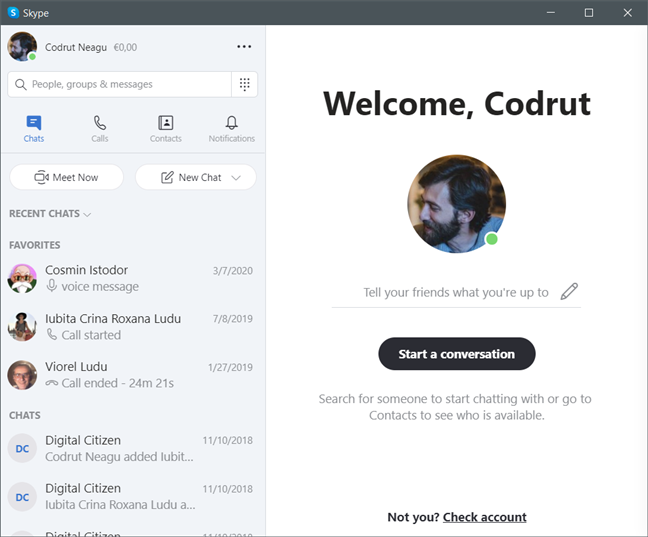
در رابط کاربری اسکایپ نواری در سمت چپ پنجره آن وجود دارد بیشتر قابلیت های اسکایپ در آن وجود دارد: مانند نوار وضعیت و تنظیمات (Status Bar and Settings)، نوار جستجو و قسمت شماره گیری (Search Bar and Dial Pad)، نوار ابزار اسکایپ (Skype's Toolbar) که شامل گفتگوها، تماس ها، مخاطبین و اعلان ها (Chats, Calls, Contacts, and Notifications) می باشد.
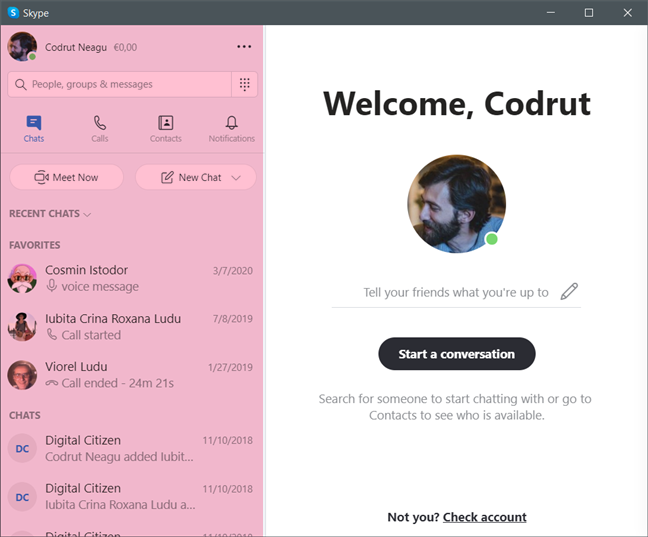
در ادامه به ویژگی هایی که در بالا اشاره شد می پردازیم:
نحوه تماس صوتی و تصویری اسکایپ در ویندوز 10
در نوار سمت چپ بخش های مختلفی را مشاهده می کنید : گفتگو ها، تماس ها، مخاطبین و اعلان ها(Chats, Calls, Contacts, and Notifications)
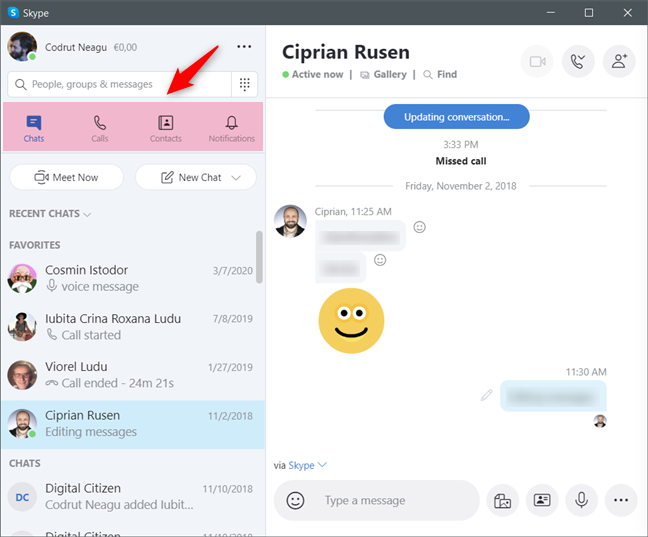
بخش گفتگوها و تماس ها(Chats and Calls) بسته به این دارد که به چه افرادی پیام داده و یا با آنها تماس گرفته اید (تماس صوتی یا تصویری). به عبارت دیگر این بخش تمام مکالماتی که در گذشته داشته اید را به شما نشان می دهد.
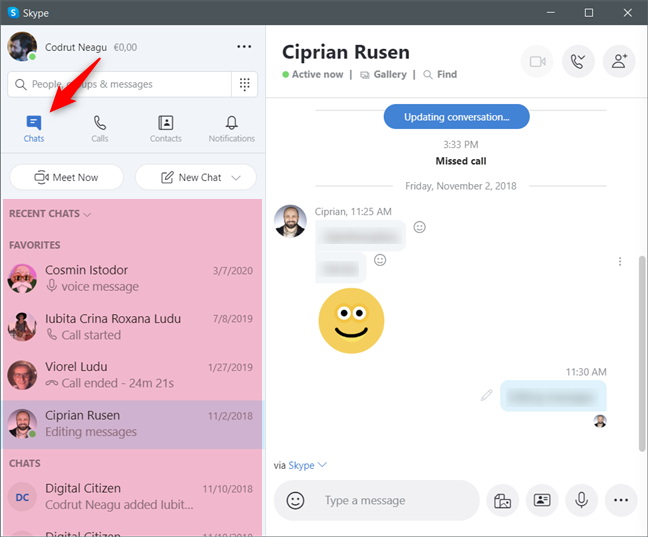
علاوه بر تماس های صوتی و تصویری گذشته در بخش Calls همچنین لیست افرادی رو که با آنها می توانید تماس بگیرید را مشاهده کنید.
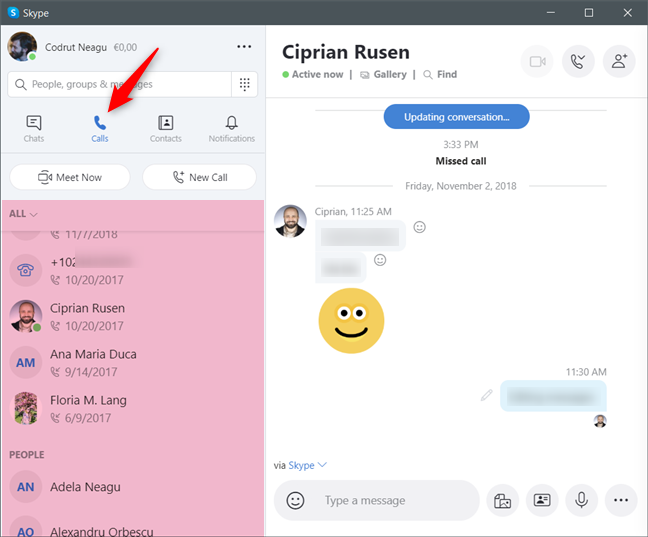
در بخش مخاطبین (Contacts) لیست تمام افرادی را که می توانید به آنها پیام متنی فرستاده یا با آنها تماس صوتی و یا تصویری بگیرید وجود دارد. در بخش Contacts دو قسمت وجود دارد که یک قسمت به نام Favorites(افرادی که شما علاقه دارید با آنها بیشتر در تماس باشید) و دیگری CHATS ( لیست کامل افراد که به صورت الفبایی آورده شده است) وجود دارد.
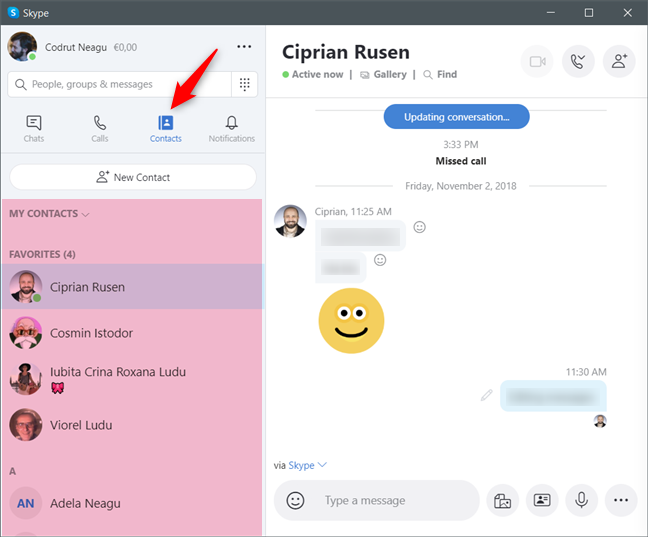
بخش اعلان ها (Notifications) به شما تماس های از دست رفته، پیام های جدید و افرادی که به نام شما اشاره کرده اند(missed calls, new messages, people who mentioned you) و .... را در خود دارد.
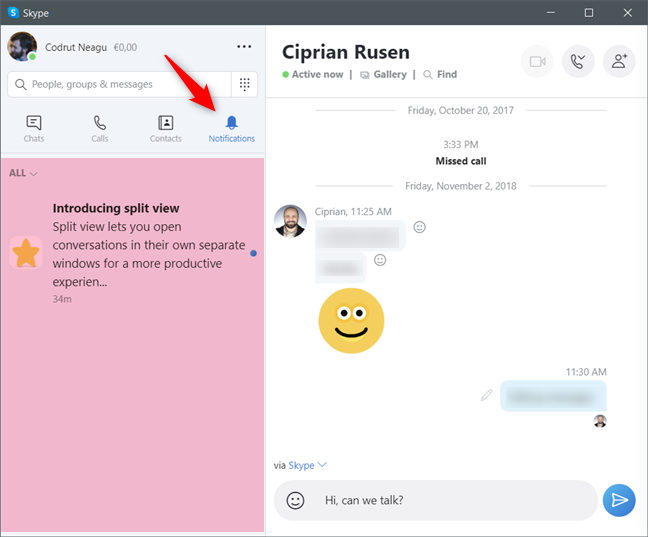
چگونه ببینیم فردی در اسکایپ آنلاین می باشد
هنگامی که از اسکایپ استفاده می کنید، ممکن است بخواهید بدانید افرادی که می خواهید با آنها گفتگو کنید آنلاین می باشند یا خیر. در بخش های Chats, Calls, و Contactsفردی که در اسکایپ آنلاین بوده و مشغول به فعالیت در آن است با یک نماد سبز رنگ نشان داده می شود که این نماد در قسمت پایین گوشه راست عکس حساب کاربری فرد مورد نظر نشان داده می شود. اگر فردی در لیست مخاطبین شما آنلاین نبوده و یا از قابلیت نامرئی (invisible) بودن که در برنامه وجود دارد استفاده کرده باشد آن نماد سبز رنگ به شما نشان داده نخواهد شد.
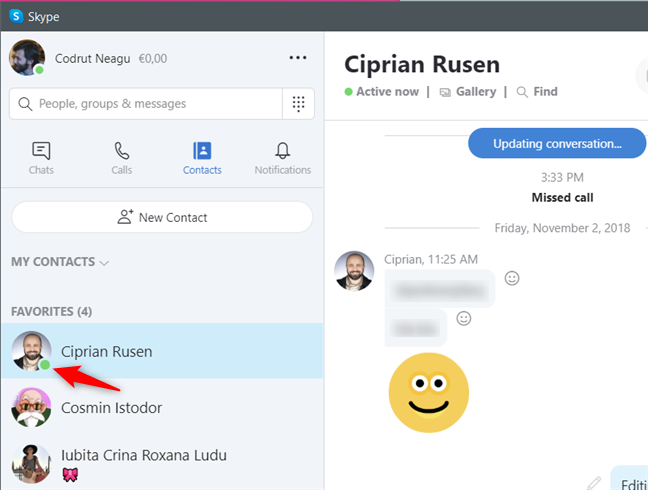
روش اضافه کردن مخاطبی به قسمت مورد علاقه ها (Favorites) در اسکایپ
اسکایپ به شما این امکان را می دهد که افراد خاصی را که می خواهید به لیست مورد علاقه ها (Favorites) اضافه کنید. این افراد در بالای لیست مخاطبین به شما نمایش داده می شوند و کار دسترسی و ایجاد گفتگو با آنها را برای شما راحت تر می کند اگر هیچ فردی را ندارید که به عنوان مورد علاقه شما در لیست باشد پس چیزی به شما نمایش داده نمی شود.
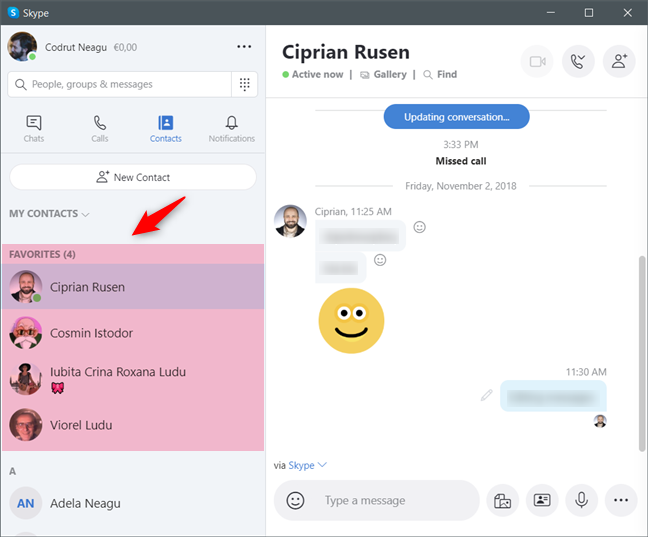
برای اضافه کردن یک مخاطب به لیست علاقه مندی ها، لازم است که روی نام آن فرد(خانم یا آقا) کلیک راست کرده و گزینه "Add to Favorites" را بزنید.
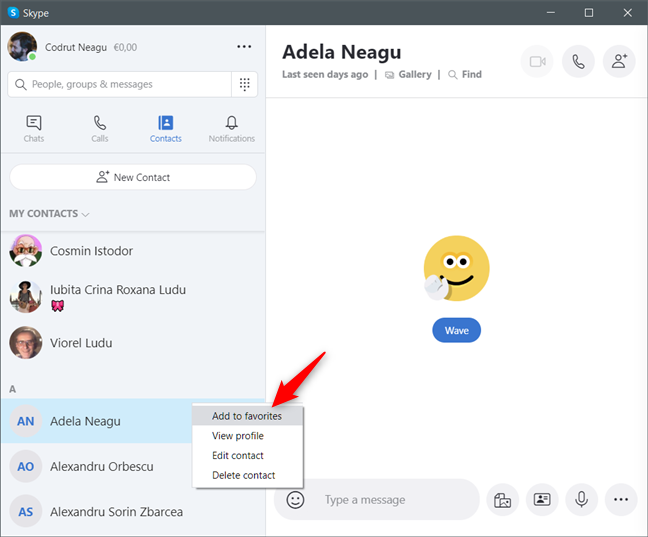
نحوه پیدا کردن افراد در اسکایپ
قبل از اینکه ما بخواهیم در مورد نحوه اضافه کردن افراد به لیست مخاطبین با شما صحبت کنیم، باید نحوه استفاده از کادر جستجو را (Search box) را به شما توضیح دهیم که می توانید این قسمت را در گوشه سمت چپ بالا در پنجره اسکایپ پیدا کنید.
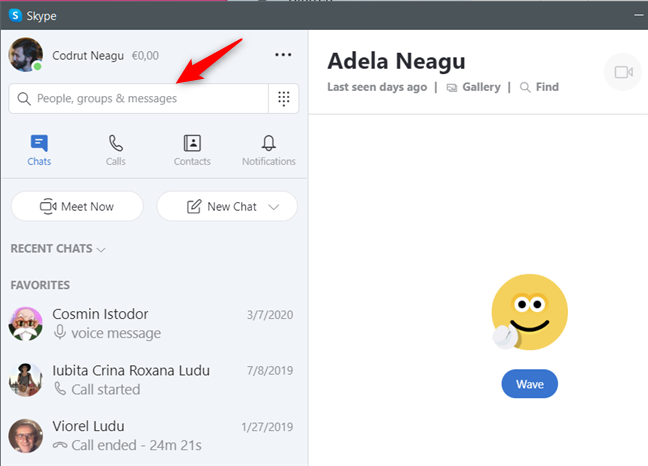
در کادر جستجو، اسم فرد، حساب کاربری اسکایپ، حساب کاربری مایکروسافت و یا آدرس ایمیل فردی را که می خواهید آنرا پیدا کنید تایپ کنید. ابتدا اسکایپ شروع به جستجو در لیست مخاطبین، گفتگوها و پیام های شما می کند و اگر نتیجه ای پیدا شد سابقه گفتگو با آن فرد به شما نمایش داده می شود.
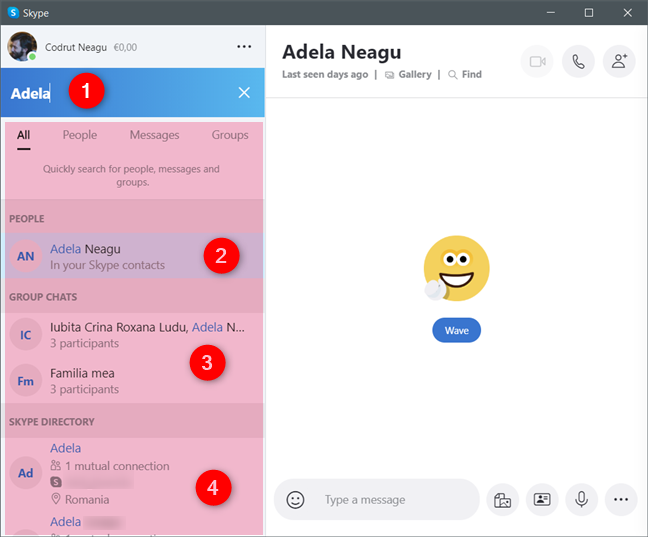
همچنین اسکایپ از جستجوی پیشرفته خود استفاده می کند و در آخرین قسمت بخش جستجو به شما هر چیزی که در دیتابیس اسکایپ وجود دارد و مطابق با متنی که جستجو کرده اید را نشان می دهد. اینها افرادی هستند که با معیارهای جستجوی شما مطابقت دارند اما در لیست مخاطبین شما یافت نمی شوند.
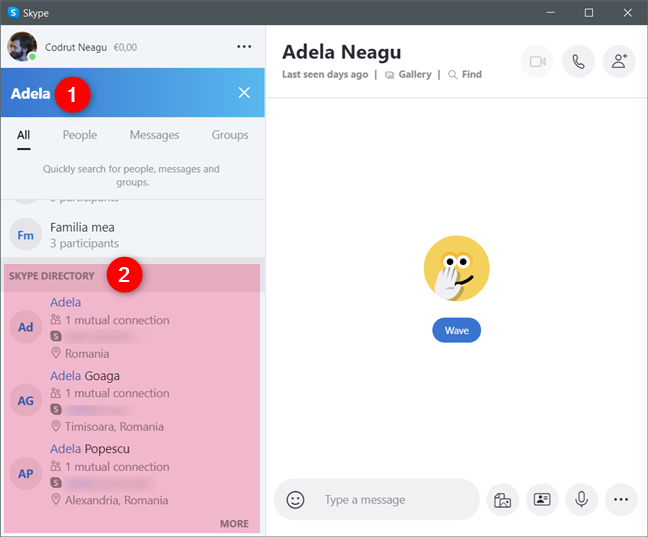
نحوه اضافه کردن افراد به اسکایپ در ویندوز 10
اگرمی خواهید یک مخاطب جدید به لیست مخاطبین خود اضافه کنید، ایتدا باید آن فرد را جستجو کنید و بعد از آنکه آنرا پیدا کردید، روی پروفایل یا حساب کاربری او کلیک کنید. این عمل باعث باز شدن پنجره گفتگو بین او و شما می شود در پنجره باز شده در قسمت راست بر روی "Say hi" کلیک کنید یا پیامی را برای آن فرد تایپ کنید.
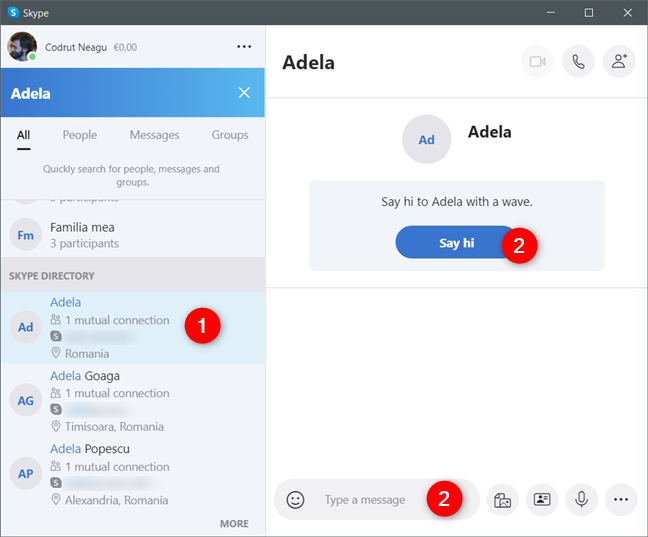
به محض انجام اینکار اسکایپ آن فرد را دعوت به ارتباط با شما می کند، تا بتوانید با هم تماس گرفته یا گفتگو کنید.
نحوه پیام دادن متنی یا تماس صوتی و یا تصویری با اسکایپ در ویندوز 10
پیام دادن در اسکایپ به راحتی قابل انجام می باشد: فرد مورد نظری را که می خواهید با او گفتگو کنید انتخاب کرده، یا گفتگویی را که قبلا انجام داده اید و می خواهید آنرا ادامه دهید را انتخاب کنید و فقط در قسمت راست صفحه پنجره اسکایپ پیامی را که می خواهید تایپ کنید.
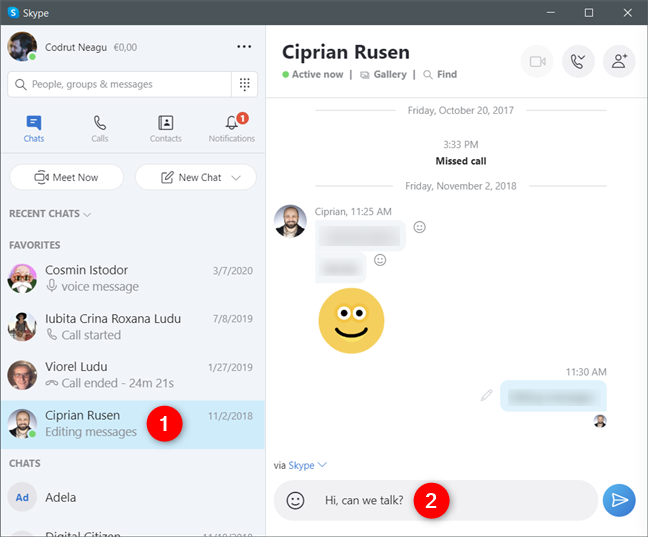
اگر ترجیح می دهید با فردی تماس صوتی و یا تصویری داشته باشید، آن فرد را انتخاب کرده و در قسمت گفتگو نسبت به انتخاب خودتان بر روی نماد صوتی (Audio) و یا تصویری (Video) کلیک کنید.
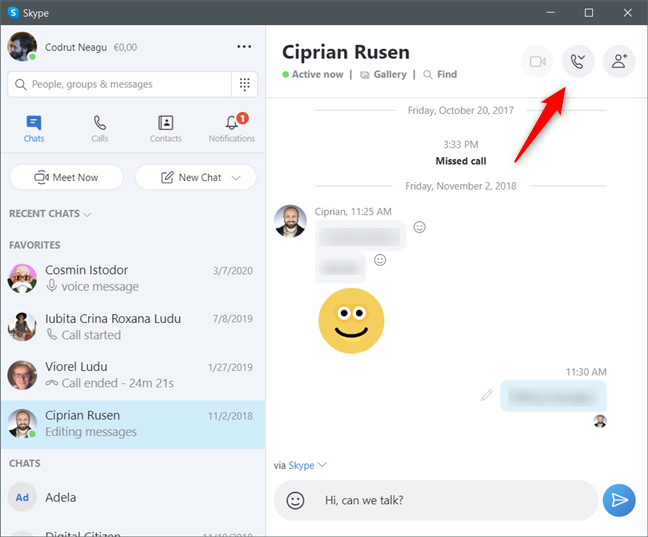
نحوه تماس تلفنی با اسکایپ در ویندوز 10
در کادر جستجو می توانید به قسمت شماره گیری (Dial Pad) دسترسی داشته باشید که به شما امکان تماس با تلفن همراه و ثابت را می دهد. اگر اعتبار اسکایپ (Skype Credit) دارید می توانید به هر فردی که در لیست مخاطبین شما می باشند مستقیما از طریق برنامه تماس بگیرید و برای انجام اینکار باید از قسمت شماره گیری(Dial Pad) اسکایپ استفاده کنید.
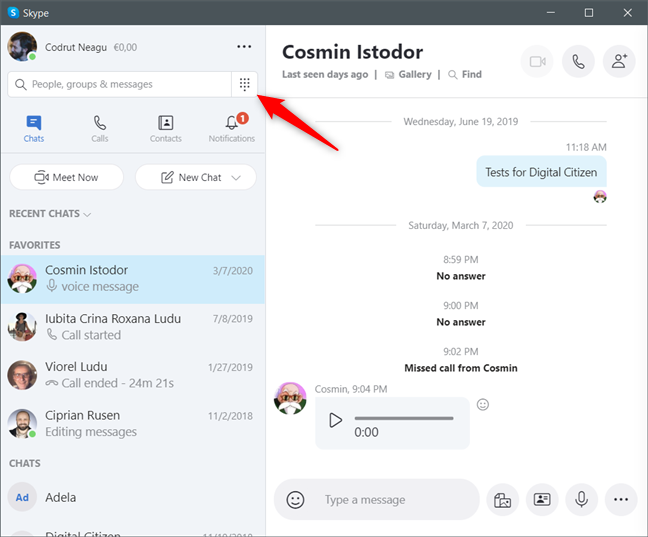
شماره تلفن فردی را که می خواهید با او تماس بگیرید را وارد کنید، همانطور که در حال وارد کردن شماره آن فرد هستید لیست افرادی که در مخاطبین شما هستند و شماره آنها مشابه بخشی از شماره ایی که در حال وارد کردن آن هستید در زیر آن بخش به شما نمایش داده می شود، اگر فرد مورد نظری را که می خواهید با آن تماس بگیرید را در لیست آن افرادی که به شما نمایش داده شد مشاهده کردید می توانید آن فرد را انتخاب کنید، در غیر اینصورت شماره آن فرد را به طور کامل گرفته و بعد روی نماد تماس (Call) کلیک کنید، اسکایپ تماس تلفنی را برقرار می کند.
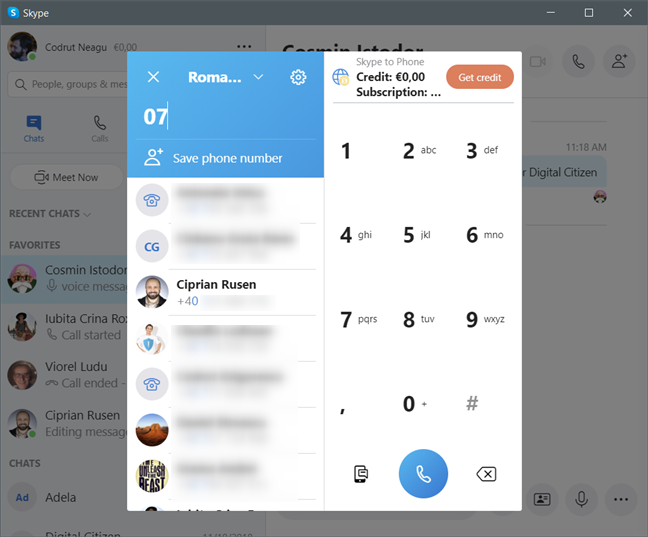
آیا از اسکایپ در رایانه ای که ویندوز 10 دارد استفاده می کنید؟
رابط کاربری اسکایپ برای استفاده و یادگیری بسیار ساده می باشد. شما احتیاج نیست یک متخصص IT باشید تا از آن به خوبی استفاده کنید. قبل از اینکه این آموزش را ببندید به ما بگویید که آیا از این برنامه استفاده می کنید و نظر شما در مورد این برنامه چیست. آیا ویژگی وجود دارد که کمبود آنرا احساس کنید و دوست داشته باشید در نسخه بعدی در آن استفاده شود؟
لطفا نظر خودتان را برای ما ارسال کنید تا نقاط قوت و ضعف مطالب مشخص شده و در جهت بهبود کیفیت محتوای سایت بتوانیم قدم موثر تری برداریم .