به طور کلی اتصال و استفاده از پرینتر در سیستم عامل ویندوز ، بسیار راحت بوده و نیازی به آموزش حرفه ای ندارد.اما مسئله ای که برخی از کاربران ممکن است با آن مواجه شده باشند ، تنظیمات پیش فرض ویندوز برای چاپ است که اکثرا کاربردی نیست و نیاز به اندکی تغییرات دارد.در مقاله ی امروز قصد داریم تنظیمات پرینتر در ویندوز 10 را بررسی کنیم.پس با من همراه باشید با آموزش تنظیمات پرینتر در ویندوز 10:
آموزش مرتبط: چگونه پرینترهای قدیمی را روی ویندوز 10 نصب کنیم ؟
برخی از کاربران تنها از یک دستگاه پرینتر بر روی سیستم خود استفاده می کنند ، ولی ممکن است شما جز آن دسته از افرادی باشید که در خانه یا محل کار خود از چند دستگاه و یا از پرینترهای تحت شبکه استفاده می کنید ، بنابراین قصد دارید تنظیمات دلخواه خود را برای ان دستگاه ها اعمال کنید.
برای دسترسی به بخش تنظیمات پرینتر در ویندوزهای قدیمی باید مراحل زیر را انجام داد:
• ابتدا کلید Windows را فشار دهید
• در قسمت جستجو عبارت Printers را بنویسید
• هنگامی که نتایج نمایش داده شد گزینه ی Printers & Scanners را انتخاب کنید
• حال پرینتر مد نظر خود را پیدا کرده و بر روی آیکون آن راست کلیک کنید
• گزینه ی Printing Preferences را انتخاب کنید
• در قسمت Printer Settings تنظیمات مورد نظر خود را تغییر دهید
• و در نهایت این تنظیمات را برای سایر پرینترها و دستگاه های مد نظر خود انجام دهید
در ویندوز 10 مراحل همانند سایر ویندوزهای قدیمی است با این تفاوت که پس از انتخاب گزینه ی Printers & Scanners ، اپلیکیشنی فعال خواهد شد که پس از نمایان شدن آن باید بر روی پرینتر مورد نظر خود کلیک کنید و در نهایت از بین گزینه های نمایش داده شده ، گزینه ی Manage را انتخاب کنید:
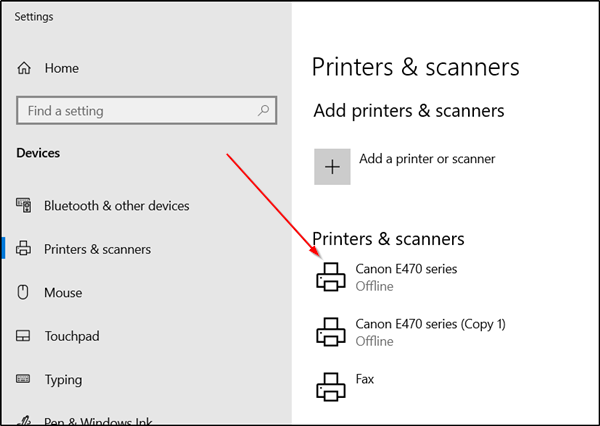
در صفحه ی بعد لازم است که بر روی گزینه ی Printing Preferences کلیک کنید:
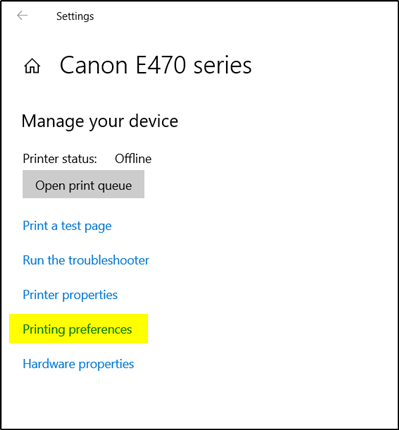
پس از انجام مراحل قبل ، به صفحه ی تنظیمات وارد خواهید شد که دارای گزینه های مختلفی می باشد.برخی از ان ها عبارتند از :
• جهت صفحه یا به اصطلاح Orientation که به دو حالت افقی Landscape یا عمودی Portrait می باشد
• اندازه ی کاغذ مورد نظر که به صورت پیش فرض بر روی Letter قرار گرفته است.این ابعاد به اندازه ی کاغذ A4 نیست ، بنابراین شما در صورت پشتیبانی پرینتر خود ، می توانید ابعاد مختلف A4،A3 و A5 را انتخاب کنید
• حالت چیدمان صفحه یا به اصطلاح Page Layout نیز به شما کمک خواهد که شکل پر شدن صفحه را مشخص کنید
• تنظیمات چاپ پشت و رو یا به اصطلاح Print on both sides
• تعداد چاپ یا کپی
در نظر داشته باشید که ممکن است عناوین فوق بر اساس نوع و برند پرینتر اندکی تغییر کند ولی به طور کلی کاربری های یکسانی دارند.حتی ممکن است پنجره ی بخش تنظیمات نیز برای هر پرینتر تفاوت داشته باشد.
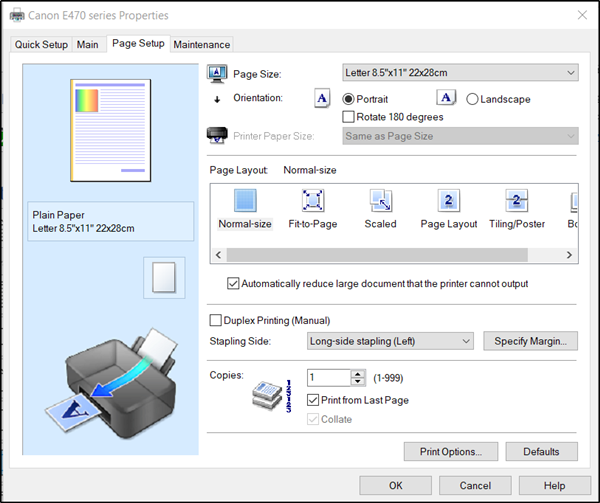
بررسی تنظیمات در نرم افزارهای آفیس
ممکن است در برخی از نرم افزارها ، برای آنکه بتوانید تنظیمات مربوط به پرینت و چاپ گرفتن را تغییر دهید ، با پنجره و بخش متفاوتی روبرو شوید.
به طور مثال هنگامی که شما در نرم افزار Word که از زیرمجموعه های نرم افزار Office به شمار می رود قصد چاپ کردن صفحه یا صفحاتی را دارید، می توانید با کلیک بر روی گزینه ی File و و سپس انتخاب گزینه ی Print وارد بخش تنظیمات چاپ شوید.همچنین برای سهولت کار می توانید از کلیدهای ترکیبی Ctrl و P استفاده کنید و به صورت مستقیم وارد بخش تنظیمات برای پرینت گرفتن شوید که در این صفحه مواردی نظیر ابعاد کاغذ ، جهت کاغذ ، فاصله از لبه ی کاغذ و موارد دیگری را مشاهده خواهید کرد:
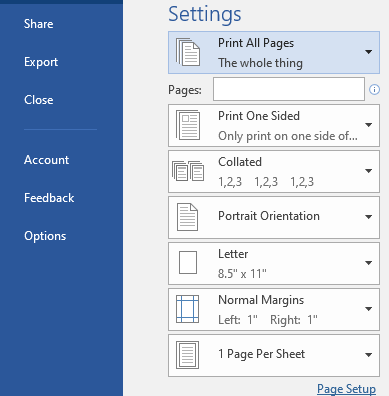
همچنین بخشی به نام Printer Properties وجود دارد که با کلیک کردن بر روی آن به قسمت تنظیمات پرینتر ( تنظیمات پیش فرض سیستم عامل) منتقل خواهید شد.
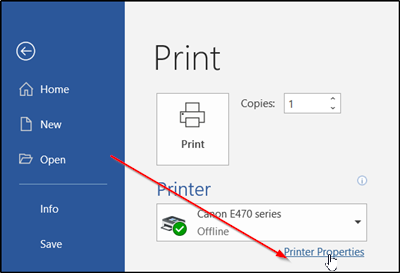
با انجام دادن روش اول ، شما می توانید تنظیمات مخصوص پرینتر را به طور کلی در ویندوز مشخص کرده و آن را به سلیقه ی خود تغییر دهید اما روش دوم برای هر نرم افزار مجزا بوده و به شما کمک خواهد کرد که در صورت نیاز ، تنظیمات خاصی را برای نرم افزارهای خاص اعمال کنید و دیگر نیازی به تغییرات چند باره نداشته باشید.
لطفا نظر خودتان را برای ما ارسال کنید تا نقاط قوت و ضعف مطالب مشخص شده و در جهت بهبود کیفیت محتوای سایت بتوانیم قدم موثرتری برداریم.






