اگر روی یک دستگاه مبتنی بر Mac حسابهای کاربری اضافهای دارید میتوانید اقدام به حذف کردن آنها بکنید که با این کار بخشی از فضای اشغال شدهی حافظه دستگاه را خالی کرده و سیستم خود را بهبود بخشید. در ادامه با ما همراه باشید با نحوه حذف حساب کاربری در Mac :
آموزش مرتبط:چگونه رمز عبور خود را در Mac تغییر دهیم ؟
نحوه حذف حساب کاربری در Mac
قبل از شروع ، مطمئن شوید که آیا دارای امتیاز مدیر در Mac هستید یا خیر. برای تأیید صحت این مورد ، روی آرم Apple در گوشه سمت چپ بالای میز کار Mac خود کلیک کرده و "System Preferences" را باز کنید:
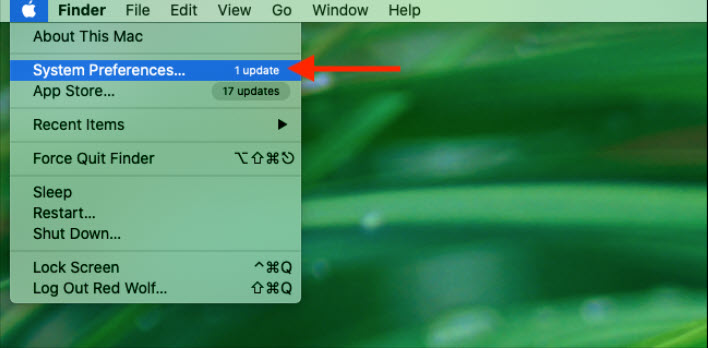 نحوه حذف حساب کاربری در macOS در تنظیمات سیستم عامل macOS ، به "کاربران و گروه ها"( Users & Groups) بروید:
نحوه حذف حساب کاربری در macOS در تنظیمات سیستم عامل macOS ، به "کاربران و گروه ها"( Users & Groups) بروید:
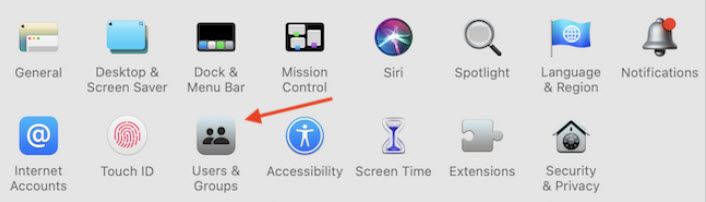 با این کار همه حساب های کاربری در مک شما نشان داده می شود. حساب شما در بالای پنجره سمت چپ ظاهر می شود و اگر زیر نام کاربری خود "Admin" را مشاهده می کنید ، از امتیازات مدیر برخوردار هستید:
با این کار همه حساب های کاربری در مک شما نشان داده می شود. حساب شما در بالای پنجره سمت چپ ظاهر می شود و اگر زیر نام کاربری خود "Admin" را مشاهده می کنید ، از امتیازات مدیر برخوردار هستید:
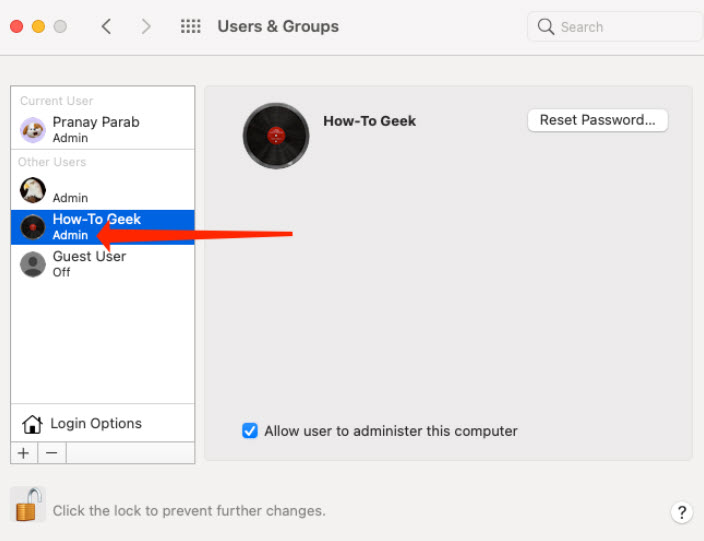 اگر این را نمی بینید ، می توانید به هر حساب دیگری با امتیازات مدیر وارد شوید و در تنظیمات سیستم به همان صفحه "کاربران و گروه ها"( Users & Groups) بروید. حالا روی نماد قفل در گوشه سمت چپ پایین پنجره کلیک کنید:
اگر این را نمی بینید ، می توانید به هر حساب دیگری با امتیازات مدیر وارد شوید و در تنظیمات سیستم به همان صفحه "کاربران و گروه ها"( Users & Groups) بروید. حالا روی نماد قفل در گوشه سمت چپ پایین پنجره کلیک کنید:
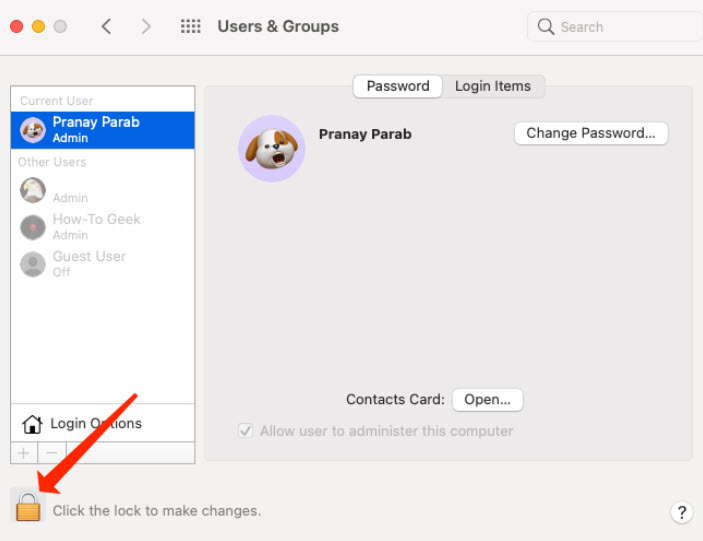 گذرواژه این حساب سرپرست را وارد کنید. پس از اتمام کار روی "باز کردن"(Unlock) کلیک کنید. این به شما امکان می دهد در حساب های کاربری تغییراتی ایجاد کنید:
گذرواژه این حساب سرپرست را وارد کنید. پس از اتمام کار روی "باز کردن"(Unlock) کلیک کنید. این به شما امکان می دهد در حساب های کاربری تغییراتی ایجاد کنید:
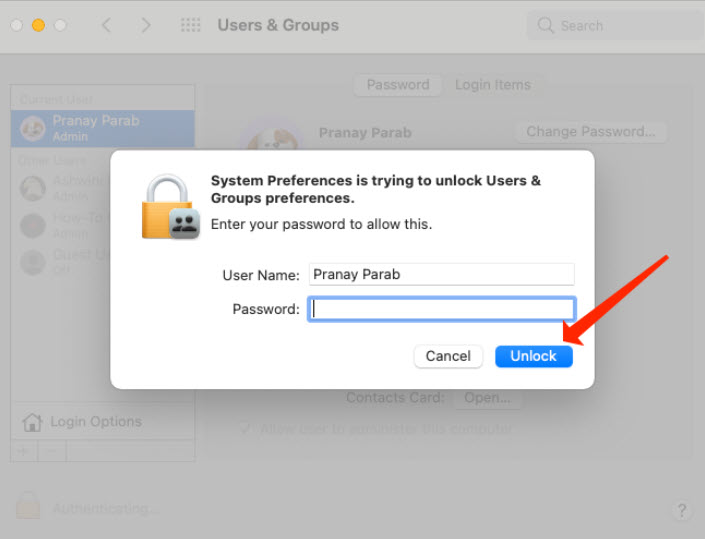 برای اینکه حساب خود را سرپرست کنید ، روی نام کاربری خود در پنجره سمت چپ کلیک کرده و گزینه "Allow user to administrate this computer" را علامت بزنید. توجه داشته باشید که برای اعمال این تغییرات ، راه اندازی مجدد مورد نیاز است:
برای اینکه حساب خود را سرپرست کنید ، روی نام کاربری خود در پنجره سمت چپ کلیک کرده و گزینه "Allow user to administrate this computer" را علامت بزنید. توجه داشته باشید که برای اعمال این تغییرات ، راه اندازی مجدد مورد نیاز است:
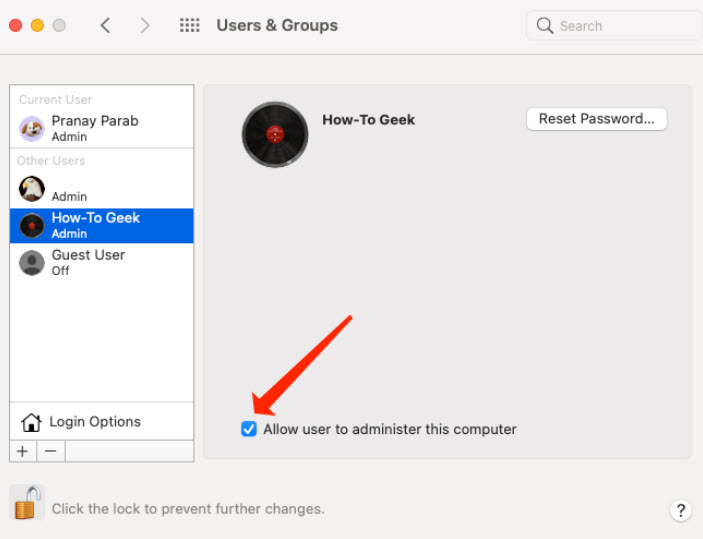 پس از اطمینان از سرپرست بودن ، به حساب خود در Mac بروید و در بخش "تنظیمات سیستم"(Users & Groups) به "کاربران و گروه ها"(System Preferences) بازگردید. یکبار دیگر ، روی نماد قفل در گوشه سمت چپ پایین این پنجره کلیک کنید ، گذرواژه حساب کاربری خود را وارد کرده و روی دکمه آبی "باز کردن"(Unlock) کلیک کنید:
پس از اطمینان از سرپرست بودن ، به حساب خود در Mac بروید و در بخش "تنظیمات سیستم"(Users & Groups) به "کاربران و گروه ها"(System Preferences) بازگردید. یکبار دیگر ، روی نماد قفل در گوشه سمت چپ پایین این پنجره کلیک کنید ، گذرواژه حساب کاربری خود را وارد کرده و روی دکمه آبی "باز کردن"(Unlock) کلیک کنید:
برای حذف حساب کاربری از دستگاه Mac ، نام کاربری صحیح را در قسمت سمت چپ انتخاب کنید و سپس روی دکمه " - " (منهای) در زیر "گزینه های ورود"(Login Options) کلیک کنید:
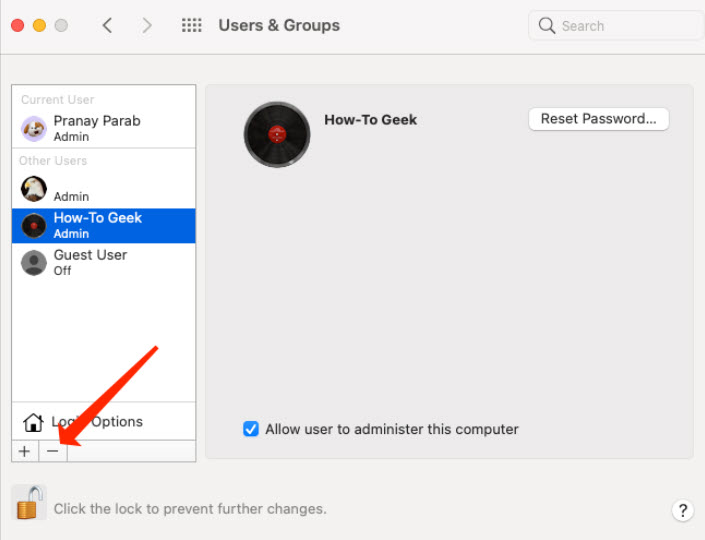 اکنون زمان تصمیم گیری است که آیا می خواهید برخی از داده های مربوط به حساب کاربری خروجی را حفظ کنید یا خیر. می توانید پوشه اصلی خود را به عنوان تصویر دیسک در پوشه "Users"در Mac خود حفظ کنید. برای انجام این کار ، روی "ذخیره پوشه خانه در تصویر دیسک"(Save The Home Folder In A Disk Image) کلیک کنید. اگر ترجیح می دهید محتویات آن حساب کاربری را لمس نکنید ، می توانید "پوشه اصلی را تغییر ندهید"(Don’t Change The Home Folder) را انتخاب کنید. با این حال ، اگر مطمئن هستید که می خواهید تمام داده های آن حساب کاربری را حذف کنید ، می توانید "حذف پوشه خانه"(Delete The Home Folder) را انتخاب کنید:
اکنون زمان تصمیم گیری است که آیا می خواهید برخی از داده های مربوط به حساب کاربری خروجی را حفظ کنید یا خیر. می توانید پوشه اصلی خود را به عنوان تصویر دیسک در پوشه "Users"در Mac خود حفظ کنید. برای انجام این کار ، روی "ذخیره پوشه خانه در تصویر دیسک"(Save The Home Folder In A Disk Image) کلیک کنید. اگر ترجیح می دهید محتویات آن حساب کاربری را لمس نکنید ، می توانید "پوشه اصلی را تغییر ندهید"(Don’t Change The Home Folder) را انتخاب کنید. با این حال ، اگر مطمئن هستید که می خواهید تمام داده های آن حساب کاربری را حذف کنید ، می توانید "حذف پوشه خانه"(Delete The Home Folder) را انتخاب کنید:
پس از انتخاب خود ، روی دکمه آبی "حذف کاربر"(Delete User) کلیک کنید تا روند کار به پایان برسد:
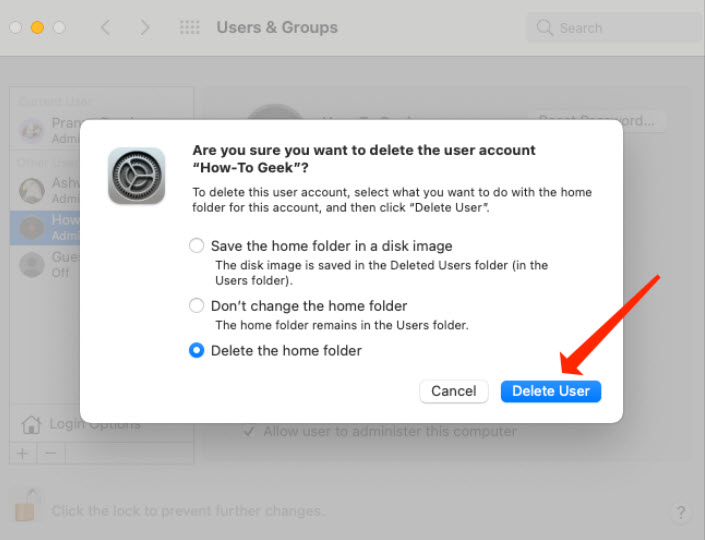 اکنون کاربر از مک شما حذف شده است. اگر از ویندوز نیز استفاده می کنید ، ممکن است بخواهید نحوه حذف کاربر در ویندوز را بدانید. اگر نگران از دست دادن داده های خود هستید ، باید راه های مختلف پشتیبان گیری از Mac خود را بررسی کنید.
اکنون کاربر از مک شما حذف شده است. اگر از ویندوز نیز استفاده می کنید ، ممکن است بخواهید نحوه حذف کاربر در ویندوز را بدانید. اگر نگران از دست دادن داده های خود هستید ، باید راه های مختلف پشتیبان گیری از Mac خود را بررسی کنید.
موفق باشید !
لطفا نظر خودتان را برای ما ارسال کنید تا نقاط قوت و ضعف مطالب مشخص شده و در جهت بهبود کیفیت محتوای سایت بتوانیم قدم موثر تری برداریم .





