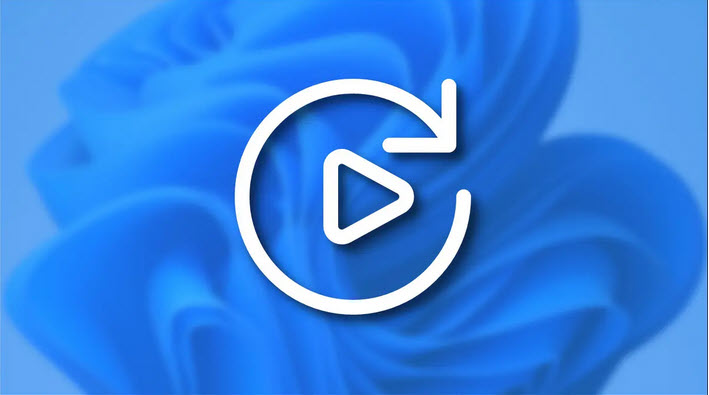وقتی درایو یا کارت حافظه قابل جابجایی را در رایانه Windows 11 وارد می کنید ، AutoPlay از شما می پرسد که چگونه می خواهید ویندوز درایو را باز کرده یا رسانه آن را پخش کند. در اینجا نحوه غیرفعال کردن یا تغییر نحوه عملکرد AutoPlay آورده شده است با ما همراه باشید با نحوه غیر فعال کردن پخش خودکار (AutoPlay) در ویندوز 11 :
آموزش مرتبط:نحوه باز کردن فایل اکسپلورر در ویندوز11
نحوه غیرفعال کردن پخش خودکار(AutoPlay) در ویندوز 11
ابتدا تنظیمات Windows را با فشار دادن Windws+i روی صفحه کلید باز کنید. یا می توانید روی دکمه Start راست کلیک کرده و در لیست ظاهر شده گزینه "Settings" را انتخاب کنید:
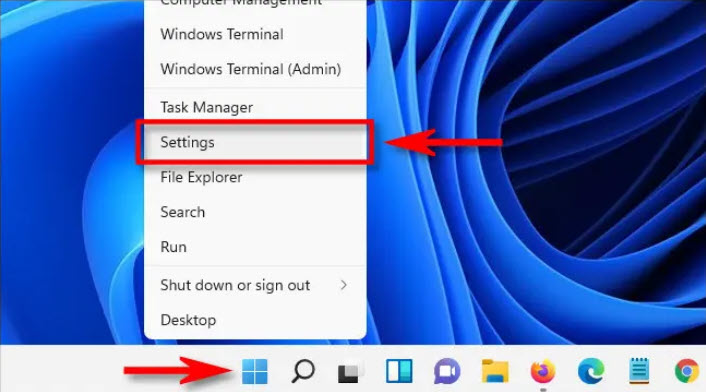 وقتی تنظیمات باز می شود ، روی "Bluetooth & Devices" در نوار کناری کلیک کنید ، سپس "پخش خودکار"(AutoPlay) را انتخاب کنید:
وقتی تنظیمات باز می شود ، روی "Bluetooth & Devices" در نوار کناری کلیک کنید ، سپس "پخش خودکار"(AutoPlay) را انتخاب کنید:
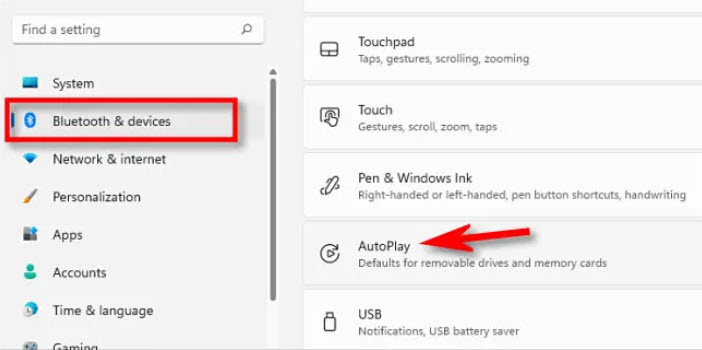 در تنظیمات پخش خودکار ، می توانید نحوه عملکرد AutoPlay را پیکربندی کرده یا آن را به طور کامل غیرفعال کنید. برای خاموش کردن پخش خودکار ، کلید را در قسمت "استفاده از پخشخودکار برای همه رسانه ها و دستگاهها"(Use AutoPlay for all media and devices) به "خاموش"(Off) بچرخانید:
در تنظیمات پخش خودکار ، می توانید نحوه عملکرد AutoPlay را پیکربندی کرده یا آن را به طور کامل غیرفعال کنید. برای خاموش کردن پخش خودکار ، کلید را در قسمت "استفاده از پخشخودکار برای همه رسانه ها و دستگاهها"(Use AutoPlay for all media and devices) به "خاموش"(Off) بچرخانید:
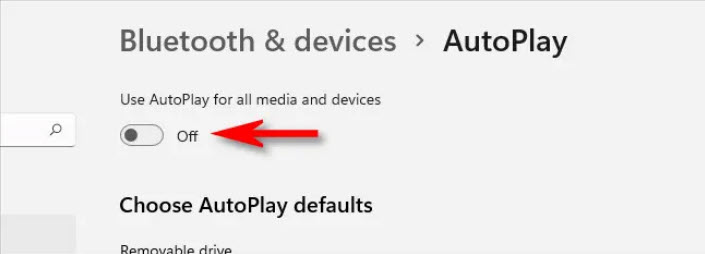 اگر با استفاده از AutoPlay مشکلی ندارید ، اما می خواهید نحوه کار با درایوهای قابل جابجایی و کارت های حافظه را تغییر دهید ، بخش "انتخاب پیش فرض پخش خودکار"(Choose AutoPlay Defaults) را انتخاب کنید ، که شامل دو منوی کشویی است.اگر روی منوی زیر "Removable Drive"کلیک کنید ، گزینه های زیر (و احتمالاً سایر برنامه ها ، بسته به برنامه هایی که نصب کرده اید) را مشاهده خواهید کرد:
اگر با استفاده از AutoPlay مشکلی ندارید ، اما می خواهید نحوه کار با درایوهای قابل جابجایی و کارت های حافظه را تغییر دهید ، بخش "انتخاب پیش فرض پخش خودکار"(Choose AutoPlay Defaults) را انتخاب کنید ، که شامل دو منوی کشویی است.اگر روی منوی زیر "Removable Drive"کلیک کنید ، گزینه های زیر (و احتمالاً سایر برنامه ها ، بسته به برنامه هایی که نصب کرده اید) را مشاهده خواهید کرد:
- Configure Storage Settings (Settings): این شما را به تنظیمات ذخیره سازی در برنامه تنظیمات ویندوز می برد
- Take No Action: این بدان معناست که هنگام اتصال درایو هیچ اتفاقی که مربوط به پخش خودکار باشد رخ نمی دهد ، اما همچنان می توانید آن را طبق معمول در File Explorer پیدا کنید.
- (File Explorer)Open Folder to View Files: با این کار درایو قابل جابجایی که به تازگی به آن متصل شده اید در پنجره File Explorer باز می شود.
- Ask Me Every Time: این منو ظاهر می شود که از شما می پرسد چگونه می خواهید درایو تازه متصل شده را اداره کنید.
در این قسمت گزینه ای را انتخاب کنید که مناسب شماست.
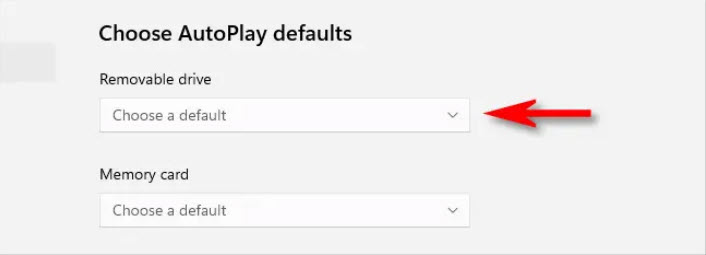 درست در زیر آن ، منوی کشویی "کارت حافظه"(Memory Card) را مشاهده خواهید کرد. اگر روی آن کلیک کنید ، این گزینه ها (و احتمالاً سایر برنامه ها بسته به برنامه هایی که نصب شده اند) را مشاهده خواهید کرد:
درست در زیر آن ، منوی کشویی "کارت حافظه"(Memory Card) را مشاهده خواهید کرد. اگر روی آن کلیک کنید ، این گزینه ها (و احتمالاً سایر برنامه ها بسته به برنامه هایی که نصب شده اند) را مشاهده خواهید کرد:
- Import Photos and Videos (Photos): این کار به طور خودکار عکس ها و فیلم های ذخیره شده در کارت حافظه را به کتابخانه برنامه Windows 11 Photos شما کپی و وارد می کند.
- وارد کردن عکس ها و فیلم ها (OneDrive): این کار عکس ها و فیلم های کارت حافظه را در فضای ذخیره سازی ابری OneDrive شما کپی می کند.
- Play (Windows Media Player): این برنامه به طور خودکار فایل های رسانه ای را که Windows در کارت حافظه در برنامه Windows Media Player پیدا می کند پخش می کند.
- Take No Action: هنگام قرار دادن کارت حافظه ، پخش خودکار فعال نمی شود.
- (Open Folder to View Files (File Explorer: این فایلهای ذخیره شده روی کارت حافظه را در پنجره File Explorer نشان می دهد.
- Ask Me Every Time: این از شما می پرسد که چگونه می خواهید هر بار که کارت حافظه را وارد می کنید ، با آن کار کنید.
در این قسمت گزینه ای را انتخاب کنید که مناسب شماست.
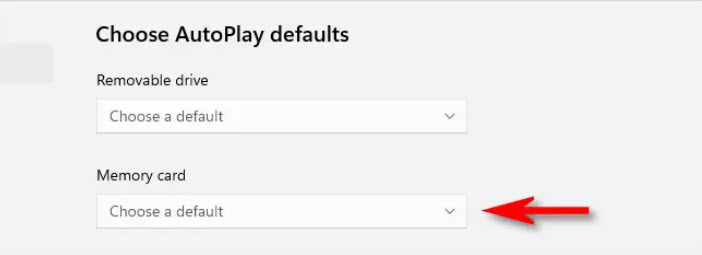 پس از اتمام کار ، تنظیمات را ببندید و دفعه بعد که کارت حافظه را وارد کرده یا درایو قابل جابجایی متصل می کنید ، پخش خودکار به نحوه پیکربندی آن پاسخ می دهد. اگر احتیاج دارید که AutoPlay را دوباره فعال کنید یا تنظیمات را تغییر دهید ، کافی است تنظیمات را باز کرده و دوباره به دستگاههای بلوتوث> پخش خودکار بروید.
پس از اتمام کار ، تنظیمات را ببندید و دفعه بعد که کارت حافظه را وارد کرده یا درایو قابل جابجایی متصل می کنید ، پخش خودکار به نحوه پیکربندی آن پاسخ می دهد. اگر احتیاج دارید که AutoPlay را دوباره فعال کنید یا تنظیمات را تغییر دهید ، کافی است تنظیمات را باز کرده و دوباره به دستگاههای بلوتوث> پخش خودکار بروید.
موفق باشید!
لطفا نظر خودتان را برای ما ارسال کنید تا نقاط قوت و ضعف مطالب مشخص شده و در جهت بهبود کیفیت محتوای سایت بتوانیم قدم موثر تری برداریم .