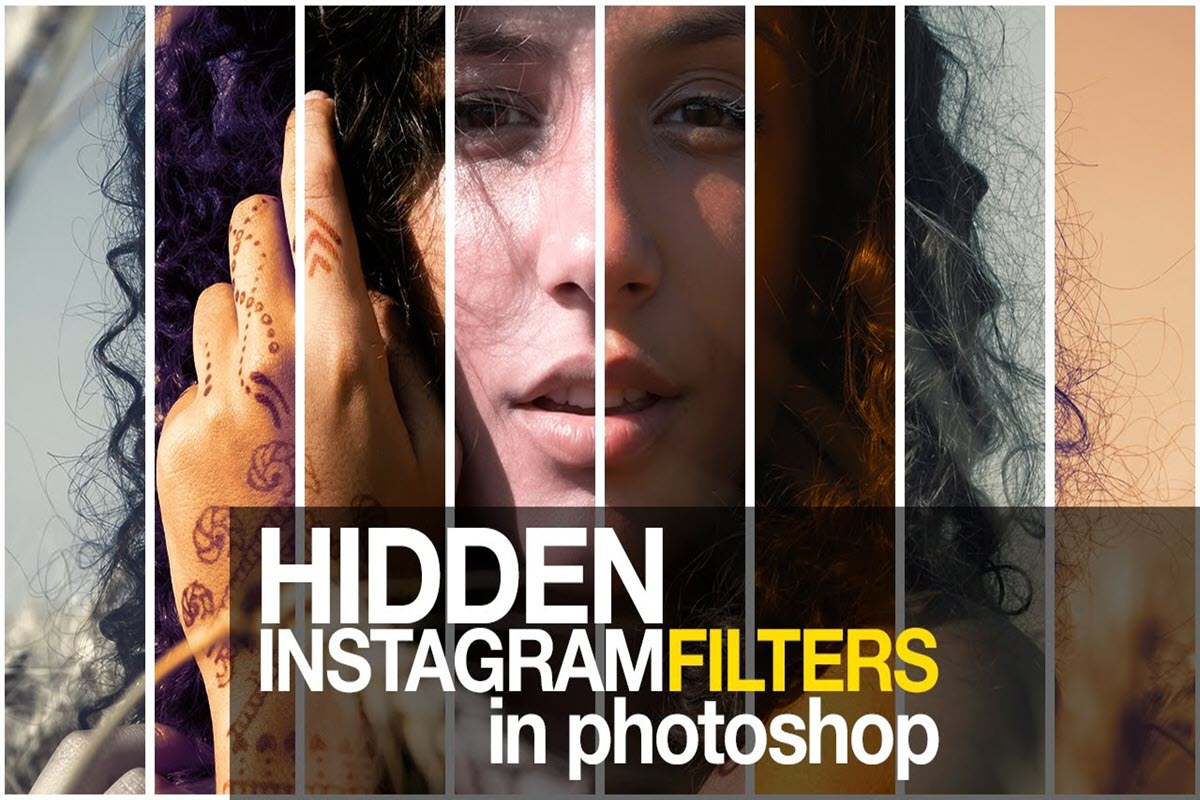اینستاگرام یک شبکه اجتماعی وابسته به تصاویر است که می توان هدف ساخت آن را به اشتراک گذاری تصاویر به بهترین شکل ممکن نامید.فیلترهای جذاب اینستاگرام جز فیلترهای محبوب کاربران در زمینه ی ویرایش تصاویر به شمار می روند.شاید شما هم جز آن دسته افرادی هستید که تمایل دارید تصاویر خود را در به کمک فیلترهای اینستاگرام ویرایش کنید ولی ترجیح می دهید برای این کار از نرم افزارهای دیگری استفاده کنید.در مقاله ی امروز می خواهیم فیلترهای اینستاگرام را در فتوشاپ اجرا کنیم.
با من همراه باشید با آموزش ایجاد فیلترهای اینستاگرام در فتوشاپ :
آموزش مرتبط: واضح کردن تصاویر به کمک فتوشاپ
روش های مختلفی وجود دارد که به کمک آن ها می توانید فیلترهای اینستاگرام را، بدون نیاز به اپلیکیشن اینستاگرام بر روی تصاویر خود اعمال کنید ، اما مشکلی که اکثر کاربران با آن مواجه می شوند این است که نتیجه ی نهایی همانند فیلترهای اینستاگرام به دست نمی آید.
در مقاله ی امزور به کمک نرم افزار PhotoShop CS می خواهیم روش های ایجاد فیلترهای اینستاگرام در فتوشاپ را بررسی کنیم.
این فیلترها عبارتند از :
شماره 1 : Clarendon
اساس کار فیلتر Clarendon به این صورت است که مناطق روشن موجود در تصویر را روشن تر و مناطق تیره ی تصاویر را تیره تر می کند.
برای آنکه بتوانید فیلتر Clarendon را بر روی تصاویر خود اعمال کنید باید ابتدا بر روی تب Filter کلیک کرده و پس از آن گزینه ی Blur را انتخاب کرده و در نهایت فیلتر Gaussian Blur را انتخاب کنید.
به کمک ابزار EyeDropper بر روی رنگ ها کلیک کرده و کد hex code را کپی کنید.در مرحله ی بعد گزینه های New Adjustment Layer ،Layer و Photo Filter را انتخاب کنید و در پنجره ی نمایان شده ، یکی از رنگ ها را انتخاب کرده و گزینه ی ویرایش را انتخاب کنید و کد کپی شده در مرحله ی قبل را جایگزین کنید.
عدد Density را به 100 افزایش داده و تیک گزینه ی Preserve Luminosity را فعال کنید.حا به ترتیب گزینه های New Adjustment Layer ،Layer و Vibrance را انتخاب کرده و سپس عدد Saturation بین 10 الی 15 قرار دهید.
در نهایت لایه ها را با یکدیگر ادغام کرده و ذخیره کنید و از نتیجه ی نهایی کار لذت ببرید:
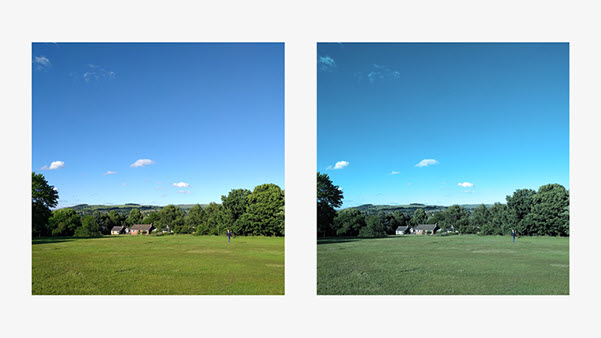
شماره 2 : Amaro
فیلتر بعدی Amaro نام دارد که وظیفه ی آن افزایش میزان نور در تصاویر است.این فیلتر نور را در مرکز تصاویر زیاد کرده و در حاشیه کم می کند.
برای ایجاد این فیلتر در فتوشاپ باید از مسیر Image سپس Adjustments و در نهایت Brightness/Contrast استفاده کنید.سپس مقدار موجود را به 60 و 12 تغییر دهید.
سپس بر روی گزینه ی Layer ، New Fill Layer و در نهایت Solid Color کلیک کرده و رنگ زرد را انتخاب کنید.
نکته : کد این رنگ #fef7d9 است.
از بخش لایه ها ، حالت ترکیب را از Normal به Multiply تغییر داده و از مسیر Image ، Adjustments، Levels تصویر را مسطح کنید.
از قسمت کشویی ، کانال آبی را انتخاب کرده و عدد آن را به 117 تغییر دهید.
تمام این موارد می تواند بنا به سلیقه ی شما تغییر کند تا بهترین نتیجه به دست بیاید بنابراین برای داشتن افکت های جذاب تر باید کنتراست تصویر را کاهش دهید.
برای تیره تر کردن حاشیه ی تصویر مورد نظر خود بر روی تب Filter کلیک کرده و گزینه ی Camera Raw Filter را انتخاب کنید.در بخش بعدی گزینه ی Vignetting را نیز مشاهده خواهید کرد.
گزینه های Amount و Midpoint را تنظیم کنید تا نتیجه ی دلخواه به دست بیاید.
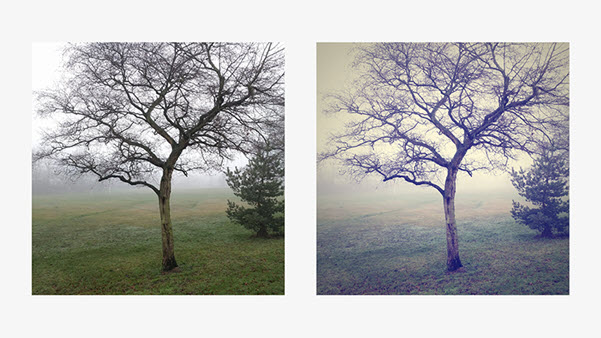
شماره 3 : Hudson
فیلتر Hudson باعث می شود که حالت سرد تصاویر بیشتر شود و این کار را با آبی تر کردن رنگ های آبی و خنک تر کردن رنگ های خنک انجام می دهد.
برای اعمال این فیلتر بر روی تصاویر خود در نرم افزار فتوشاپ ، ابتدا گزینه ی Layer سپس New Adjustment Layer و در نهایت گزینه ی Curves را انتخاب کنید.
برای آنکه بتوانید رنگ آبی را در تصاویر افزایش دهید ، باید رنگ ها یکانال های سبز و آبی و قرمز را اصلاح کنید که به صورت سلیقه ای است.
از بخش Layer گزینه ی New Fill Layer و Gradient را انتخاب کرده و رنگ ها را به صورت کدهای زیر تغییر دهید:
رنگ سمت چپ (رنگ شروع) را به #8099be و رنگ سمت راست (رنگ پایان) را به #2f1b1b
در نهایت بر روی گزینه ی OK کلیک کنید:
قسمت Style را بر روی Radial ، Angle را بر روی 90 درجه ، Scale را تا 150 درصد افزایش دهید.تیک Reverse و Dither را برداشته و تیک گزینه ی Align with layer را فعال کنید.بر روی OK کلیک کنید و در نهایت لایه را به Overlay تغییر داده و Opacity را بر روی 80 درصد قرار دهید .
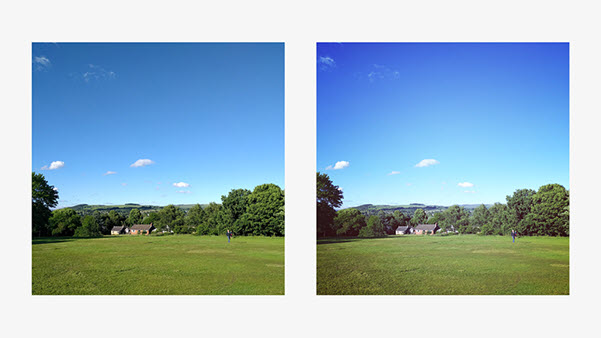
شماره 4 : Mayfair
این فیلتر باعث گرم تر شدن تصاویر خواهد شد.همچنین به کمک این فیلتر یک لایه ی سیاه رنگ به تصاویر اضافه می شود.
به دلیل آنکه این فیلتر حالت های مختلفی دارد ، می توانید تنظیمات آن را به دلخواه خود تغییر دهید.
برای شروع ابتدا دو لایه اضافه بسازید و و در بخش لایه ها بر روی تصویر اصلی راست کلیک کرده و بر روی گزینه ی Duplicate Layer کلیک کنید.
لایه ی بالایی را انتخاب کرده و با مراجعه به مسیر Image ، Adjustments و در نهایت انتخاب Black & White و کلیک بر روی گزینه ی OK تصویر را سیاه و سفید کنید.
کلیدهای Ctrl و L را به صورت همزمان فشار دهید تا Levels Box نمایان شود و مقادیر آن را به سلیقه ی خود تغییر دهید.
حال کلیدهای Ctrl و M را فشار داده و به کمک ابزار Curves ، نمودار S مانندی را همانند تصویر زیر ایجاد کنید:
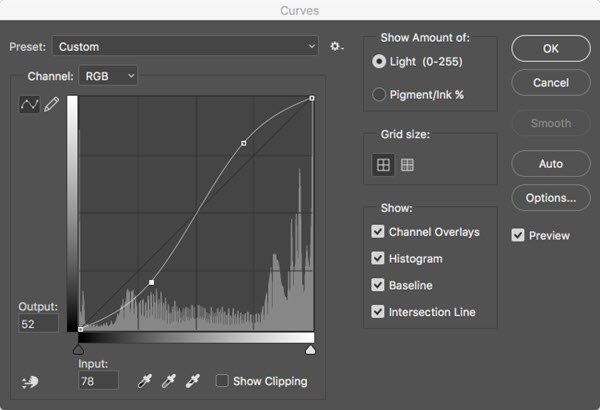
در بخش لایه ها ، با استفاده از آیکون چشم لایه ی بالاتر را مخفی کرده و با کلیک بر روی لایه ی زیرین ، مقدار Levels و Curves را تنظیم کنید.پس از مشاهده ی لایه ی سیاه و سفید عدد گزینه ی Opacity را به 50 درصد کاهش دهید.
با انتخاب لایه ی حاوی تصویر سیاه و سفید و با استفاده از آیکون دایره شکل در پایین پنجره لایه ها ، ابزار Gradient را انتخاب کرده و با کلیک بر روی آن گزینه ی Violet/Orange را انتخاب کرده و بر روی OK کلیک کنید.
با تغییر حالت لایه به Soft Light می توانید کمی افکت ها را ملایم تر کنیدو در نهایت Opacity را به 75 درصد کاهش دهید.
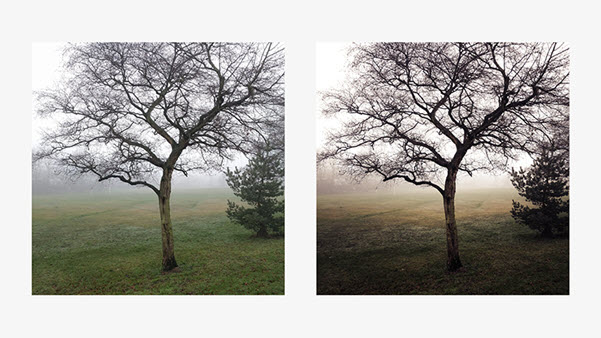
لطفا نظر خودتان را برای ما ارسال کنید تا نقاط قوت و ضعف مطالب مشخص شده و در جهت بهبود کیفیت محتوای سایت بتوانیم قدم موثرتری برداریم .