فتوشاپ به عنوان بزرگترین و پرقدرت ترین نرم افزار در زمینه ی ویرایش تصاویر ، طراحی ، ایجاد افکت های مختلف بر روی تصاویر و موارد مشابه دیگر به شمار می رود و کمتر کاربری اعم از مبتدی و حرفه ای را می توان پیدا کرد که با این نرم افزار آشنا نباشد.در مقالات گذشته برخی از ترفندها و قابلیت های فتوشاپ را با هم بررسی کردیم و امروز با آموزش ساخت افکت Double Exposure در فتوشاپ در کنار شما هستیم.با من همراه باشید:
آموزش مرتبط: فیلترهای اینستاگرام در فتوشاپ
افکت Double Exposure یکی از افکت های جذاب فتوشاپ به شمار می رود که به عنوان یک تکنیک نوردهی دوگانه در عکاسی به شمار می رود.
این تکنیک در اصل با ترکیب یک فیلم با چند عکس دیگر ایجاد می شود.
اگر جز آن دسته از افرادی هستید که به فیلم و سریال علاقه دارید ، می توانید کاربرد افکت Double Exposure را در تیتراژ ابتدایی سریال True Detective مشاهده کنید:
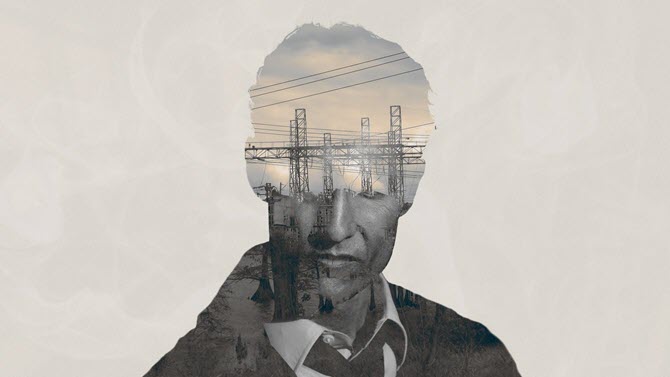
یک کاربر حرفه ای فتوشاپ ، برای ایجاد یک افکت دابل اکسپوژر از تصاویری استفاده می کند که محتوایی مشابه داشته باشند تا بتواند به نتیجه ی دلخواه خود دست پیدا کند.
به مثال زیر توجه کنید:
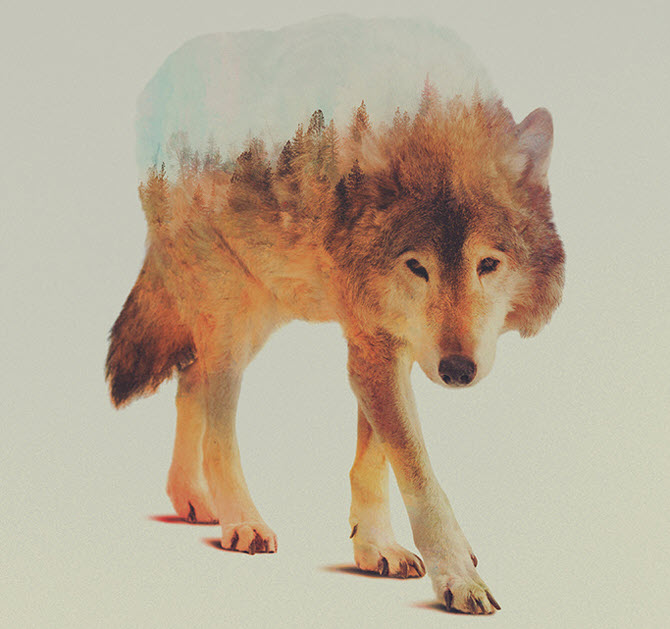
حال که به صورت ابتدایی با مفهوم افکت Double Exposure آشنا شدیم می خواهیم مراحل ایجاد این افکت جذاب را بررسی کنیم.ادامه ی مقاله را از دست ندهید:
مرحله ی اول : برش تصویر اولیه
برای آنکه بتوانید به صورت عینی تغییرات اعمال شده در این مقاله را مشاهده کنید ، می خواهیم از تصویر زیر برای ساخت افکت Double Exposure استفاده کنیم:

حال باید قسمت اصلی تصویر را به کمک ابزار فتوشاپ برش دهیم.برای این کار می توانید از ابزار مختلفی استفاده کنید تا بتوانید به بهترین نتیجه دست پیدا کنید.
به دلیل آنکه تصویر مورد استفاده، تصویر نسبتا ساده ای است می توانید از ابزار Pen Tool استفاده کرده و قسمت اصلی تصویر را برش زده و جدا کنید:
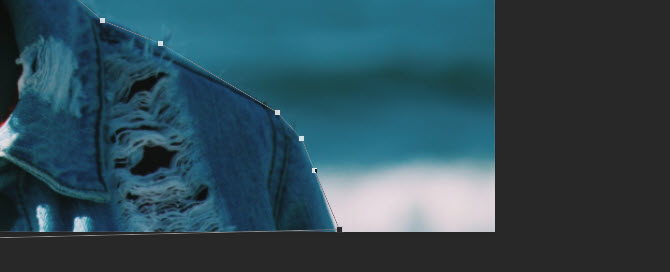
پس از آنکه ابزار Pen Tool را انتخاب کردید بر روی تصویر خود راست کلیک کرده و گزینه ی Make Selection را انتخاب کنید.
حال باید مقدار Feather Radius را تعیین کنید که برای اکثر تصاویر مقدار 1 و 2 عدد خوبی به شمار می رود و می تواند شما را به خواسته ی خود برساند.پس از انجام این مراحل باید بر روی گزینه ی OK کلیک کنید.
نکته : در Photoshop CC 2015 می توانید از ابزار Select and Mask استفاده کنید که یک ابزار دقیق تر و کاربردی تر به شمار می رود.
حال پس از ایجاد یک لایه ی جدید ، تصویر قبلی را انتخاب کرده و و کلید های ترکیبی Ctrl و C را فشار داده و بر روی لایه ی جدید کلیدهای ترکیبی Ctrl و V را فشار دهید تا تصویر در لایه ی جدید کپی شود.
حال باید لایه ی جدید ایجاد شده که حاوی تصویر برش خورده است انتخاب کرده و بر روی تب Image کلیک کنید، گزینه ی Adjustments را انتخاب کرده و در نهایت تصویر را Desaturate کنید:

مرحله ی دوم : ماسک کردن تصویر اصلی
نمونه ی کاری که در مقاله ی امروز استفاده می کنیم ، علاوه بر تصویر قبلی تصویری از یک موج است که می خواهیم به با تصویر اولیه ادغام کنیم و به نتیجه ی مطلوب دست پیدا کنیم.
حال باید به کمک قابلیت Drag & Drop که همان کشیدن و رها کردن است ، تصویر دوم را به لایه ی حاوی تصویر اصلی اضافه کنیم.
نکته ای که باید به آن توجه کنید این است که پس از اضافه کردن تصویر دوم به فتوشاپ ، لایه ی آن باید بالاتر از لایه ی قبلی قرار بگیرد.
با نگه داشتن کلید Ctrl و کلیک کردن بر روی تصویر برش خورده در قسمت لایه ها و سپس انتخاب گزینه ی Add Layer Mask در همان بخش کلیک کنید:

همانطور که در تصویر زیر مشاهده می کنید ، تصویر دوم به عنوان بخشی از تصویر برش خورده نمایش داده شده که می توانید با جابه جا کردن آن به کمک کلیدهای ترکیبی Ctrl و T قسمت دلخواه خود را انتخاب کنید:

حال بر روی لایه ی اصلی که حاوی تصویر اصلی و برش خورده است کلیک کرده و به کمک کلیدهای ترکیبی Ctrl و J آن را کپی کرده و در بالاترین مرحله قرار دهید.
حال نوع لایه را به Multiply تغییر دهید.
حال یک لایه ی ماسک به لایه ی اعمال کنید.
حال لایه ی ماسک را انتخاب کرده و ابزار Brush Tool را انتخاب کنید ، اندازه ی قلم مو را به مقدار دلخواه افزایش دهید و Hardness را بر روی صفر درصد قرار دهید.
رنگ پیش زمینه را سیاه انتخاب کرده و Opacity قلم را بر روی 40 درصد تنظیم کنید.
قلم مو را در اطراف تصویر اولیه بکشید به صورتی که موارد اصلی همانند چشم و موها واضح باشد.تصویر نهایی باید شبیه تصویر زیر باشد:
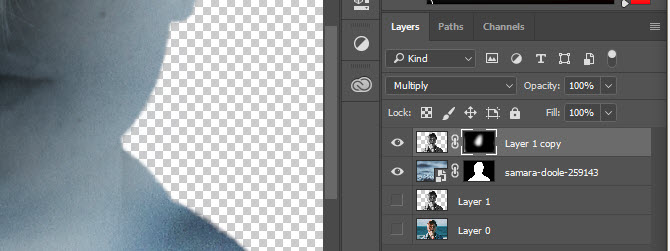
حال لایه ی تصویر که در بالاتر بخش لایه ها قرار دارد انتخاب کرده و کلیدهای ترکیبی Ctrl و L را فشار دهید.با انجام این کار پنل Levels نمایان خواهد شد.مقدار گزینه های Shift the Shadow ، Midtone و Highlight را به صورتی تغییر دهید تا تصویری همانند تصویر زیر به دست بیاید ، آنگاه بر روی گزینه ی OK کلیک کنید:

مرحله ی سوم : انتخاب پس زمینه ی مناسب
در پنل لایه ها بر روی گزینه ی Create new fill or adjustment layer کلیک کنید و گزینه ی Solid Color را انتخاب کنید:

بر روی گزینه ی OK کلیک کنید ، و آن را در پایین ترین قسمت لایه قرار دهید.حال روی عکس کوچک لایه ی Color Fill دبل کلیک کرده و بر روی بخش بیرونی تصویر Double Exposure شده ی خود کلیک کنید.
بعد از انجام این مراحل باید لایه ی Color Fill شما به رنگ انتخاب شده تغییر پیدا کند.

برای آنکه بتوانیم به نتیجه ی نهایی دست پیدا کنیم ، باید از کلیدهای ترکیبی Ctrl و J استفاده کرده و یک کپی از تصویر زمینه ایجاد کنیم.با راست کلیک کردن روی لایه ی کپی شده و انتخاب گزینه ی Delete Layer Mask ، لایه ی ماسک را حذف کنیم.
این لایه را در بالای Color Fill قرار دهید و از قسمت کشویی نوع لایه را به Soft Light تغییر دهید:
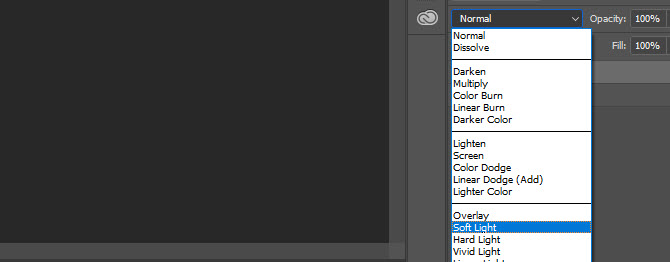
در نهایت مقدار Opacity را بر روی 50 درصد قرار دهید.
حال نتیجه ی نهایی به صورت زیر در دسترس است:

البته موارد گفته شده در مقاله ی امروز تنها روش ساخت افکت Double Exposure در فتوشاپ نیست و روش های مختلفی برای این کار وجود دارد که شما می توانید در قسمت نظرات به ما معرفی کنید.
لطفا نظر خودتان را برای ما ارسال کنید تا نقاط قوت و ضعف مطالب مشخص شده و در جهت بهبود کیفیت محتوای سایت بتوانیم قدم موثرتری برداریم .





