اگر شما هم جز آن دسته از کاربران سیستم عامل ویندوز هستید که از نمایشگرهای با وضوح بالا استفاده می کنید ، قطعا با مشکل کوچک بودن فونت های ویندوز مواجه شده اید.بر خلاف سیستم عامل های گذشته ، تغییر فونت در ویندوز 10 کمی پیچیده است.در مقاله ی امروز قصد داریم روش های تغییر اندازه متون و فونت ها در ویندوز 10 را با هم بررسی کنیم.با من همراه باشید:
آموزش مرتبط: رفع مشکل کار نکردن منوی استارت در ویندوز
همانطور که در مقدمه ی مقاله مطالعه کردید ، تغییر فونت در ویندوز 10 نسبت به ویندوزهای قدیمی تر ، کمی پیچیده است و برای سهولت کار می توانید این روش ها را در بخش های مجزا مطالعه کنید.
ادامه ی مقاله را از دست ندهید:
بخش اول : تغییر اندازه متون
در صورتی که ویندوز خود را به Creators Update آپدیت کرده باشید و یا نسخه های جدیدتر ویندوز 10 را استفاده می کنید ، برای تنظیم اندازه فونت سیستم عامل خود ، به یک نرم افزار جانبی نیاز خواهید داشت.
برای انجام این کار ابتدا پس از مراجعه به لینک زیر ، نرم افزار System Font Changer را دانلود کنید:
دانلود نرم افزار System Font Changer
پس از نصب و اجرا مشاهده خواهید کرد که سوالی از شما پرسیده خواهد شد با این عنوان :
آیا مایل به ذخیره کردن تنظیمات پیش فرض هستید؟
در این مرحله باید بر روی گزینه ی OK کلیک کرده و محل ذخیره سازی خود را تعیین کنید.وجود این قابلیت باعث خواهد شد که حتی پس از اعمال تنظیمات جدید ، بتوانید اندازه ی فونت خود را به حالت اولیه بازگردانید.
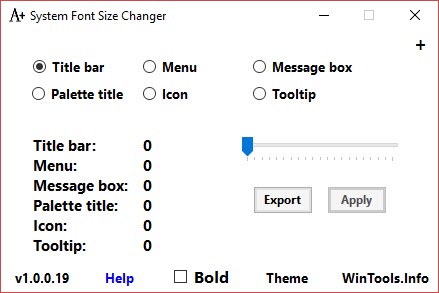
پس از اجرا شدن نرم افزار ، مواردی که نیاز به تغییر دارد را انتخاب کنید( به طور مثال Title bar یا Message box ) و برای تغییر دادن فونت ، نوار موجود در تصویر قبل را از بین اعداد 0 تا 20 تغییر دهید.
در بین گزینه های موجود ، می توانید تیک گزینه ی Bold را فعال کنید تا فونت شما به صورت بزرگ شده (ضخیم) نمایش داده شود.
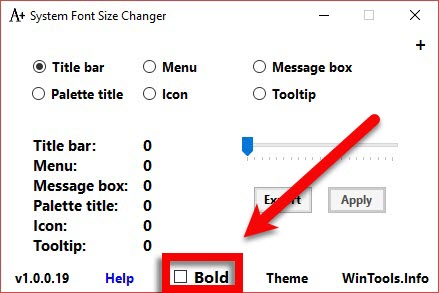
پس از انتخاب تغییرات دلخواه ، بر روی گزینه ی Apply کلیک کنید و یک بار سیستم را ریستارت کنید.
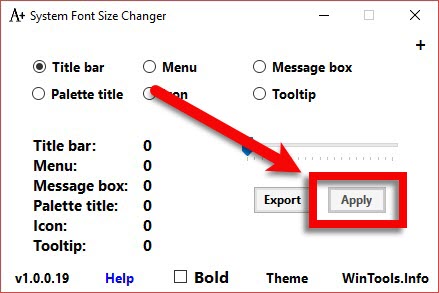
با اجرای مجدد ویندوز خواهید دید که تغییرات دلخواه شما اعمال شده است.
مراحل قبل مخصوص افرادی است که از به روزرسانی Creators Update و یا بعد از آن استفاده می کنند.اگر شما جز آن دسته از کاربرانی هستید که از سیستم عاملی با بروزرسانی قبل از Creators Update استفاده می کنید ، مراحل زیر را انجام دهید:
برای اجرای بخش تنظیمات کلیدهای ترکیبی Windows و I را به صورت همزمان فشار دهید و از بخش System ، گزینه ی Display را انتخاب کنید.مسیر زیر را ادامه دهید:
Advanced display settings > Advanced sizing of text and other items
در نهایت مورد مد نظر خود را انتخاب کرده و اندازه ی آن را تغییر دهید.همچنین می توانید تیک گزینه ی Bold را فعال کنید تا فونت شما به صورت بزرگ شده (ضخیم) نمایش داده شود.در نهایت بر روی گزینه ی Apply کلیک کنید:
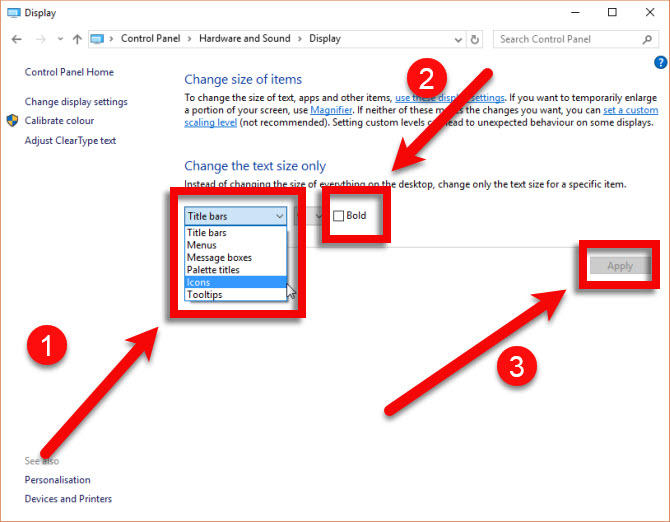
بخش دوم : تغییر فونت سیستم
فونت پیش فرض موجود بر روی ویندوز 10 ، فونت Segoe UI می باشد.در نسخه ی های قدیمی سیستم عامل ویندوز ، شما می توانستید فونت ویندوز را تغییر دهید ولی در ویندوز 10 ، انجام این کار کمی مشکل است و باید برخی از تنظیمات رجیستری را تغییر دهید.
ذکر این نکته ضروری است که تغییرات اشتباه در رجیستری ممکن است باعث خرابی و از کار افتادن سیستم عامل شود.بنابراین اگر به کار با تنظیمات رجیستری سیستم عامل آشنایی ندارید ، انجام این کار را به افراد خبره بسپارید.
نکته ای که باید در نظر داشته باشید این است که این تغییرات ممکن است بر روی تمامی نرم افزارها ، مخصوصا نرم افزارهای جدید اعمال نشود.
برای شروع کار ابتدا Notepad جدیدی ایجاد کرده و متن زیر را در داخل آن بنویسید:
[HKEY_LOCAL_MACHINE\SOFTWARE\Microsoft\Windows NT\CurrentVersion\Fonts]
"Segoe UI (TrueType)"=""
"Segoe UI Bold (TrueType)"=""
"Segoe UI Bold Italic (TrueType)"=""
"Segoe UI Italic (TrueType)"=""
"Segoe UI Light (TrueType)"=""
"Segoe UI Semibold (TrueType)"=""
"Segoe UI Symbol (TrueType)"=""
[HKEY_LOCAL_MACHINE\SOFTWARE\Microsoft\Windows NT\CurrentVersion\FontSubstitutes]
"Segoe UI"="NEW FONT"
به جای عبارت NEW FONT باید نام هر نوع فونت دلخواه خود را وارد کنید (مانند Arial ،Verdana یا Comic Sans ).
در صورتی که از نوع فونت ها اطلاعات زیادی ندارید کافیست وارد پوشه ی Font شوید:
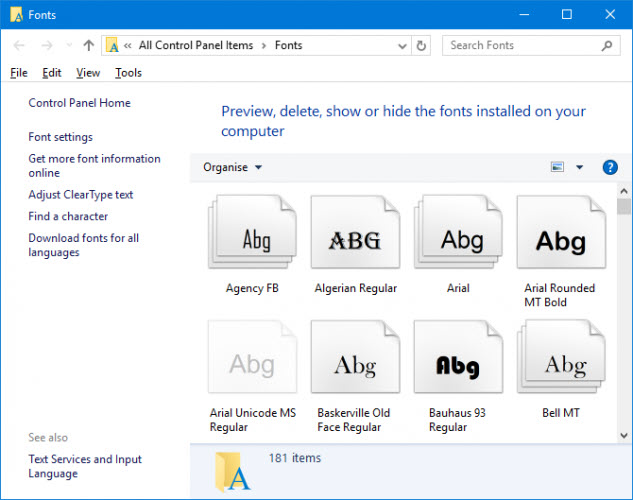
حال از تب File گزینه ی Save As را انتخاب کرده و از بخش Save as Type عبارت All Files را انتخاب کنید.نام دلخواه خود را تایپ کرده و در انتهای آن عبارت reg. را بنویسید و بر روی گزینه ی Save کلیک کنید.
پس از ذخیره و برای اعمال تغییرات ، فایل مورد نظر را اجرا کرده و بر روی گزینه ی Yes کلیک کنید.یک بار سیستم خود را ریستارت کنید تا تغییرات به طور کامل اعمال شود.
برای بازگردانی تغییرات کافیست فایل زیر را دانلود کرده و اجرا کنید ، در نهایت بر روی گزینه ی Yes کلیک کرده و سیستم خود را یک بار ریستارت کنید:
فایل رجیستری
بخش سوم : تغییر مقیاس صفحه نمایش
برای تغییر اندازه ی مواردی نظیر متون ، منوی استارت ، Taskbar باید از تنظیمات صفحه نمایش خود استفاده کنید که برای انجام این کار ابتدا باید کلیدهای ترکیبی Windows و I را به صورت همزمان فشار دهید و پس از ورود به بخش System ، گزینه ی Display را انتخاب کنید.
گزینه ی Custom scaling نیز به شما اجازه می دهد تا بتوانید مقیاس های دلخواه خود را روی ویندوز 10 اعمال کنید.
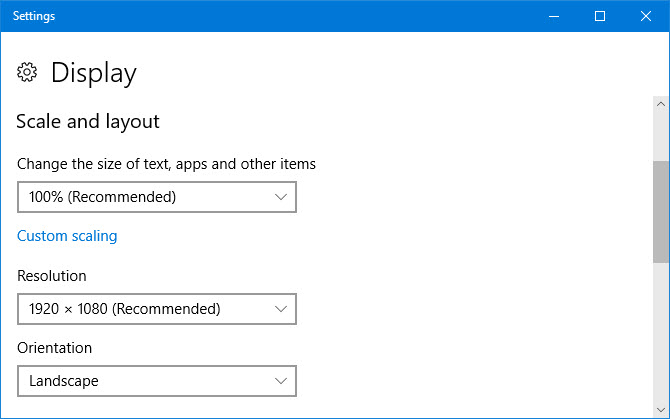
برای آنکه بتوانید به حالت پیش فرض ویندوز بازگردید ، گزینه ی Recommended را انتخاب کنید.
اگر تمایلی به دیدن متن بزرگ شده در همه ی قسمت های ویندوز ندارید ، می توانید از قابلیت زوم در برخی از برنامه های دلخواه استفاده کنید که برای انجام این کار کافیست کلیدهای ترکیبی Ctrl و + را به صورت همزمان فشار دهید و برای خارج کردن از حالت زوم نیز کافیست از دکمه های Ctrl و - استفاده کنید.
مورد کاربری دیگر استفاده از قابلیت ذره بین است که برای استفاده از حالت Magnifier از بخش جستجوی ویندوز استفاده کرده و پس از اجرای آن از گزینه های + و – استفاده کنید.
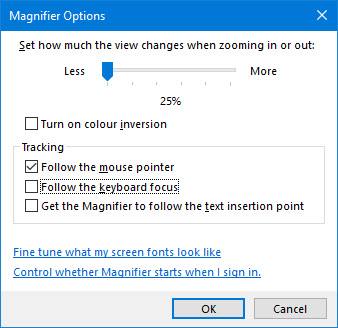
با فونت های بزرگ قادر هستید همه چیز را با وضوح بالا در سیستم خود مشاهده کنید.
لطفا نظر خودتان را برای ما ارسال کنید تا نقاط قوت و ضعف مطالب مشخص شده و در جهت بهبود کیفیت محتوای سایت بتوانیم قدم موثرتری برداریم .





