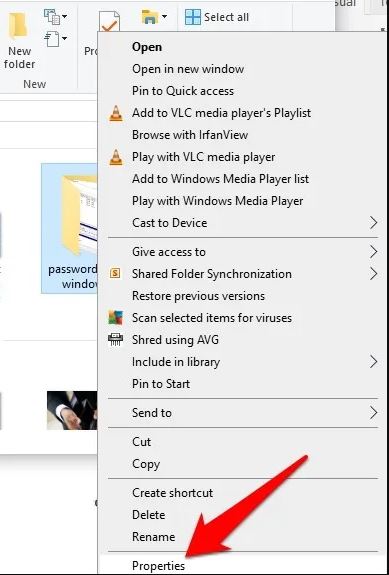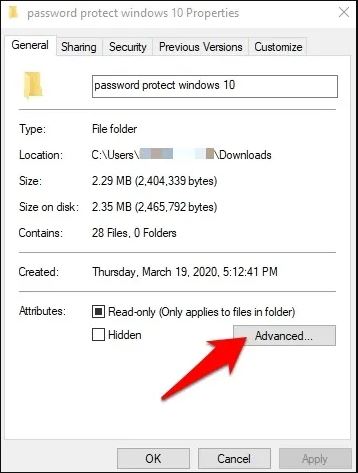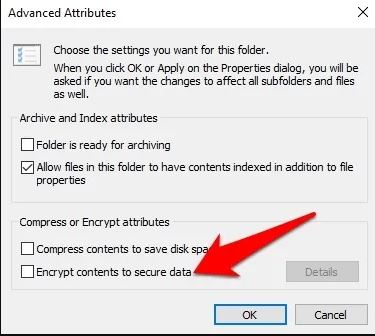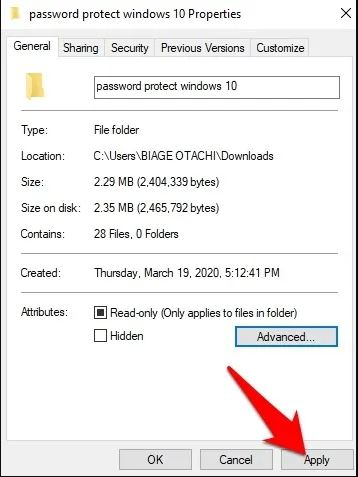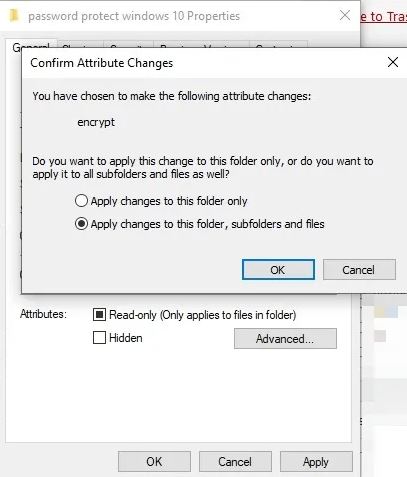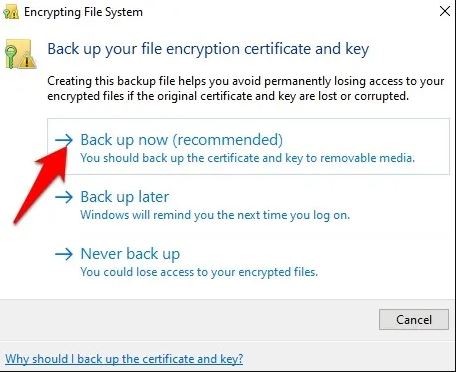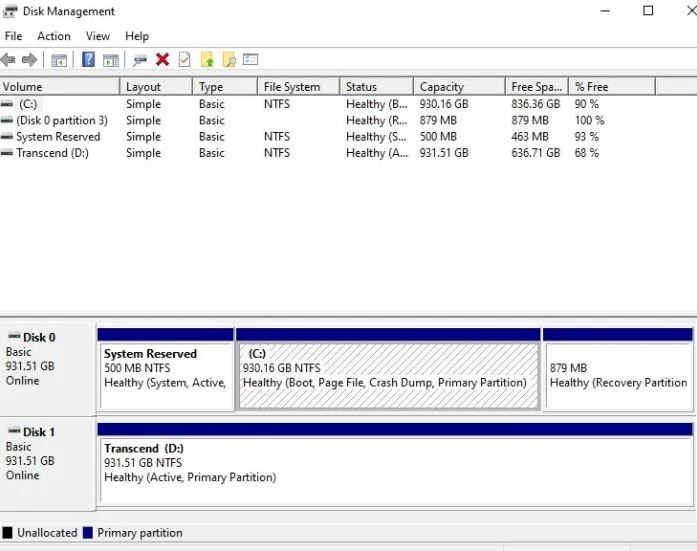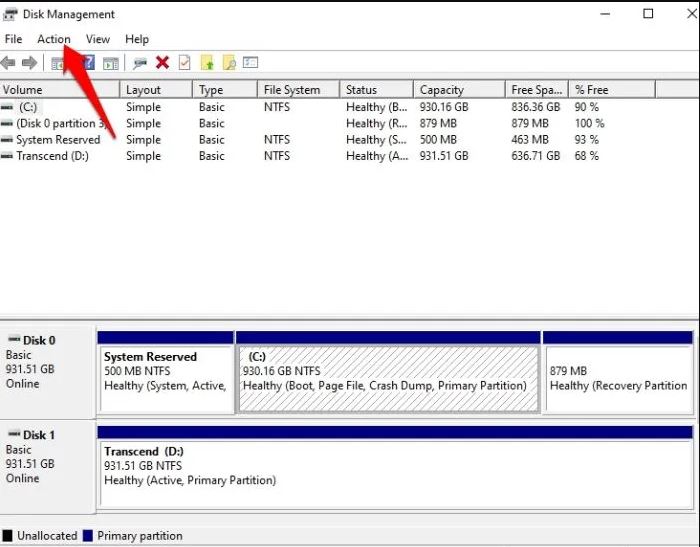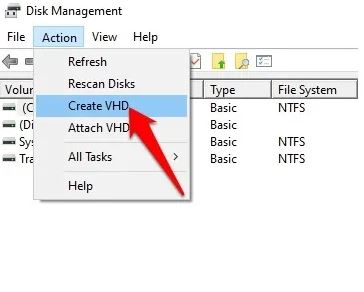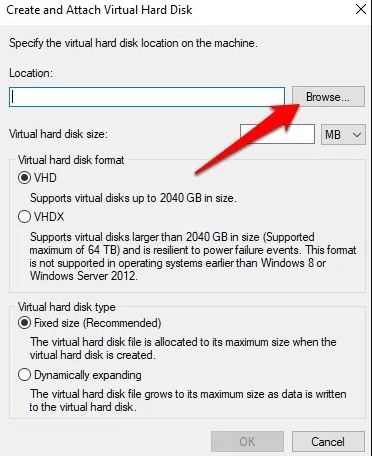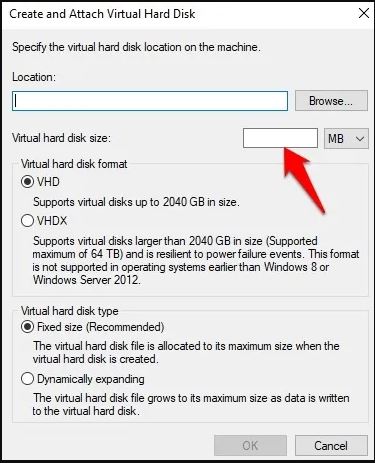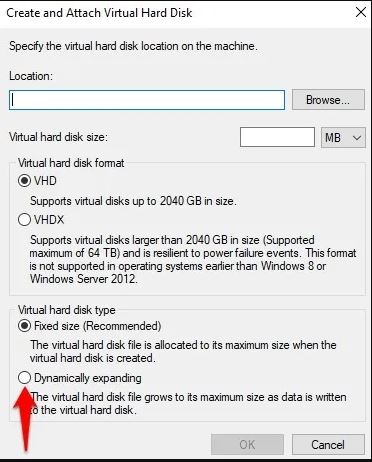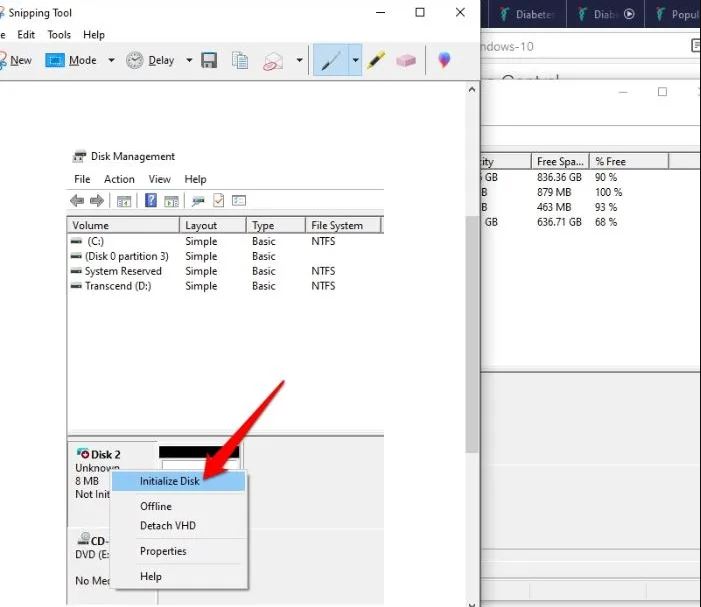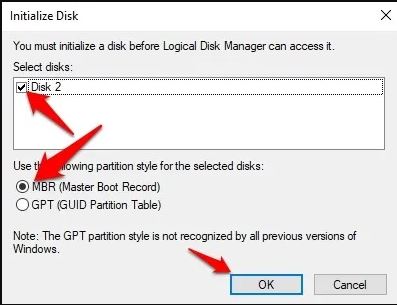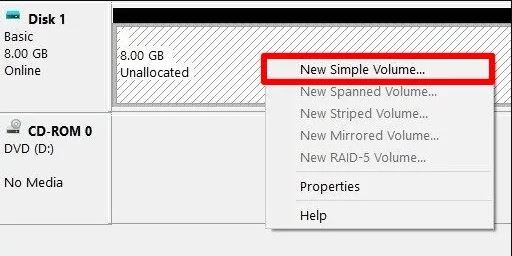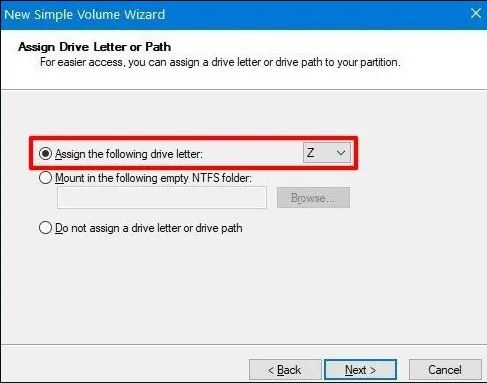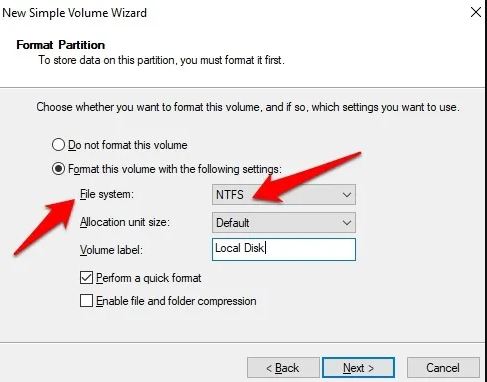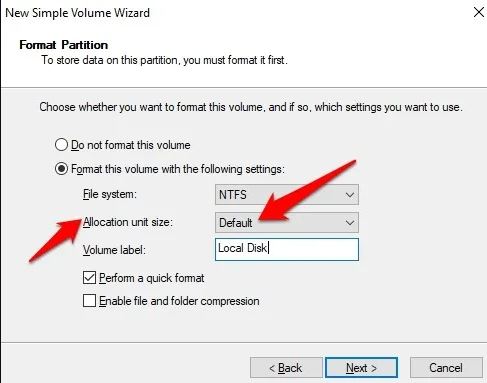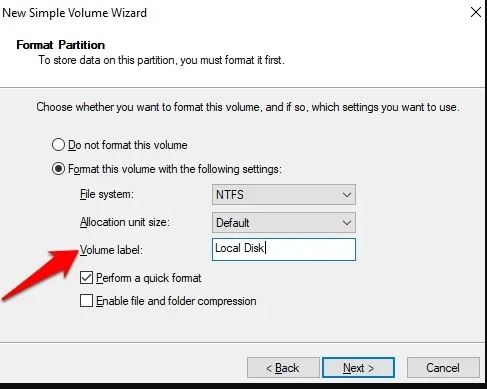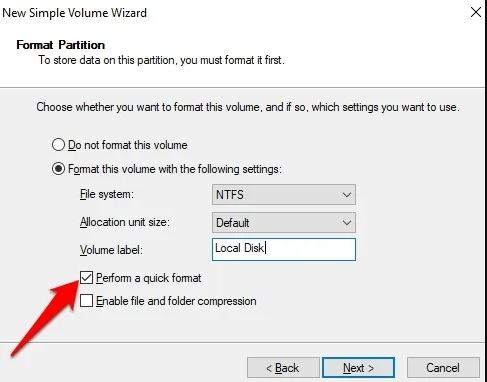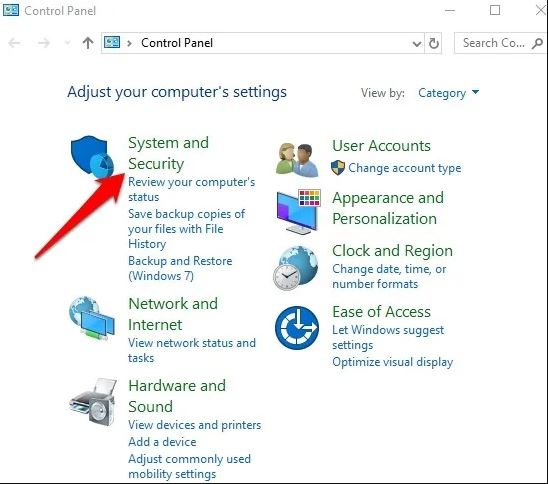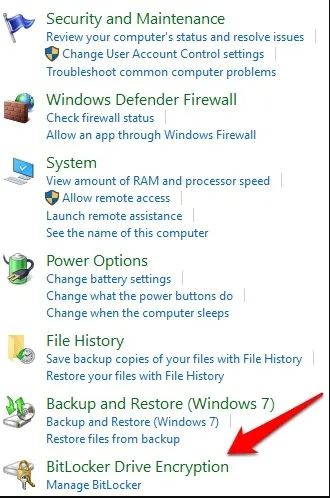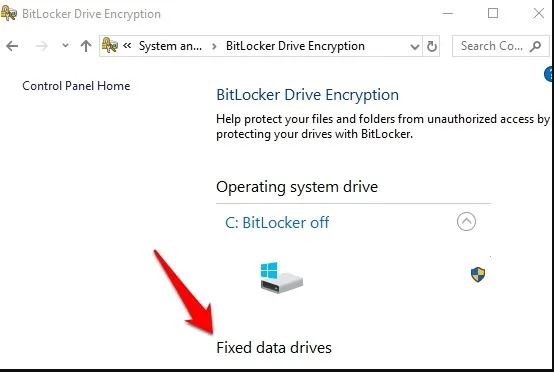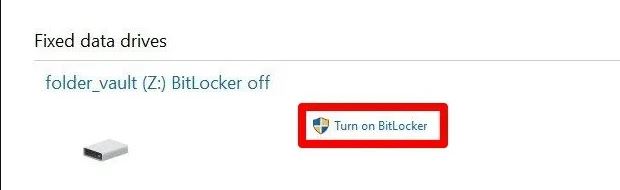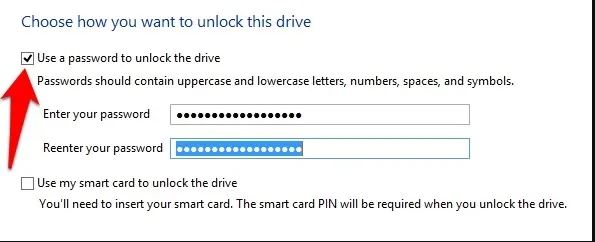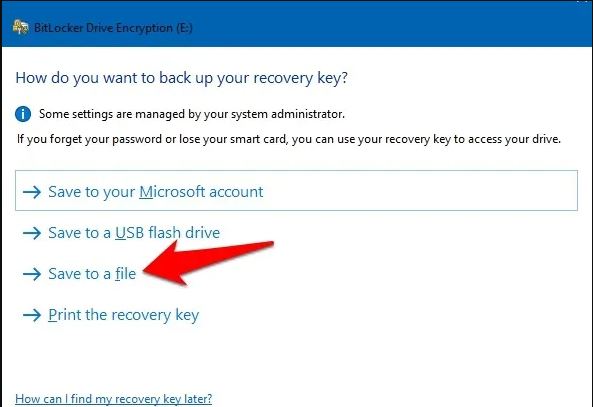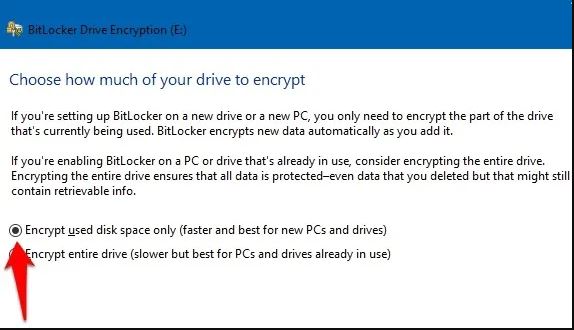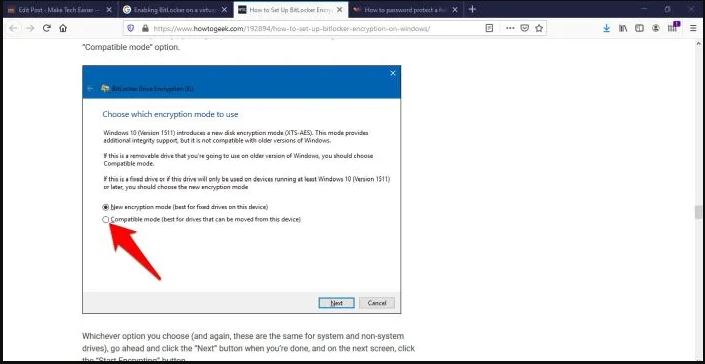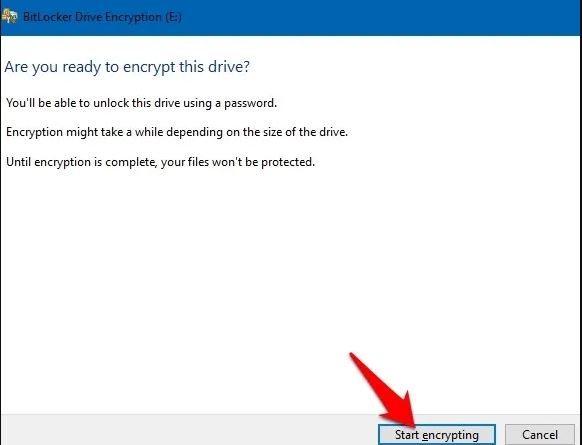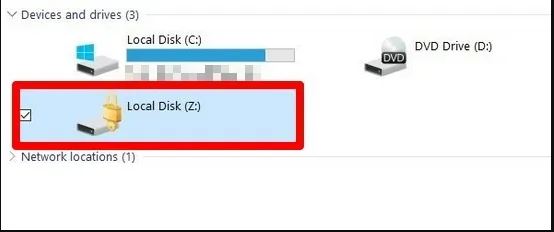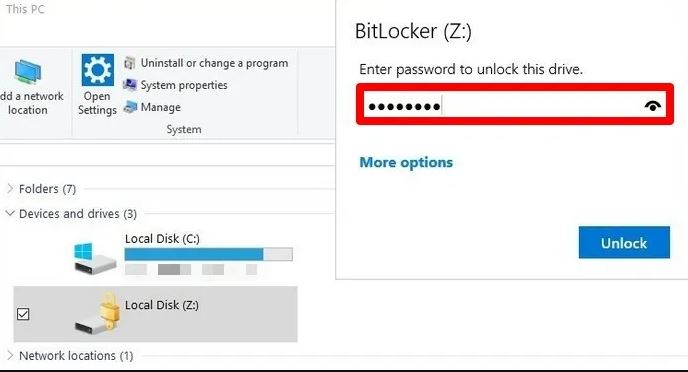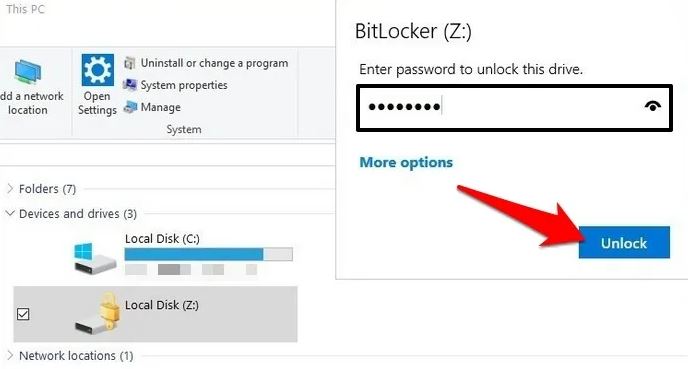یکی از بهترین راه ها برای جلوگیری از دسترسی دیگران به اطلاعات شخصی و حساس شما گذاشتن رمز بر روی فایل ها و پوشه ها می باشد. اگر از رایانه ای که سیستم عامل آن ویندوز 10 می باشد استفاده میکنید، احتمالا در آن عکس ها، فایل های ویدئویی، اسناد مالی و انواع دیگری از داده های مهم را در اختیار دارید. این ها اهداف اصلی برای فایل های مخرب و یا حتی افراد سود جو می باشند بنابراین شما باید این نوع فایل ها رو از نظر امنیتی تامین کنید.ویندوز دارای قابلیت رمزگذاری داخلی می باشد که می تواند از اسناد شما محافظت کند اما شما همچنین می توانید از نرم افزارهای ثالث برای امنیت اطلاعات فوق حساسی که دارید نیز استفاده کنید.در ادامه با ما همراه باشید تا به شما آموزش دهیم که چگونه از فایل ها و پوشه های خود در ویندوز 10 محافظت کنید.
محافظت از فایل ها و پوشه ها توسط رمزگذاری در ویندوز 10
با استفاده از رمزگذاری داخلی خود ویندوز
برای انجام این روش مراحل زیر را دنبال کنید:
1.File Explorer را باز کنید و روی پوشه یا فایلی که می خواهید رمزگذاری روی آن انجام شود راست کلیک کنید سپس گزینه Properties را بزنید.
2.گزینه Advanced را انتخاب کنید.
3.در مرحله بعد تیک گزینه “Encrypt contents to secure data” را زده و روی Ok کلیک کنید.
4.برای شروع فرایند رمزگذاری روی Apply کلیک کنید.
5.یک پنجره باز می شود که از شما سوال می کند فقط همان پوشه را می خواهید رمزگذاری کنید یا پوشه ها و فایل های زیر مجموعه آن پوشه را هم می خواهید رمز گذاری کنید.
6.در مرحله بعد از شما خواسته می شود از کلید رمزگذاری شده یک نسخه پشتیبان بگیرید تا در صورتی که به پوشه ها و فایل ها دسترسی نداشتید از آن استفاده کنید. Back up now را انتخاب کنید.
هنگامی که از کلید، نسخه پشتیبانی تهیه کردید، فایل ها و پوشه های شما از طریق رمزگذاری محافظت می شوند و فقط شما با حساب کاربری خودتان در ویندوز قادر به دسترسی به آنها هستید. به این ترتیب هر فردی که بخواهد سعی کند به فایل ها و پوشه های رمزگذاری شده شما دسترسی داشته باشد به جای محتوای واقعی فایل ها و پوشه ها یک فایل متنی درهم و برهم میبیند حتی اگر با یک حساب کاربری دیگر به سیستم شما دسترسی داشته باشد و حتی زمانی که هارد شما را در جای دیگری به غیر از رایانه شما استفاده کند باز هم با همان فایل متنی درهم و برهم روبرو می شود.
بعد از آنکه فایل و یا پوشه شما رمزگذاری شد می توانید روی Details که در کنار کادر تایید (checkbox) است، کلیک کنید تا جزییات مربوط به مراحل بازیابی و گواهی رمزگذاری را مشاهده کنید.
توجه: در صورت تمایل شما می توانید پروسه رمزگذاری رو به عقب بازگردانید به این صورت که روی پوشه و یا فایل رمزگذاری شده کلیک راست کنید و گزینه Properties را بزنید به قسمت Advanced رفته و تیک کادر Encrypt contents to secure data را بردارید.
لازم به ذکر است بدانید که این روش سطح امنیتی بالایی برای فایل ها و پوشه های شما نیست اما اگر چند نفر با چند حساب کاربری از یک رایانه مشترک استفاده می کنید و نمی خواهید دیگر افراد فایل های شما رو ببینند، روش بالا برای شما کارایی دارد.
آموزش مرتبط : گذاشتن رمز عبور روی بایوس نوت بوک
از قابلیت BitLocker ویندوز استفاده کنید
روش اول که رمزگذاری کردن فایل ها و پوشه های شما بود سطح امنیتی بالایی ندارد به این دلیل که هر بار که از رایانه خود دور می شوید و برای مدت زمانی به آن کار ندارید باید حساب کاربری خود را در رایانه قفل کنید.
برای حل این مشکل احتیاج به محافظت قوی تری دارید، که از طریق فعال کردن قابلیت BitLocker ویندوز می توانید آنرا بدست آورید. البته قابلیت BitLocker در نسخه های Pro و Enterpriseویندوز وجود دارد که باعث رمزگذاری کامل هارد دیسک تان می شود و خیال شما را آسوده می کند.
دو مرحله کلی برای استفاده BitLocker وجود دارد: نصب یک دیسک مجازی(virtual disk) و بعد از آن فعال کردن BitLocker.
نصب دیسک مجازی
1.در نوار ابزار روی استارت کلیک کنید سپس در کادر جستجو Disk Management را تایپ کنید روی Format Hard Disk Partition کلیک کنید تا پنجره Disk Management باز شود.
2.روی Action کلیک کنید.
3.روی Create VHD کلیک کنید.
4.روی Browse کلیک کنید تا محل ذخیره دیسک مجازی را انتخاب کنید. برای درایو مورد نظر نامی انتخاب کنید(به طور مثال Disk 2). سپس روی Save کلیک کنید.
5.در مرحله بعد به قسمت Virtual hard disk size بروید و فضای مورد نظر خود را برای ذخیره سازی محتوای مورد نظری که می خواهید مورد محافظت قرار بگیرد انتخاب کنید.
6.Dynamically expanding را انتخاب کنید تا در هنگام ذخیره هر فایلی، آن فایل رمزگذاری شود. سپس روی Ok کلیک کنید.
7.روی درایو مجازی مورد نظر(به طور مثال Disk 2)راست کلیک کرده سپس گزینه Initialize Disk را انتخاب کنید.
8.Disk 2 را بررسی کنید و Master Boot Record (MBR) را انتخاب کرده و روی OK کلیک کنید.
9.روی فضای خالی کلیک کرده و سپس New Simple Volume را انتخاب کنید. روی Next کلیک کنید و از قسمت تنظیمات پیش فرض برای تعیین سایز درایو استفاده کنید. سپس دوباره روی Next کلیک کنید.
10.از قسمت Assign the following drive letter نام درایو مورد نظرتون رو انتخاب کنید، سپس روی Next کلیک کنید.
11.در کنار File system، قسمت NTFS را انتخاب کنید.
12.در کنار گزینه Allocation unit size روی Default کلیک کنید.
13. در کنار Volume label نامی را کی می خواهید روی درایو بگذارید را تایپ کنید.
14.تیک گزینه Perform a quick format را بزنید و تیک Enable file and folder compression را بردارید.
روی Next کلیک کرده سپس روی Finish کلیک کنید تا یک دیسک سخت مجازی بسازید تا بتوانید با BitLocker از آن محافظت کنید.
BitLocker را فعال کنید
زمانی که یک دیسک سخت مجازی ایجاد کردید می توانید مانند یک پوشه از آن استفاده کنید. برای استفاده از BitLocker روی دیسک باید مراحلی را که در ادامه توضیح می دهیم را انجام دهید :
1.Control Panel را باز کرده و به قسمت System and Security بروید.
2.روی BitLocker Drive Encryption کلیک کنید.
3.پوشه ای که در زیر قسمت Fixed data drives را انتخاب کنید.
4.در مرحله بعد روی Turn on BitLocker کلیک کرده و تیک گزینه Use a password” to unlock the drive را بزنید.
5.برای محافظت از پوشه های موجود در درایو رمز عبوری درست کنید و روی Next کلیک کنید.
6.روی گزینه Save to a file کلیک کنید سپس مکانی را که می خواهید کلید بازیابی آن درایو در آن ذخیره شود را انتخاب کنید. این کلید را در جای امنی ذخیره کنید، زیرا اگر آن را گم کنید و یا رمز عبور را فراموش کنید نمی توانید فایل هایی که رمزگذاری کرده اید را بازیابی کنید.
7.روی Save و Next کلیک کنید و Encrypt used disk space only را انتخاب کرده و روی Next کلیک کنید.
8.Compatibility mode را انتخاب کرده و روی Next کلیک کنید.
9.روی Start encrypting کلیک کنید. صبر کنید تا مراحل رمزگذاری کامل شود سپس روی Close کلیک کنید.
اکنون می توانید از دیسک سخت مجازی برای محافظت از محتویات حساس خود استفاده کنید.
چگونه قفل پوشه ها را توسط رمز عبور باز کنیم
برای باز کردن قفل پوشه ها:
1.File Explorer را باز کرده و به محل پوشه ای که قفل گذاری شده است بروید(folder_vault.vhd) و روی آن دوبار کلیک کنید تا آن پوشه انتخاب شود.
2.روی This PC کلیک کنید، سپس روی درایو مورد نظر در زیر قسمت Devices and drives کلیک کنید. در قسمت ورود به سیستم(sign-in page) رمز عبوری را که برای قفل گذاری درایو استفاده کرده بودید را تایپ کنید. اگر رمز عبور را فراموش کرده اید روی More Options و بعد روی Enter recovery key کلیک کنید و کلید بازیابی (48 کاراکتر) را در یک فایل متنی تایپ کنید.
3.روی Unlock کلیک کنید تا به فایل ها و پوشه هاتون دسترسی داشته باشید.
شما می توانید آنها را دوباره قفل کنید. برای اینکار لازم است تا File Explorer را باز کرده سپس روی This PC کلیک کنید. بعد روی درایوی که توسط BitLocker قفل شده و در زیر Devices and drives قرار دارد راست کلیک کنید و Eject را انتخاب کنید.
لطفا نظر خودتان را برای ما ارسال کنید تا نقاط قوت و ضعف مطالب مشخص شده و در جهت بهبود کیفیت محتوای سایت بتوانیم قدم موثر تری برداریم .