ویندوز 10 به صورت خودکار به روزرسانی ها را بارگیری و نصب می کند. برای جلوگیری از این امر ، می توانید به روزرسانی ها را تا 35 روز فقط با چند کلیک متوقف کنید - حتی در Windows 10 Home در ادامه هر چیزی که باید در مورد متوقف کردن Windows Update بدانید ، آمده است پس با من همراه باشید :
آموزش مرتبط: نحوه به روز رسانی ویندوز 11
چگونه می توان به روز رسانی ها را تا 35 روز متوقف کرد
ابتدا صفحه تنظیمات را راه اندازی کنید. می توانید منوی Start را باز کرده و روی نماد چرخ دنده "Settings" کلیک کنید یا Windows+i را فشار دهید تا باز شود:
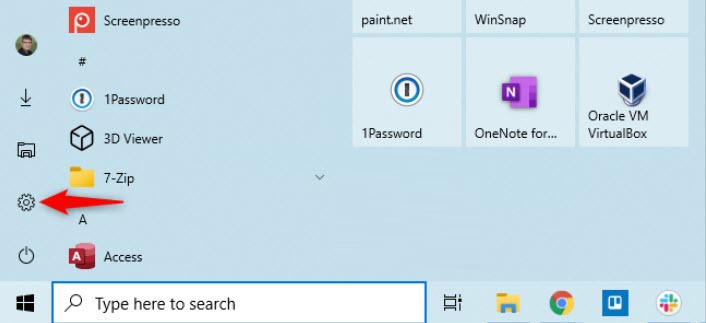 به مسیر Settings> Update & Security> Windows Update بروید.در اینجا روی گزینه "مکث به روز رسانی به مدت 7 روز"(Pause updates for 7 days) کلیک کنید. ویندوز تا 7 روز آینده به طور خودکار بارگیری یا نصب نمی کند:
به مسیر Settings> Update & Security> Windows Update بروید.در اینجا روی گزینه "مکث به روز رسانی به مدت 7 روز"(Pause updates for 7 days) کلیک کنید. ویندوز تا 7 روز آینده به طور خودکار بارگیری یا نصب نمی کند:
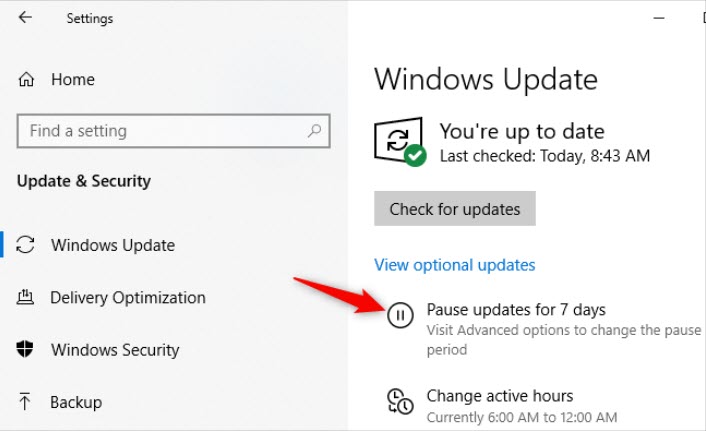 برای افزودن زمان بیشتر به دوره مکث ، می توانید دوباره روی"مکث به روز رسانی به مدت 7 روز"(Pause updates for 7 days) کلیک کنید. وقتی به 35 روز برسید ، گزینه خاکستری می شود - این حداکثر است:
برای افزودن زمان بیشتر به دوره مکث ، می توانید دوباره روی"مکث به روز رسانی به مدت 7 روز"(Pause updates for 7 days) کلیک کنید. وقتی به 35 روز برسید ، گزینه خاکستری می شود - این حداکثر است:
نکته مهم : با پایان مدت زمان مکث ، Windows Update به طور خودکار هرگونه به روزرسانی موجود را بارگیری و نصب می کند ، قبل از اینکه به شما اجازه دهد دوباره مکث کنید.
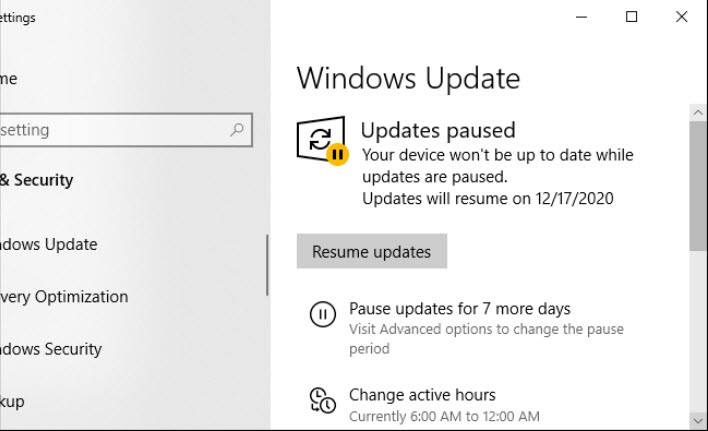 چگونه می توان به روزرسانی ها را تا یک تاریخ خاص متوقف کرد
چگونه می توان به روزرسانی ها را تا یک تاریخ خاص متوقف کرد
می توانید به روزرسانی ها را تا تاریخ معینی متوقف کنید. در صفحه تنظیمات Windows Update ، روی "گزینه های پیشرفته"(Advanced options) کلیک کنید:
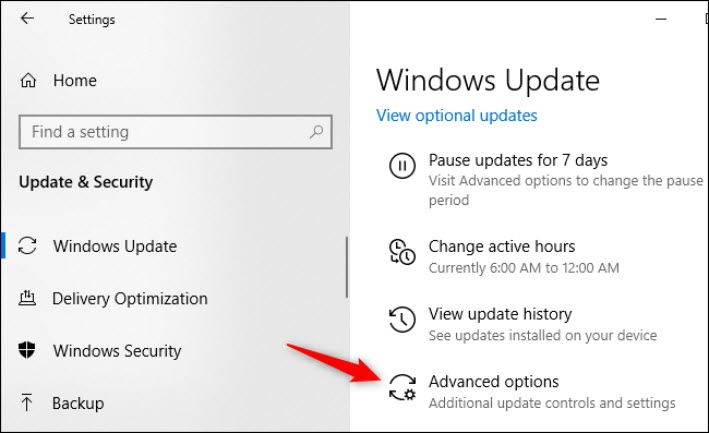 به قسمت مکث به روزرسانی ها پایین بروید. روی کادر "انتخاب تاریخ" کلیک کنید و تاریخی را که می خواهید به روزرسانی ویندوز را از سر بگیرید ادامه دهید. در این لیست پایین بروید و می توانید تاریخ را تا 35 روز در آینده انتخاب کنید:
به قسمت مکث به روزرسانی ها پایین بروید. روی کادر "انتخاب تاریخ" کلیک کنید و تاریخی را که می خواهید به روزرسانی ویندوز را از سر بگیرید ادامه دهید. در این لیست پایین بروید و می توانید تاریخ را تا 35 روز در آینده انتخاب کنید:
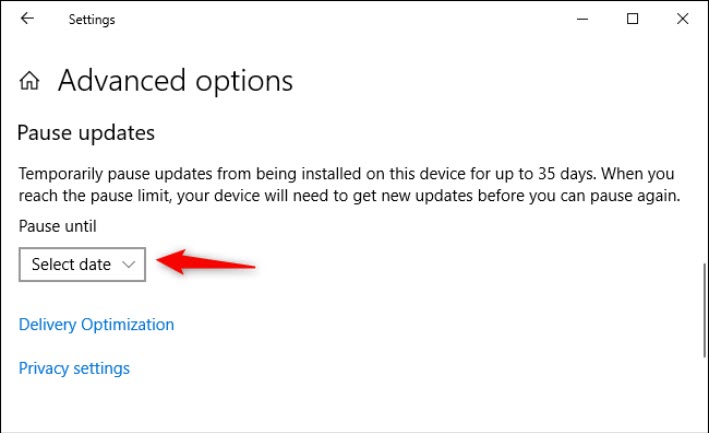 نکته مهم: با فرا رسیدن تاریخ ، ویندوز به طور خودکار هرگونه به روزرسانی موجود را بارگیری و نصب می کند قبل از اینکه به شما اجازه دهد دوباره به روزرسانی را متوقف کنید
نکته مهم: با فرا رسیدن تاریخ ، ویندوز به طور خودکار هرگونه به روزرسانی موجود را بارگیری و نصب می کند قبل از اینکه به شما اجازه دهد دوباره به روزرسانی را متوقف کنید
چگونه از بروزرسانی های بزرگ جلوگیری کنیم
دیگر ویندوز ها به طور خودکار این به روز رسانی ها را بارگیری و نصب نمی کند. هنگامی که آنها در دسترس هستند ، به عنوان یک گزینه در صفحه Windows Update به شما داده می شود. فقط روی "بارگیری و نصب" زیر آن کلیک نکنید و روی رایانه شما نصب نخواهد شد:
نکته مهم: ممکن است Windows Update سرانجام این به روزرسانی ها را به صورت خودکار نصب کند - برای مثال ، اگر نسخه فعلی ویندوز 10 شما به پایان دوره پشتیبانی خود نزدیک شده است و رایانه شما برای ادامه دریافت به روزرسانی های امنیتی باید ارتقا یابد.
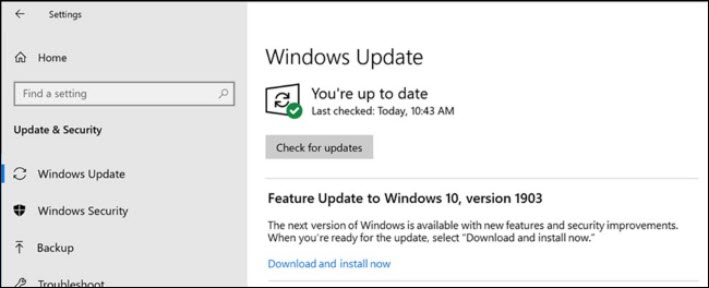 چگونه می توان به روزرسانی ها را برای مدت بیشتری متوقف کرد
چگونه می توان به روزرسانی ها را برای مدت بیشتری متوقف کرد
همچنین می توانید با علامت گذاری اتصالات خود به عنوان "metered" کنترل بیشتری بر روی به روزرسانی ها داشته باشید. این گزینه برای اتصالاتی در نظر گرفته شده است که در آن محدودیت دسترسی به داده های بارگیری را دارید. برای علامت گذاری اتصال به عنوان اندازه گیری شده ، به تنظیمات(Settings)> شبکه و اینترنت(Network & Internet) بروید. برای اتصال بی سیم "Wi-Fi" یا برای اتصال سیمی "Ethernet" را انتخاب کنید. روی نام شبکه کلیک کنید و
گزینه "Set as metered connection" را فعال کنید:
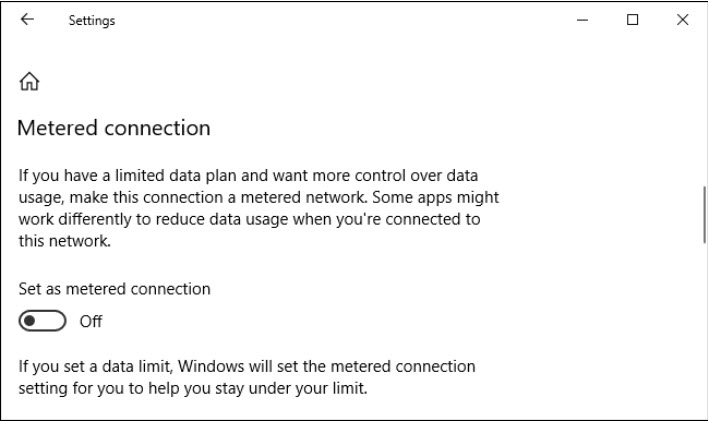 برای اطمینان از اینکه ویندوز به طور خودکار به روزرسانی های اتصال متری را بارگیری نمی کند ، به قسمت Settings> Update & Security> Windows Update بروید. روی گزینه "گزینه های پیشرفته"(Advanced options) کلیک کنید و مطمئن شوید "بارگیری به روزرسانی ها از طریق اتصالات اندازه گیری شده (ممکن است هزینه های اضافی اعمال شود)"(Download updates over metered connections (extra charges may apply)) روی "خاموش"(Off) تنظیم شده است:
برای اطمینان از اینکه ویندوز به طور خودکار به روزرسانی های اتصال متری را بارگیری نمی کند ، به قسمت Settings> Update & Security> Windows Update بروید. روی گزینه "گزینه های پیشرفته"(Advanced options) کلیک کنید و مطمئن شوید "بارگیری به روزرسانی ها از طریق اتصالات اندازه گیری شده (ممکن است هزینه های اضافی اعمال شود)"(Download updates over metered connections (extra charges may apply)) روی "خاموش"(Off) تنظیم شده است:
نکته مهم: Windows Update همچنان به طور خودکار به روزرسانی های اتصالات غیر متر را بارگیری می کند. به عنوان مثال ، اگر یک لپ تاپ را به شبکه Wi-Fi متفاوتی متصل کنید که در Windows به عنوان شبکه اندازه گیری شده مشخص نشده است ، به روز رسانی بلافاصله از سر گرفته می شود.
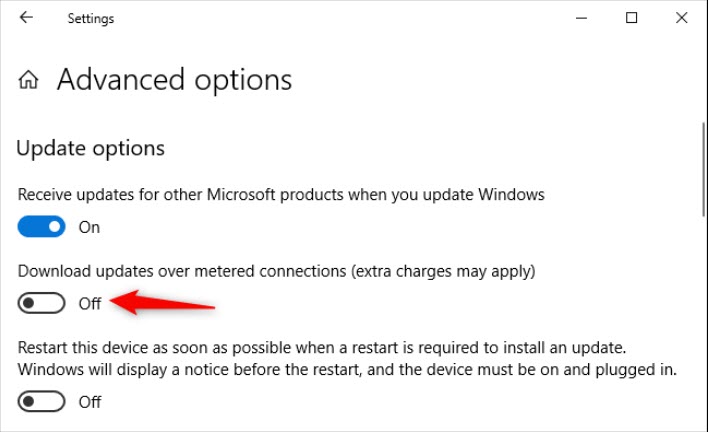 موفق باشید !
موفق باشید !
لطفا نظر خودتان را برای ما ارسال کنید تا نقاط قوت و ضعف مطالب مشخص شده و در جهت بهبود کیفیت محتوای سایت بتوانیم قدم موثر تری برداریم .





