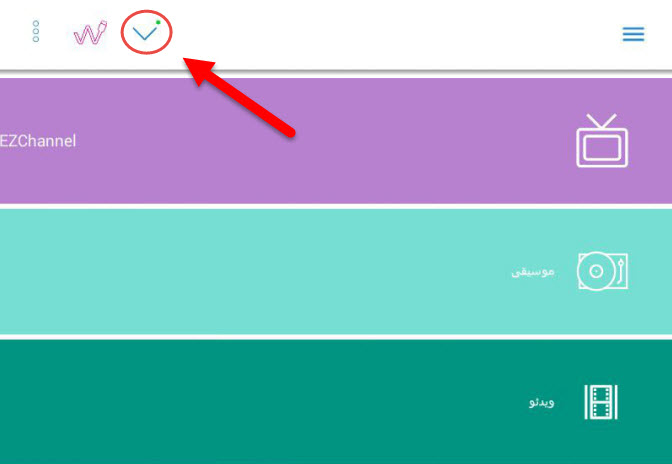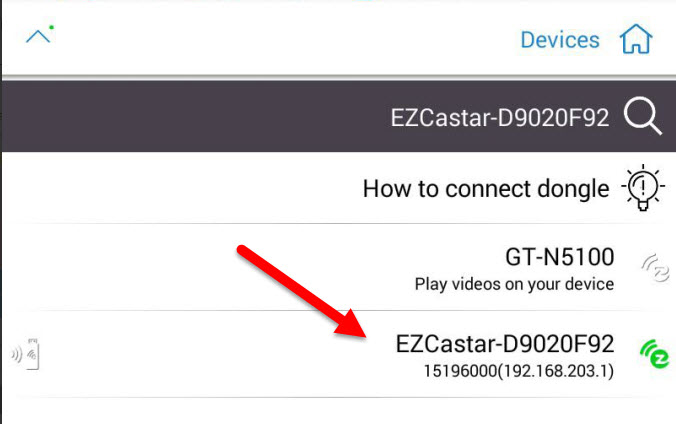انتقال تصویر تلفن همراه بر روی تلویزیون از طریق روشهای مختلفی امکان پذیر است . کوچک بودن صفحه نمایش شاید لذت مشاهده یک کلیپ ، ویدئو یا تصویر را کاهش بدهد به همین دلیل بعضی از مواقع نیاز داریم تا فیلم و عکسی که با گوشی خود دانلود می کنید را در پهنه تلویزیون های هوشمند و عریض نگاه کنید. مشاهده دنیای اندروید از قاب تلویزیون لذت متفاوتی دارد که در ادامه روش آن را توضیح میدهم .
اتصال تلفن همراه به تلویزیون از طریق MHL
شاید در ابتدای توضیحات بنده این سوال برای شما پیش بیاید که MHL چیست و چه کاربردی دارد ؟ سیستم mhl یک سیستم استاندارد صنعتی به منظور ارتباط صوتی/ویدئویی بین گوشی های موبایل یا تبلت های دارای این سیستم به پخش کننده هایی مانند تلویزیون، ویدئو پروژکتور، HDTV ، مانیتور و ... می باشد.در این روش کل صفحه موبایل یا تبلت شما به راحتی به صفحه نمایش پخش کننده مثلا تلویزیون منتقل شده و هر برنامه یا فیلمی که در صفحه نمایش موبایل یا تبلت اجرا شود بدون هیچ گونه تاخیری در تلویزیون شما نمایش داده میشود.
یک سر مبدل Micro Usb می باشد که در گچت های اندرویدی برای شارژ و انتقال اطلاعات از آن استفاده می شود . خروجی مبدل هم که به صورت فیش های قرمز . سفید و زرد رنگ می باشد (کابل AV ) کابل ارتباطی صوت و تصویر یکی از موارد مهم در ارتباط دستگاه ها با یکدیگر است و کابل AV بیشترین کاربرد را در این زمینه دارد. این نوع ارتباط منحصرا مربوط به یک سیستم می باشد و برای هر دستگاه نیاز به کابلی مجزا است. کابل AV همان 3 کابل قرمز ، سفید ، زرد معروف می باشد که یکی برای تصویر و دو تا برای صوت استفاده می شود .

آیا تمام تلفن های همراه ، تبلت ها و تلویزیون های جدید از MHL پشتیبانی می کنند ؟
خیر . برای استفاده از این قابلیت ابتدا باید مشخصات تلفن همراه یا تبلت خودتون را مورد بررسی قرار بدید . اما در تلویزیون های جدید این قابلیت وجود دارد .
روش استفاده از مبدل تصویری MHL به AV
برای استفاده از این مبدل نیاز به تخصص خاص ندارید . کافیست تلویزیون ، تبلت و تلفن همراه شما از MHL پشتیبانی کنند . سپس کابل Micro USB را به موبایل و کابل AV را به پشت تلویزیون متصل کنید . فیلم ، موسیقی یا هر چیزی که بر روی تلفن شما در حال پخش است به صورت اتوماتیک به تلویزیون انتقال پیدا می کند . در بعضی از مواقع ممکن است خروجی تصویر بر روی تلویزیون پخش نشود یا با قطع و وصل های موقت روبرو شوید که باید در این مواقع از آداپتور 5 ولت استفاد کنید .

کابل های MHL و اسلیم پورت انواع مختلفی دارند. نوع متداولی که اغلب استفاده می شود رزولوشن را تا ۴K بهبود می دهد. به پشت تلویزیون خود نگاهی بیندازید. اگر پورت HDMI لوگو MHL داشته باشد می توانید از پورت HDMI برای اتصال هر دو کابل استفاده نمایید. در صورتی که از کابل MHL برای اتصال گوشی اندرویدی به تلویزیون استفاده می کنید نیاز به یک منبع تغذیه خارجی هم دارید.
اگر دستگاه شما فاقد ورودی های گفته شده است از گزینه سوم یعنی اسلیم پورت استفاده کنید. اگر از اسلیم پورت استفاده می کنید دیگر نیازی به منبع تغذیه خارجی ندارید در صورتی که اتصال شما به تلویزیون طول می کشد بهتر است شارژر اصلی را در کنارتان داشته باشید.
قبل از خرید دو کابل MHL یا SlimPort حتما دستگاهتان را چک کنید که پورت آن کابل را داشته باشد. مثلا تبلت های Microsoft Surface و Samsung Galaxy Tab 3 فقط از کابل MHL پشتیبانی می کنند؛ در حالی که برای اتصال Google Nexus 5 به تلویزیون نیاز به اسلیم پورت دارید.

اتصال تلفن همراه به تلویزیون از طریق گیرنده بی سیم
گیرنده بی سیم تصاویر که دارای پورت HDMI می باشد به شما این امکان را میدهد تا تصاویر ، موزیک و ویدئو را از طریق تلفن همراه و تبلت روی تلویزیون پخش کنید . دلیل اینکه برند خاصی را نام نبردم بر می گردد به این مهم که این محصولات معمولا چینی و همه آنها توسط شرکت های ایرانی نامگذاری می شود و اگر دقت کرده باشید شکل ظاهری گیرنده های بی سیم تصاویر هم یکسان می باشد . من برای تست از برند فرانت استفاده کرده ام زیرا کیفیت این محصول نسبت به مارک های مشابه عالی می باشد .
1. تنظیمات تلویزیون
در تمام بسته بندی گیرنده های بی سیم تصاویر یک کابل USB دو سر نیز وجود دارد که یکسر آن از طریق رابط Micro USB به پشت گیرنده متصل شده و سر دیگر کابل که USB بوده با عنوان منبع تغذیه به تلویزیون باید متصل شود . وقتی کابل را به گیرنده متصل می کنید یک چراغ قرمز روشن می شود .
حالا باید Mode تلویزیون را بر روی HDMI تنظیم کنید . کلید تغییر Mode معمولا بالای کنترل کنار کلید خاموش و روشن می باشد .
بعد از تغییر Mode اگر دقت کرده باشید صفحه تنظیمات گیرنده نمایش داده می شود .
تا به این مرحله 2 کار انجام داده ایم . اول گیرنده را به تلویزیون متصل کردیم - دوم تلویزیون را از حالت پخش دیجیتال به حالت HDMI تغییر وضعیت دادیم . معمولا صفحه گیرنده دیجیتال شبیه به عکس زیر می باشد
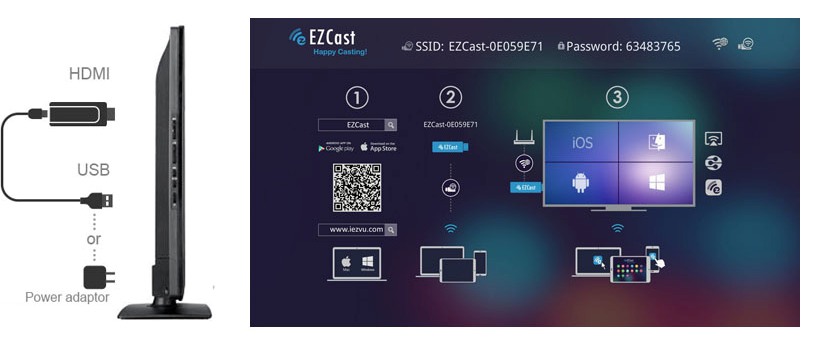
2. نصب اپلیکیشن
حالا باید اپلیکیشن EzCast را دانلود و نصب کنید . برنامه های مختلفی برای نصب وجود دارد که بهترین گزینه EZCast می باشد . برای دانلود می توانید از وب سایت گوگل پلی و سایت سازنده استفاده کنید . EZCast برای نسخه های اندروید ، آی او اس ، مک ، ویندوز فون ، ویندوز و سیستم عامل کروم بوک طراحی شده است . اپلیکیشن را بسته به سیستم عاملی که دارید دانلود و نصب کنید .
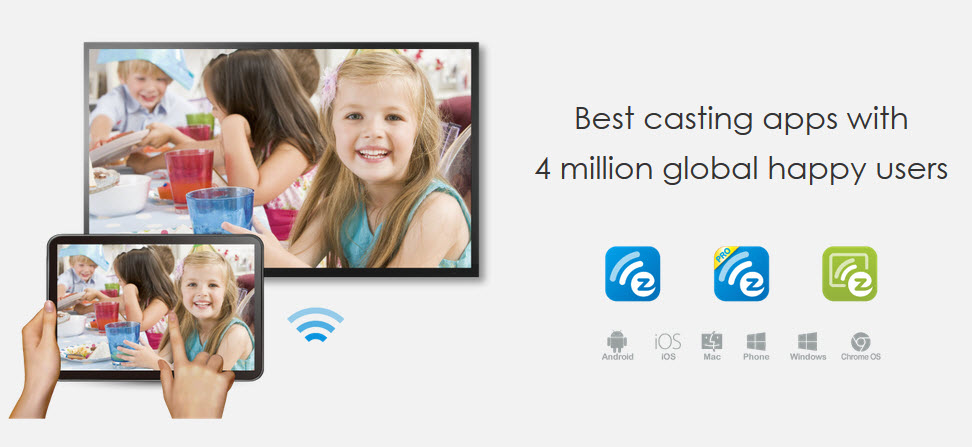
3. تنظیمات وایرلس
حالا نوبت میرسه به تنظیمات موبایل . وارد بخش تنظیمات شبکه وایرلس تلفن همراهتان شوید . فکر کنید می خواهید به یک شبکه بی سیم در کافی شاپ / رستوران / فرودگاه یا هر جای دیگری متصل شوید . عنوان شبکه گیرنده EzCast می باشد . وارد تنظیمات شبکه های وایرلس شوید . در این قسمت باید از طریق شبکه بی سیم EZCast به گیرنده که متصل است به تلویزیون وصل شوید . همانطور که در تصویر زیر مشاهده می کنید شبکه گیرنده جستجو شده و مشخص است . من بر روی نام شبکه تب می کنم تا به آن متصل شوم .
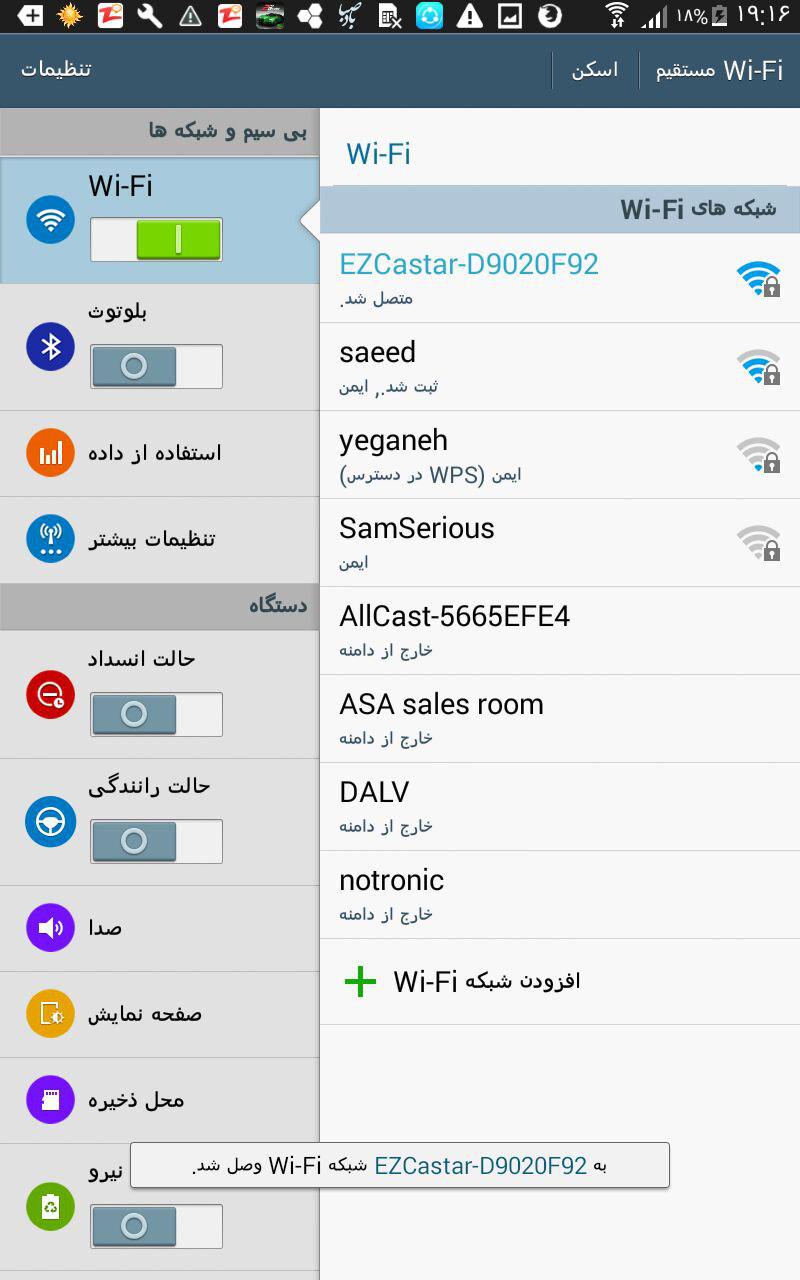
بعد از تب کردن یک پنجره باز می شود که باید رمز عبور را وارد کنید . کد قسمت PSK که در Mode تلویزیون نمایش داده شده است را باید در این پنجره وارد کرده و به شبکه متصل شوید .

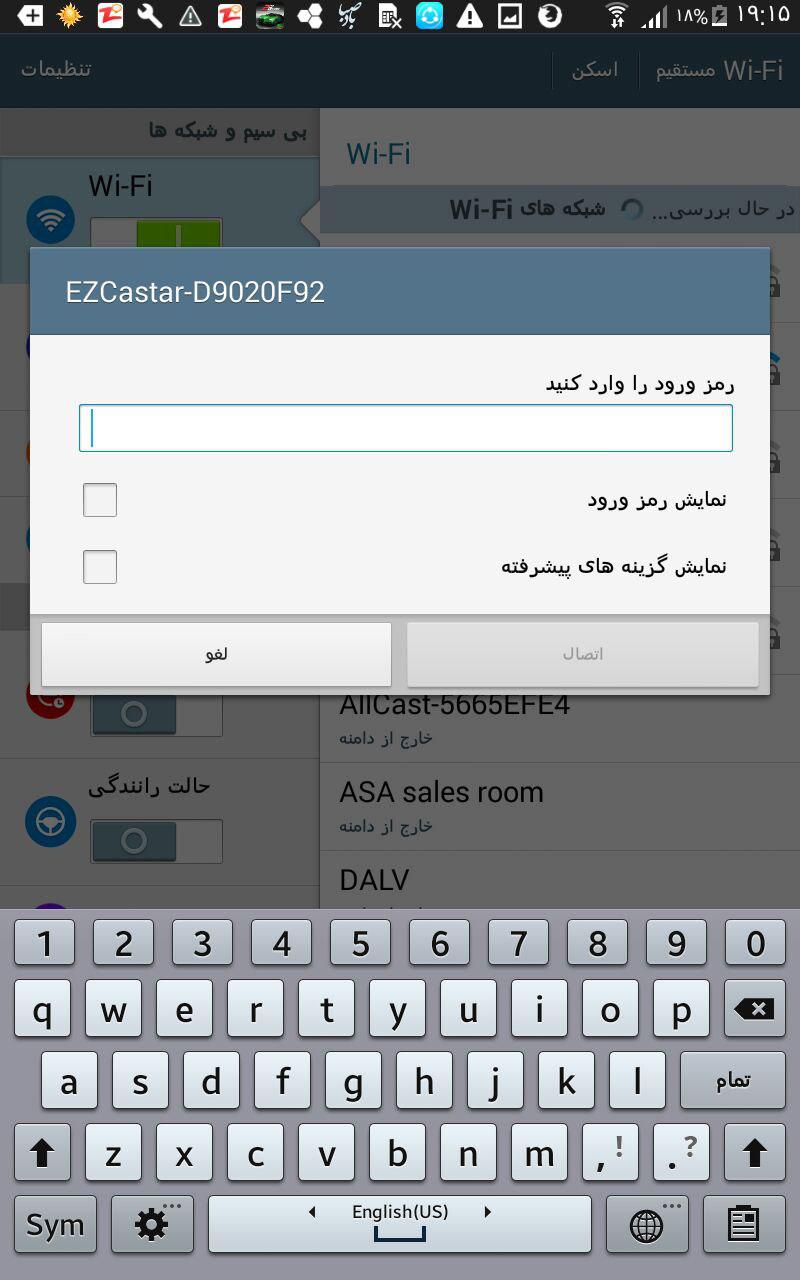
4. تنظیمات موبایل
حالا اپلیکیشن EZCast را اجرا کنید . همانطور که مشاهد می کنید برنامه از زبان فارسی پشتیبانی می کند . وارد هر بخشی (موزیک . تصویر . ویدئو) شوید به صورت اتوماتیک با اجرای هر فرمت ، صفحه نمایش فایل مورد نظر را پخش می کند .
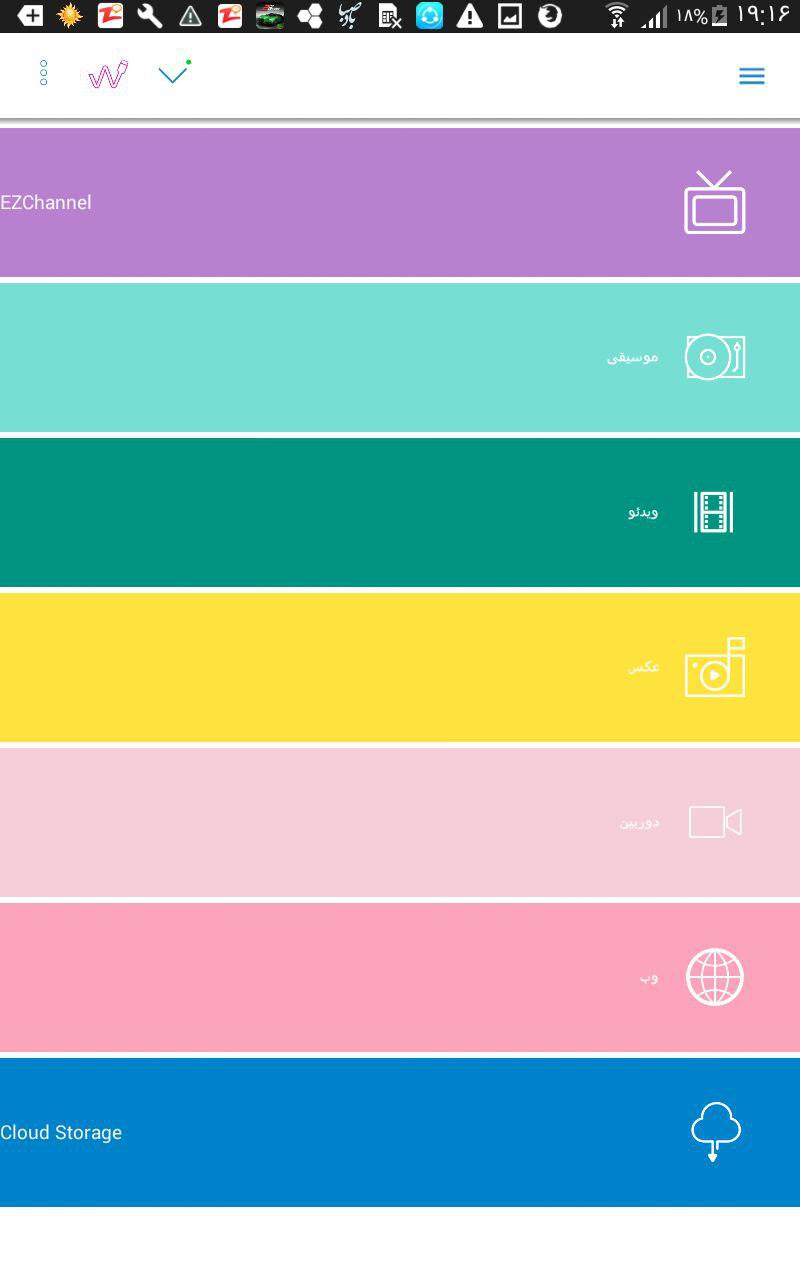
در صورتیکه بار اول فایل شما نمایش داده نشد بالای صفحه سمت چپ یک آیکون وجود دارد که با تب کردن بر روی آن و انتخاب شبکه گیرنده HDMI فرمت مورد نظر بر روی تلویزیون پخش می شود و نیاز به تنظیمات خاصی ندارد .