هنگام استفاده از رایانه شخصی با ویندوز 11 ، مهم است که سیستم عامل خود را به روز نگه دارید. به روز رسانی ها اشکالات را برطرف می کند ، ویژگی های جدیدی اضافه می کند و با وصله آسیب پذیری های امنیتی از شما در برابر بدافزارها محافظت می کند. با ما همراه باشید با نحوه به روز رسانی ویندوز 11 :
آموزش مرتبط: نحوه تغییر نام رایانه شخصی ویندوز 11
یک راه سریع برای به روز رسانی
ویندوز 11 به طور منظم به طور خودکار در پس زمینه چک می کند. هنگامی که یک بروزرسانی عمده در دسترس قرار می گیرد ، یک نماد کوچک Windows Update (که شبیه دو پیکان خمیده به شکل دایره ای شکل است) در گوشه سمت راست پایین نوار وظیفه خود مشاهده می کنید. نزدیک ساعت ظاهر می شود:
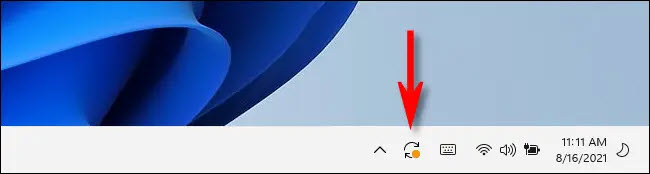 معمولاً این نماد فقط در صورتی ظاهر می شود که به روزرسانی قبلاً بارگیری شده و آماده نصب باشد. روی این نماد کلیک کنید و Windows Update در تنظیمات باز می شود. از آنجا ، روی "Restart Now" کلیک کنید و مراحل نصب به روز رسانی آغاز می شود:
معمولاً این نماد فقط در صورتی ظاهر می شود که به روزرسانی قبلاً بارگیری شده و آماده نصب باشد. روی این نماد کلیک کنید و Windows Update در تنظیمات باز می شود. از آنجا ، روی "Restart Now" کلیک کنید و مراحل نصب به روز رسانی آغاز می شود:
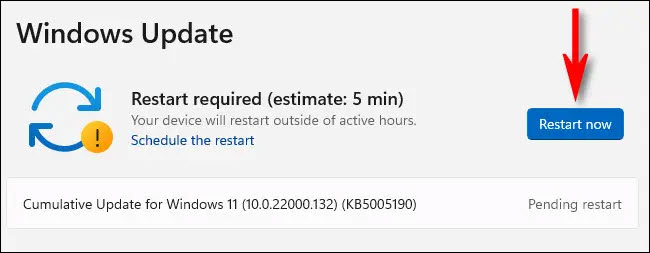 پس از راه اندازی مجدد ، ویندوز 11 به روزرسانی ها را اعمال می کند ، سپس طبق معمول راه اندازی می شود. پس از ورود مجدد ، خوب است که بروید:
پس از راه اندازی مجدد ، ویندوز 11 به روزرسانی ها را اعمال می کند ، سپس طبق معمول راه اندازی می شود. پس از ورود مجدد ، خوب است که بروید:
نحوه بررسی بروزرسانی های ویندوز 11 در تنظیمات
اگر می خواهید به روزرسانی ها را بررسی کنید (یا مطمئن شوید که کاملاً به روز هستید) ، خوب است در تنظیمات ویندوز بررسی کنید. برای انجام این کار ، ابتدا تنظیمات را با فشار دادن (Windows+i) در صفحه کلید خود باز کنید. یا می توانید روی دکمه Start راست کلیک کرده و "Settings" را از لیست انتخاب کنید:
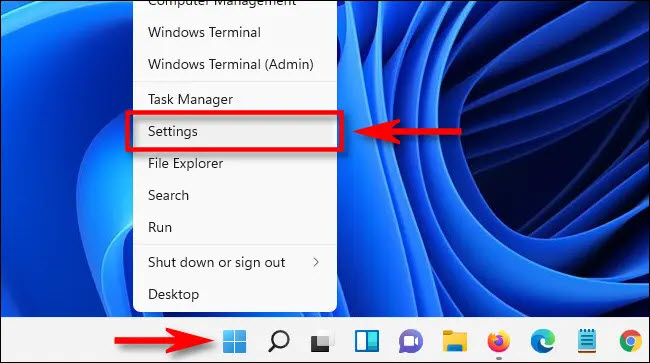 در تنظیمات ، "Windows Update" را در نوار کناری انتخاب کنید:
در تنظیمات ، "Windows Update" را در نوار کناری انتخاب کنید:
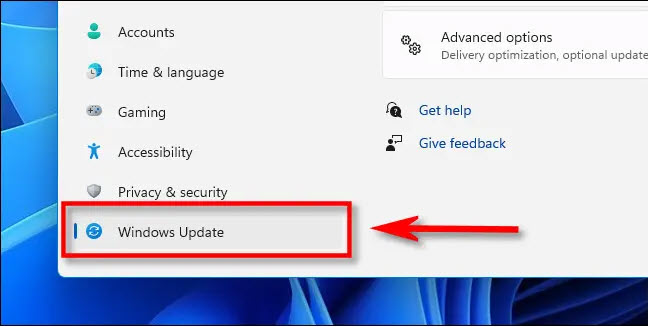 در تنظیمات Windows Update ، روی دکمه "Check for Updates" کلیک کنید:
در تنظیمات Windows Update ، روی دکمه "Check for Updates" کلیک کنید:
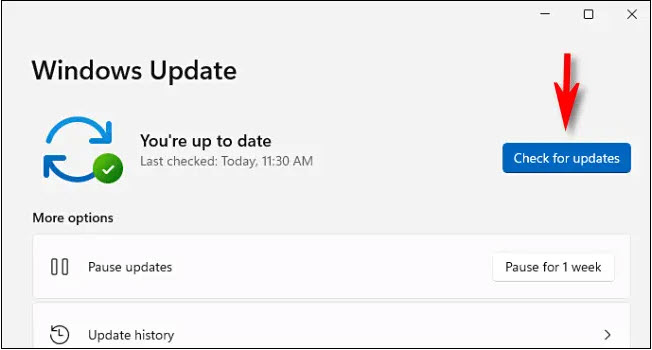 اگر نصب ویندوز 11 شما کاملاً به روز است ، در صفحه Windows Update در تنظیمات پیامی را می بینید که می گوید "شما به روز هستید" . اگر چنین است ، می توانید با خیال راحت تنظیمات را ببندید و طبق معمول از رایانه خود استفاده کنید. در صورت وجود به روزرسانی ها ، Windows Update می گوید "Updates available"، سپس به روزرسانی های موجود را در زیر لیست کنید. برای شروع بارگیری به روزرسانی ها در رایانه خود ، روی "بارگیری اکنون"(Download Now) کلیک کنید:
اگر نصب ویندوز 11 شما کاملاً به روز است ، در صفحه Windows Update در تنظیمات پیامی را می بینید که می گوید "شما به روز هستید" . اگر چنین است ، می توانید با خیال راحت تنظیمات را ببندید و طبق معمول از رایانه خود استفاده کنید. در صورت وجود به روزرسانی ها ، Windows Update می گوید "Updates available"، سپس به روزرسانی های موجود را در زیر لیست کنید. برای شروع بارگیری به روزرسانی ها در رایانه خود ، روی "بارگیری اکنون"(Download Now) کلیک کنید:
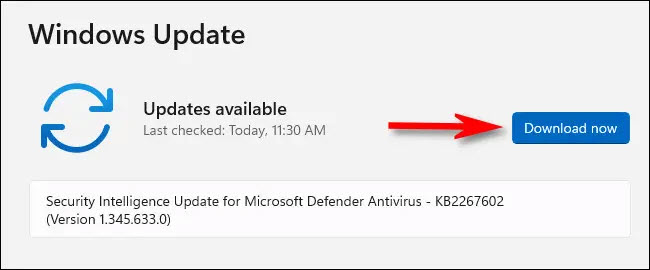 پس از بارگیری به روزرسانی ، گاهی اوقات ویندوز 11 می تواند آن را بدون راه اندازی مجدد نصب کند. در این صورت ، برای نصب به روز رسانی یا به روز رسانی ، روی "اکنون نصب"(Install Now) کلیک کنید:
پس از بارگیری به روزرسانی ، گاهی اوقات ویندوز 11 می تواند آن را بدون راه اندازی مجدد نصب کند. در این صورت ، برای نصب به روز رسانی یا به روز رسانی ، روی "اکنون نصب"(Install Now) کلیک کنید:
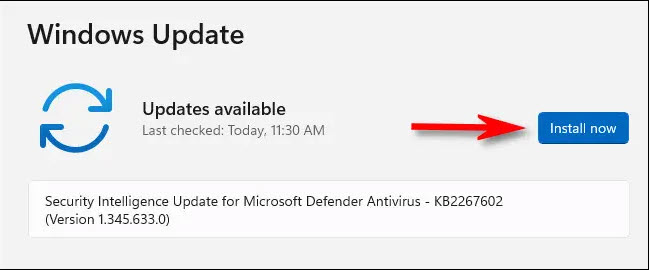 اگر به روز رسانی عمده باشد ، ممکن است نیاز به راه اندازی مجدد باشد. اگر چنین است ، روی "Restart Now" کلیک کنید و ویندوز 11 همه برنامه ها را می بندد ، سپس راه اندازی مجدد کرده و به روز رسانی ها را اعمال کنید. پس از اتمام کار ، دوباره وارد سیستم شوید و آماده استفاده از رایانه خود به طور معمول باشید.
اگر به روز رسانی عمده باشد ، ممکن است نیاز به راه اندازی مجدد باشد. اگر چنین است ، روی "Restart Now" کلیک کنید و ویندوز 11 همه برنامه ها را می بندد ، سپس راه اندازی مجدد کرده و به روز رسانی ها را اعمال کنید. پس از اتمام کار ، دوباره وارد سیستم شوید و آماده استفاده از رایانه خود به طور معمول باشید.
موفق باشید!
لطفا نظر خودتان را برای ما ارسال کنید تا نقاط قوت و ضعف مطالب مشخص شده و در جهت بهبود کیفیت محتوای سایت بتوانیم قدم موثر تری برداریم .





