بهطور پیشفرض، رایانههای شخصی ویندوز 11 پس از مدت زمان مشخصی به حالت خواب میروند. اگر می خواهید تأخیر خواب رایانه شخصی خود را تنظیم کنید (یا آن را کاملاً خاموش کنید)، انجام آن در تنظیمات آسان است. در اینجا نحوه انجام این کار آمده است. در ادامه با ما همراه باشید با نحوه فعال کردن sleep در ویندوز 11:
آموزش مرتبط:نحوه بررسی عمر باتری دستگاه بلوتوث در ویندوز 11
خوابیدن در مقابل خاموش کردن صفحه نمایش
در ویندوز 11، خوابیدن و خاموش کردن صفحه نمایش شما دو چیز متفاوت (اما مرتبط) هستند. اگر رایانه شخصی خود را در حالت Sleep قرار دهید، به حالت کم مصرف می رود که به طور موقت بخش های خاصی از سخت افزار را برای صرفه جویی در مصرف خاموش می کند. در حالت خواب، صفحه کامپیوتر شما نیز خاموش می شود.در ویندوز 11، شما همچنین می توانید صفحه نمایش رایانه شخصی خود را خاموش کنید اما رایانه خود را در پس زمینه بیدار نگه دارید. این بدان معناست که مقداری انرژی که معمولاً توسط صفحه استفاده میشود صرفهجویی میکنید (یا طول عمر صفحه را افزایش میدهید)، اما رایانه شما همچنان میتواند در صورت لزوم کارهای پسزمینه را انجام دهد.
چگونه تاخیر خواب کامپیوتر خود را در تنظیمات تنظیم کنید
برای تغییر مدت زمانی که کامپیوتر شما به خواب می رود، ابتدا تنظیمات را با فشار دادن Windows+i روی صفحه کلید خود اجرا کنید. یا بر روی دکمه Start کلیک راست کرده و در منوی ظاهر شده "Settings"را انتخاب کنید: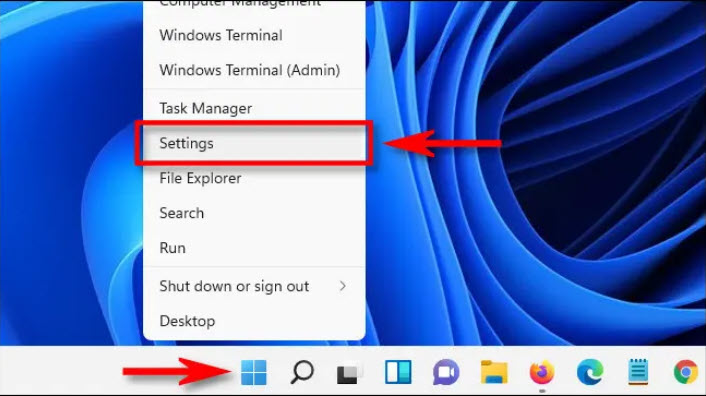 در تنظیمات، روی «سیستم»(System) در نوار کناری کلیک کنید، سپس «پاور و باتری»(Power & Battery) را انتخاب کنید:
در تنظیمات، روی «سیستم»(System) در نوار کناری کلیک کنید، سپس «پاور و باتری»(Power & Battery) را انتخاب کنید: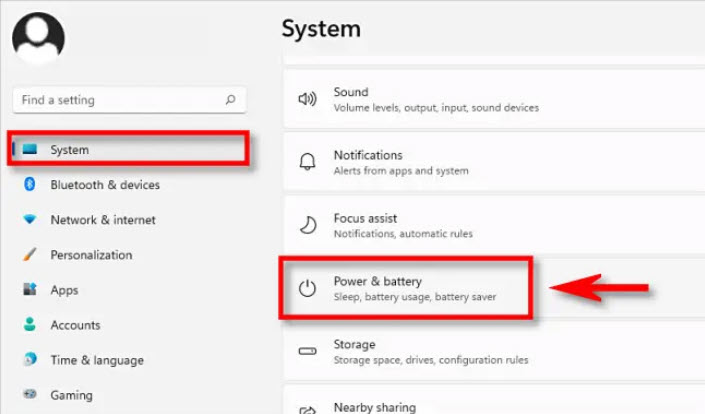 در گزینههای Power و Battery، اگر بخش Screen and Sleep بسته است، آن را با یک کلیک گسترش دهید. منو چندین گزینه را نشان می دهد. اگر یک رایانه یا تبلت قابل حمل با باتری دارید، چهار مورد از آنها را خواهید دید. اگر یک رایانه رومیزی دارید، فقط دو گزینه خواهید دید:
در گزینههای Power و Battery، اگر بخش Screen and Sleep بسته است، آن را با یک کلیک گسترش دهید. منو چندین گزینه را نشان می دهد. اگر یک رایانه یا تبلت قابل حمل با باتری دارید، چهار مورد از آنها را خواهید دید. اگر یک رایانه رومیزی دارید، فقط دو گزینه خواهید دید: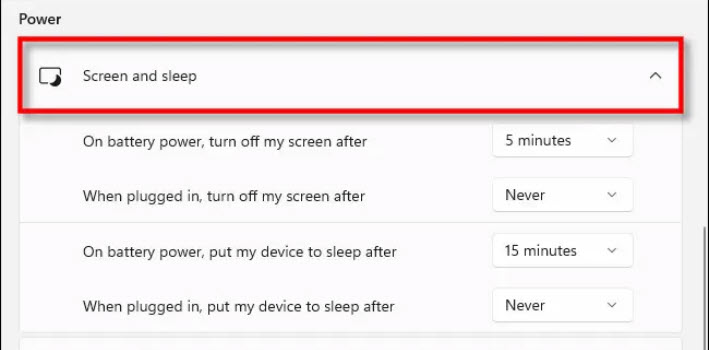 برای تنظیم مدت زمانی که طول می کشد تا رایانه قابل حمل شما به خواب برود، روی منوی کشویی کنار «روشن باتری، دستگاه من را به حالت خواب قرار دهید بعد»(On battery power, put my device to sleep after) کلیک کنید و یک دوره زمانی مانند «15 دقیقه»(15 minutes) را انتخاب کنید. همچنین میتوانید «هرگز»(Never) را برای خاموش کردن کامل خواب هنگام کار با باتری انتخاب کنید.به همین ترتیب، برای تغییر تأخیر خواب هنگامی که رایانه شخصی شما به برق وصل است، از منوی کشویی با عنوان (When plugged in, put my device to sleep after) استفاده کنید و زمان را انتخاب کنید. اگر نمیخواهید رایانهتان هرگز به حالت Sleep برود، «هرگز»(Never) را انتخاب کنید:
برای تنظیم مدت زمانی که طول می کشد تا رایانه قابل حمل شما به خواب برود، روی منوی کشویی کنار «روشن باتری، دستگاه من را به حالت خواب قرار دهید بعد»(On battery power, put my device to sleep after) کلیک کنید و یک دوره زمانی مانند «15 دقیقه»(15 minutes) را انتخاب کنید. همچنین میتوانید «هرگز»(Never) را برای خاموش کردن کامل خواب هنگام کار با باتری انتخاب کنید.به همین ترتیب، برای تغییر تأخیر خواب هنگامی که رایانه شخصی شما به برق وصل است، از منوی کشویی با عنوان (When plugged in, put my device to sleep after) استفاده کنید و زمان را انتخاب کنید. اگر نمیخواهید رایانهتان هرگز به حالت Sleep برود، «هرگز»(Never) را انتخاب کنید: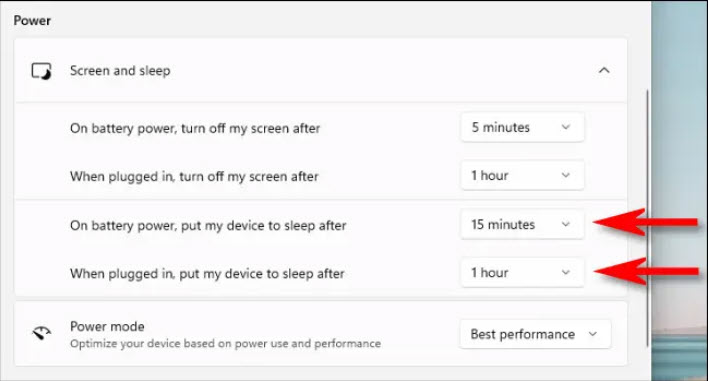 درست بالای گزینههای خواب در همان صفحه تنظیمات، میتوانید از گزینههای (turn my screen off after) برای انتخاب یک تأخیر زمانی برای خاموش شدن صفحهتان، مستقل از رفتن به خواب، استفاده کنید:
درست بالای گزینههای خواب در همان صفحه تنظیمات، میتوانید از گزینههای (turn my screen off after) برای انتخاب یک تأخیر زمانی برای خاموش شدن صفحهتان، مستقل از رفتن به خواب، استفاده کنید: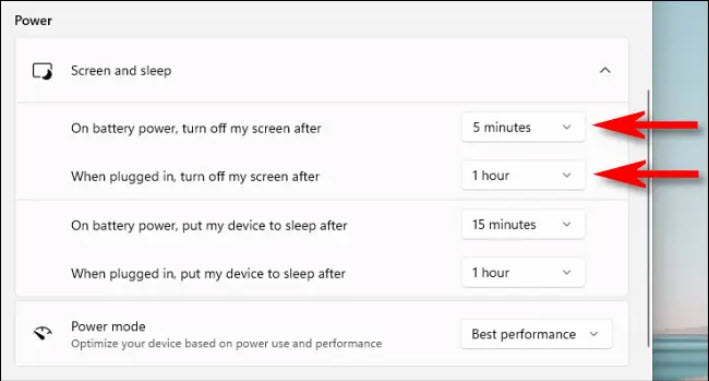 پس از آن، تنظیمات را ببندید. تغییرات شما قبلاً ذخیره شده است. اگر زمان خاصی را برای هر یک از گزینهها انتخاب کرده باشید، رایانه شما یا صفحه نمایش خود را خاموش میکند یا پس از آن دوره زمانی به حالت Sleep میرود.
پس از آن، تنظیمات را ببندید. تغییرات شما قبلاً ذخیره شده است. اگر زمان خاصی را برای هر یک از گزینهها انتخاب کرده باشید، رایانه شما یا صفحه نمایش خود را خاموش میکند یا پس از آن دوره زمانی به حالت Sleep میرود.
موفق باشید !
لطفا نظر خودتان را برای ما ارسال کنید تا نقاط قوت و ضعف مطالب مشخص شده و در جهت بهبود کیفیت محتوای سایت بتوانیم قدم موثر تری برداریم .





