هر فایل در مک شما دارای یک مسیر پوشه است که از دایرکتوری ریشه شروع می شود، اما همیشه دیدن آن آسان نیست. در اینجا سه راه برای مشاهده مسیر پوشه فعلی در مک شما وجود دارد. همراه ما باشید با 3 روش برای مشاهده مسیر پوشه فعلی در مک:
آموزش مرتبط:چگونه رمز عبور خود را در Mac تغییر دهیم ؟
مسیر با استفاده از نوار وضعیت Finder را ببینید
بیایید با ساده ترین و بصری ترین راه برای مشاهده مسیر پوشه فعلی شروع کنیم: استفاده از ویژگی نوار مسیر خود Finder. یک پنجره Finder را باز کنید و از نوار منوی بالا، روی دکمه "View" کلیک کنید. در منوی ظاهر شده، روی «نمایش نوار مسیر»(Show Path Bar) کلیک کنید:
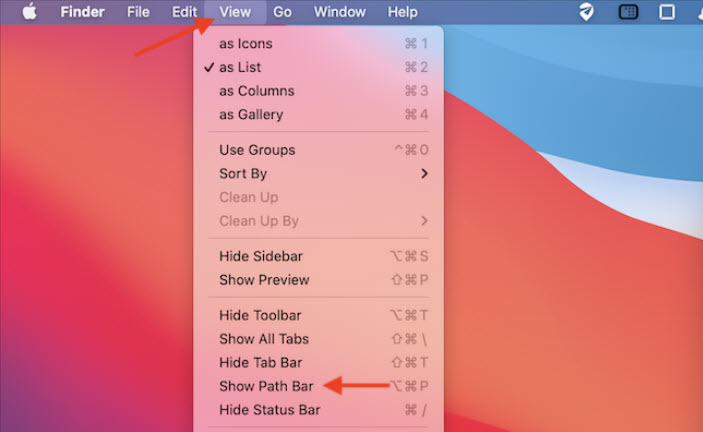 فوراً، یک نوار مسیر جدید را در پایین هر پنجره یاب خواهید دید. مسیر سیستم به پوشه فعلی را به شما نشان می دهد. می توانید روی هر پوشه ای که در نوار فهرست شده است دوبار کلیک کنید تا به سرعت به آن بپرید:
فوراً، یک نوار مسیر جدید را در پایین هر پنجره یاب خواهید دید. مسیر سیستم به پوشه فعلی را به شما نشان می دهد. می توانید روی هر پوشه ای که در نوار فهرست شده است دوبار کلیک کنید تا به سرعت به آن بپرید:
 همچنین، میتوانید روی هر پوشه در نوار مسیر کلیک راست کنید تا لیستی از گزینهها را ببینید. به عنوان مثال، اگر می خواهید مسیر پوشه انتخاب شده را کپی کنید، گزینه "Copy (Folder) as Pathname" را انتخاب کنید:
همچنین، میتوانید روی هر پوشه در نوار مسیر کلیک راست کنید تا لیستی از گزینهها را ببینید. به عنوان مثال، اگر می خواهید مسیر پوشه انتخاب شده را کپی کنید، گزینه "Copy (Folder) as Pathname" را انتخاب کنید:
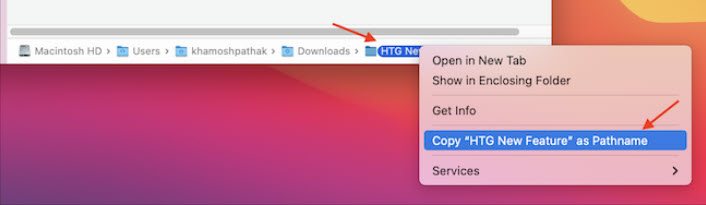 سپس می توانید مسیر پوشه را به عنوان متن در هر کجا که می خواهید (به عنوان مثال، در پنجره ترمینال یا TextEdit ) قرار دهید:
سپس می توانید مسیر پوشه را به عنوان متن در هر کجا که می خواهید (به عنوان مثال، در پنجره ترمینال یا TextEdit ) قرار دهید:
 مسیر را با استفاده از پانل "دریافت اطلاعات" ببینید
مسیر را با استفاده از پانل "دریافت اطلاعات" ببینید
همچنین میتوانید مسیر کامل هر فایل یا پوشهای را با استفاده از پانل «دریافت اطلاعات»(Get Info) مشاهده کنید. Finder را باز کنید و فایل یا پوشه مورد نظر را پیدا کنید. روی مورد کلیک راست کرده و از منو گزینه Get Info را انتخاب کنید:
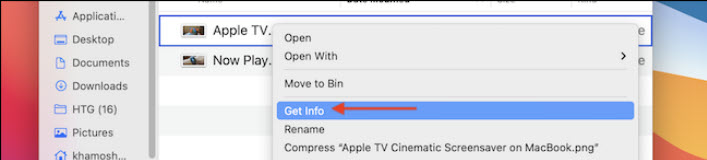 در پانل «دریافت اطلاعات»( Get Info )، بخش «عمومی»( General) را بیابید و به عنوان «کجا»( Where) نگاه کنید. این به شما مسیر کامل را می دهد:
در پانل «دریافت اطلاعات»( Get Info )، بخش «عمومی»( General) را بیابید و به عنوان «کجا»( Where) نگاه کنید. این به شما مسیر کامل را می دهد:
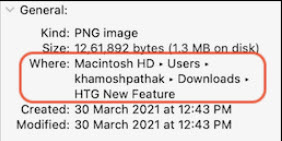 همچنین میتوانید روی مسیر در بخش (Where)کلیک راست کرده و «کپی»( Copy) را انتخاب کنید تا مسیر کامل پوشه بهعنوان متن در کلیپبورد به سرعت کپی شود:
همچنین میتوانید روی مسیر در بخش (Where)کلیک راست کرده و «کپی»( Copy) را انتخاب کنید تا مسیر کامل پوشه بهعنوان متن در کلیپبورد به سرعت کپی شود:
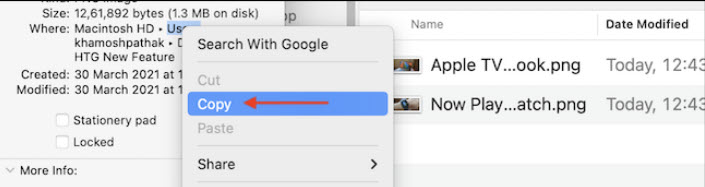 وقتی کارتان تمام شد، پنجره «دریافت اطلاعات»( Get Info) را ببندید.
وقتی کارتان تمام شد، پنجره «دریافت اطلاعات»( Get Info) را ببندید.
مسیر را در نوار عنوان Finder ببینید
اگر نوار مسیر در پایین پنجره Finder را دوست ندارید، میتوانید نمای کامل مسیر را در نوار عنوان و نوار برگه هر پنجره Finder با یک دستور ترمینال پیشرفته فعال کنید. در macOS 11.0 و بالاتر، نوار عنوان تمام مسیر را کوتاه میکند، اما میتوانید روی آن نگه دارید تا مسیر کامل را ببینید.برای شروع، برنامه ترمینال را باز کنید. در پنجره ترمینال که ظاهر می شود کلیک کنید و دستور زیر و سپس Return را در آن قرار دهید. (با این کار یک پرچم سیستم مخفی تنظیم می شود، سپس تمام پنجره های Finder خارج می شود و مجدداً راه اندازی می شود. در این فرآیند هیچ داده ای را از دست نخواهید داد.)
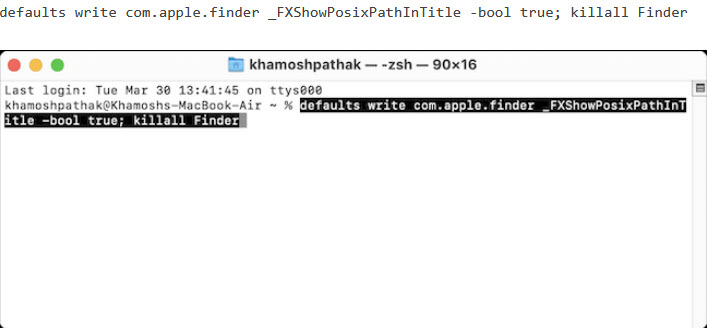
پس از راه اندازی مجدد پنجره Finder، مسیر کامل پوشه را در نوار عنوان و برگه مشاهده خواهید کرد:
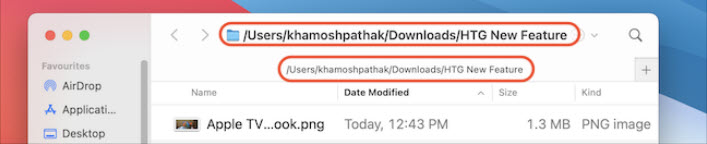 برخلاف Path Bar، این ویژگی فقط برای مشاهده است. شما نمی توانید مسیر پوشه را کپی کنید. اگر نظر خود را تغییر دادید و می خواهید ویژگی مسیر پوشه را غیرفعال کنید، دستور زیر را در برنامه ترمینال قرار دهید و Return را فشار دهید:
برخلاف Path Bar، این ویژگی فقط برای مشاهده است. شما نمی توانید مسیر پوشه را کپی کنید. اگر نظر خود را تغییر دادید و می خواهید ویژگی مسیر پوشه را غیرفعال کنید، دستور زیر را در برنامه ترمینال قرار دهید و Return را فشار دهید:
 نوار ابزار Finder به حالت قبل بازخواهد گشت. پس از استفاده از پنجره ترمینال، ترمینال > خروج از ترمینال را از نوار منو انتخاب کنید (یا Command+Q را فشار دهید) تا از برنامه ترمینال خارج شوید.
نوار ابزار Finder به حالت قبل بازخواهد گشت. پس از استفاده از پنجره ترمینال، ترمینال > خروج از ترمینال را از نوار منو انتخاب کنید (یا Command+Q را فشار دهید) تا از برنامه ترمینال خارج شوید.
موفق باشید !
لطفا نظر خودتان را برای ما ارسال کنید تا نقاط قوت و ضعف مطالب مشخص شده و در جهت بهبود کیفیت محتوای سایت بتوانیم قدم موثر تری برداریم .





