با استفاده از پوسته ها (Skins) ، می توانید UI و سبک سرویس گیرنده Steam را مطابق آنچه در ویندوز 10 ترجیح می دهید سفارشی کنید. در اینجا نحوه انجام این کار گام به گام آمده است پس با ما همراه باشید:
آموزش مرتبط: آموزش بکاپ و ریستور بازی در استیم (Backup & Restore)
ابتدا پوسته مورد علاقه خود را بارگیری کنید
برای استفاده از پوسته Steam ، باید آن را در اینترنت پیدا کنید. برای جستجوی بهترین پوسته های Steam ، توصیه می کنیم از وب سایت "steamskins.org" دیدن کنید ، وب سایتی که موضوعات ظریفی را برای مشتری شما ارائه می دهد.
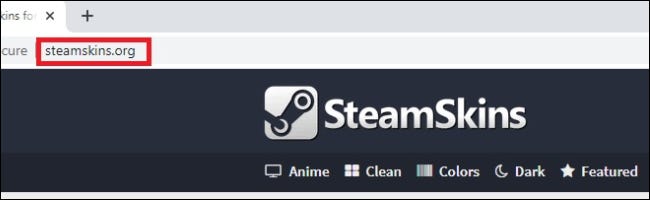
برای مشاهده محبوب ترین پوسته های بارگذاری شده در وب سایت ، روی برگه "محبوب"(Popular) در بالای صفحه وب کلیک کنید. زبانه های دیگر عبارتند از: "انیمه"(Anime) ، "تمیز"(Clean) ، "رنگ"(Colors) (که دارای پوست هایی است که به طور برجسته دارای یک رنگ هستند) ، "تیره"(Dark) ، "روشن"(Light) و "پوستی با پوسته"(Soft). برگه مناسب خود را انتخاب کنید.
پس از انتخاب یک برگه ، لیستی از پوسته های موجود را پیدا خواهید کرد. در هر صفحه پوست توضیحی درباره آنچه که پوست سعی در دستیابی به آن دارد ، خوانایی آن ، پرونده ای از نحوه تغییر پوست در طول زمان یا ترکیبی از این جنبه ها ارائه شده است.
به خاطر داشته باشید که ممکن است اشکالاتی برای برخی از این پوسته ها وجود داشته باشد. به عنوان مثال ، در برخی از پوسته ها ، عملکرد "حالت تصویر بزرگ" در Steam دکمه ای ندارد و ممکن است به جای آن منوی "View" را مرور کنید.
هنگامی که تصمیم گرفتید از چه پوستی استفاده کنید ، به وسط صفحه درست بالای "پوسته های مرتبط"Related (Skin) و "دستورالعمل های نصب"(Installation Instructions) بروید. گزینه ای برای استفاده از "بارگیری مستقیم"(Direct Download) یا "بارگیری خارجی"(External Download) مشاهده خواهید کرد.
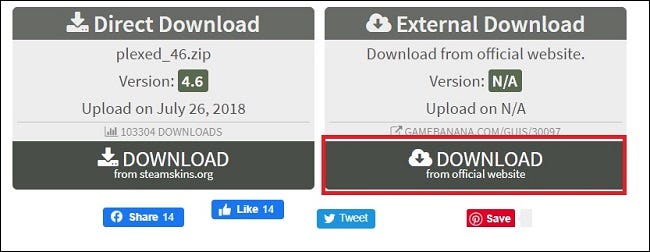
ما "بارگیری خارجی"(External Download) را توصیه می کنیم ، زیرا می توانید آخرین نسخه را مستقیماً از نویسنده پوست بارگیری کنید. این احتمال بیشتری دارد که نسخه به روز شده ای باشد که با آخرین به روزرسانی های Steam سازگار باشد
در مرحله بعد ، پوشه "Skin" را ایجاد کنید
پس از بارگیری فایل و قبل از استخراج ZIP ، باید یک پوشه جدید برای پوستی که به تازگی بارگیری کرده اید ایجاد کنید.
ابتدا File Explorer را باز کرده و از C: \ Program Files (x86) \ Steam یا محل نصب برنامه Steam خود دیدن کنید. روی یک فضای خالی در پوشه راست کلیک کرده و NewFolder را انتخاب کنید.
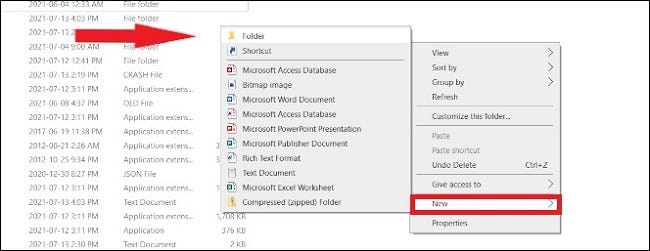
نام اسکین ها را تایپ کرده و Enter را فشار دهید .نام پوشه را به Skins تغییر دهید .
فایل Steam Skin را استخراج کنید
سپس ، فایل ZIP اصلی پوستی Steam را که بارگیری کرده اید ، پیدا کنید ، روی آن راست کلیک کرده و سپس "Extract All "را انتخاب کنید. هنگامی که در صفحه استخراج هستید ، روی "مرور"(Browse) کلیک کنید و
C: \ Program Files (x86) \ Steam \ skins را پیدا کنید ، پوشه ای که به تازگی ایجاد کرده اید. روی "Select folder "کلیک کنید ، فایل ZIP شروع به استخراج می کند.
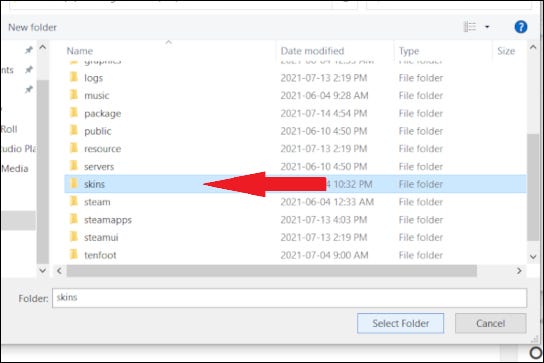
پس از استخراج ، شما می توانید فایل ZIP را حذف کنید. دیگر نیازی به آن نخواهید داشت (مگر اینکه بعداً بخواهید دوباره آن را روی دستگاه دیگری نصب کنید)
گام نهایی ، Skin را در Steam Settings انتخاب کنید
پس از انتقال همه پرونده ها به پوشه "skins "، سرویس گیرنده Steam را باز کنید. در بالا سمت چپ ، روی "Steam"و سپس"Settings "کلیک کنید.
وقتی به آنجا رسیدید ، "Interface "را در نوار کناری انتخاب کنید. سپس ، روی منوی کشویی "انتخاب پوستی که می خواهید Steam از آن استفاده کند" را انتخاب کرده و پوستی را که می خواهید استفاده کنید انتخاب کنید.
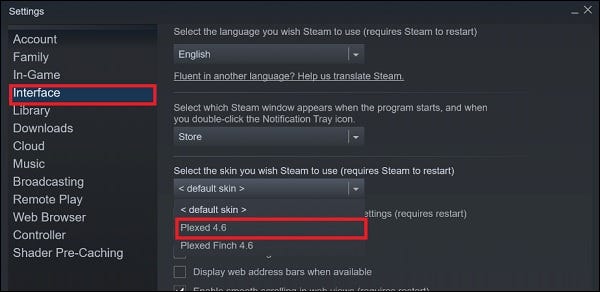
پس از تأیید ، Steam درخواست راه اندازی مجدد سرویس گیرنده Steam را می کند. اجازه دهید Steam راه اندازی مجدد شود ، با جزئیات حساب خود وارد سیستم شوید ، و پوسته جدید خود را در حال کار مشاهده خواهید کرد!
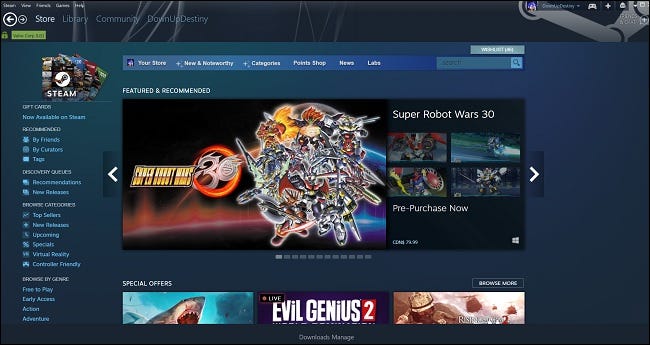
نکته ی مهم : بسته به پوستی که استفاده می کنید ممکن است مشکلات سازگاری را تجربه کنید. به عنوان مثال ، با پوسته "Plexed " که در مثال خود انتخاب کردیم ، صفحه فروشگاه در Steam کاملاً خوب به نظر می رسد ، اما هنگامی که سعی کردیم بخش کتابخانه را راه اندازی کنیم ، آن صفحه خالی شد. اگر به روز رسانی از سال 2018 یا قبل از آن آمده باشد ، احتمالاً کتابخانه شما را نشان نمی دهد. به بخش "دانلود خارجی" steamskins.org بروید تا جدیدترین نسخه پوستی را که می خواهید پیدا کنید یا به سادگی آن را در گوگل جستجو کنید.
چگونه می توان به حالت پیش فرض Steam Skin بازگشت
اگر نظر خود را تغییر داده اید و می خواهید به حالت استاندارد Steam بازگردید ، "تنظیمات"(Settings) را باز کنید و سپس روی "رابط"(Interface) کلیک کنید. در منوی "Select the skin you wish Steam to use" را انتخاب کنید "default skin" را انتخاب کنید.
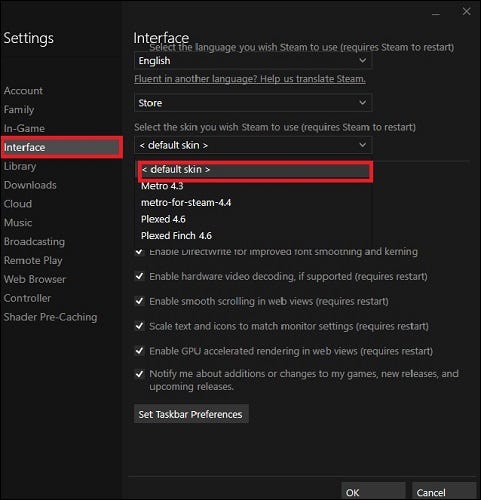
OK را فشار دهید ، و از شما می خواهد سرویس گیرنده Steam را مجدداً راه اندازی کنید. اکنون باید همه چیز در پلتفرم رایانه شخصی مورد علاقه شما به حالت عادی برگردد. تنظیمات شما هرچه باشد ، برای شما بهترین ها را در ماجراجویی بازی رایانه ای برای شما آرزو می کنیم. خوش بگذره
لطفا نظر خودتان را برای ما ارسال کنید تا نقاط قوت و ضعف مطالب مشخص شده و در جهت بهبود کیفیت محتوای سایت بتوانیم قدم موثر تری برداریم .





