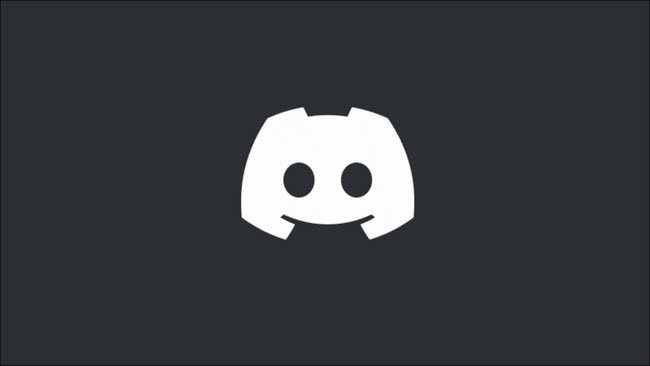دیسکورد (Discord) درواقع یک اپلیکیشن ارتباط گروهی بسیار محبوب است که برای گیمرها طراحی شده. گیمرهایی که به امکاناتی فراتر از آنچه استیم به آنها ارائه میدهد نیاز دارند. اما طبیعی است که اپلیکیشنی با این حجم از امکانات تنها مورد استفاده قشری خاص قرار نمیگیرد. به همین خاطر که بود که دیسکورد پس از انتشار در سال ۲۰۱۵، توسط تمام کاربران مورد استقبال قرار گرفت، نه فقط قشری خاص .اگر یک کاربر معمولی Discord هستید ، ممکن است بخواهید با افزودن یک عکس نمایه سفارشی ، نمایه خود را شخصی کنید. این تصویر شما را در Discord نشان می دهد و در کنار پیام هایی که در پلت فرم ارسال می کنید ظاهر می شود. در ادامه با ما همراه باشید با نحوه تغییر عکس نمایه در Discord :
آموزش مرتبط :آموزش نصب و ثبت نام Discord
چگونه می توانید تصویر نمایه Discord خود را تغییر دهید .
تصویر نمایه Discord شما کاملاً قابل تنظیم است ، اما قبل از تغییر باید برخی قوانین را در نظر بگیرید. هیچ محدودیتی برای اندازه بارگذاری شده ندارید ، اما تصویری که Discord به عنوان نماد شما نشان می دهد دارای رزولوشن 128 × 128 پیکسل است. اگر تصویر بزرگتری را بارگذاری می کنید ، باید آن را با استفاده از ویرایشگر تصویر داخلی Discord برش دهید یا تغییر اندازه دهید تا مناسب باشد. هر تصویری باید به صورت فایل PNG ، JPEG یا GIF ذخیره شود. اگر اینطور نیست ، نمی توانید تصویر را بارگذاری کرده و از آن استفاده کنید:
چگونه عکس نمایه خود را روی دسکتاپ تغییر دهیم
اگر از برنامه دسکتاپ Discord برای Windows ، Mac یا Linux استفاده می کنید یا ترجیح می دهید از Discord در مرورگر وب خود استفاده کنید ، می توانید با دنبال کردن این مراحل تصویر نمایه Discord خود را تغییر دهید. برای شروع ، برنامه Discord رومیزی را باز کنید یا از برنامه وب Discord در مرورگر خود دیدن کنید. در قسمت کاربر در گوشه پایین سمت چپ ، نماد تنظیمات را انتخاب کنید:
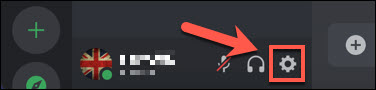
در منوی سمت چپ گزینه "User Profile"را انتخاب کنید. از آنجا ، دکمه "Change Avatar"را برای تغییر تصویر نماد Discord خود انتخاب کنید:
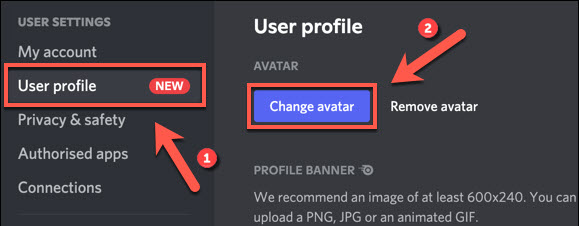
با استفاده از منوی انتخاب فایل سیستم عامل خود ، تصویر خود را برای بارگذاری قرار دهید. اگر نمی توانید آن را پیدا کنید ، ممکن است آن را در قالب PNG ، JPG یا GIF ذخیره نکرده باشید. پس از بارگذاری تصویر ، باید اندازه تصویر را تغییر دهید تا مناسب باشد. از ماوس خود برای جابجایی تصویر خود استفاده کنید ، و با استفاده از ناحیه دایره ای شکل تعیین کنید که از کدام قسمت از تصویر می خواهید استفاده کنید. از لغزنده زیر آن برای بزرگنمایی یا کوچکنمایی تصویر استفاده کنید. هنگامی که آماده ذخیره تصویر هستید ، دکمه "اعمال"(Apply) را فشار دهید:
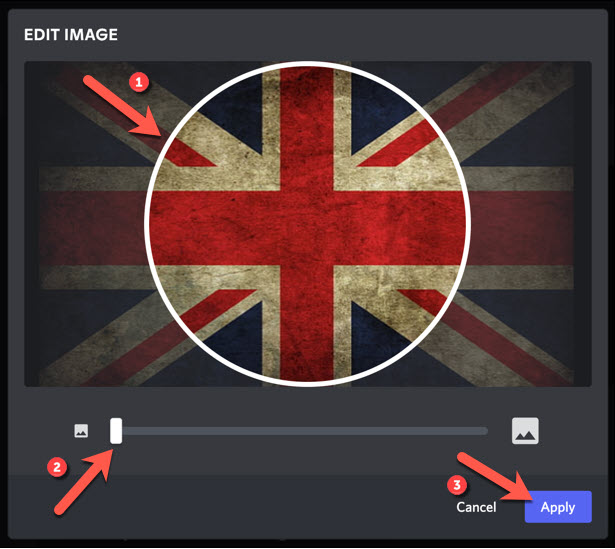
پس از چند لحظه ، تصویر در بخش "پیش نمایش"(Preview) منوی "مشخصات کاربر"(User Profile) ظاهر می شود. اگر از تصویر ناراضی هستید ، دکمه "حذف آواتار"(Remove Avatar) را انتخاب کنید و این روند را برای بارگذاری یک تصویر جدید تکرار کنید:
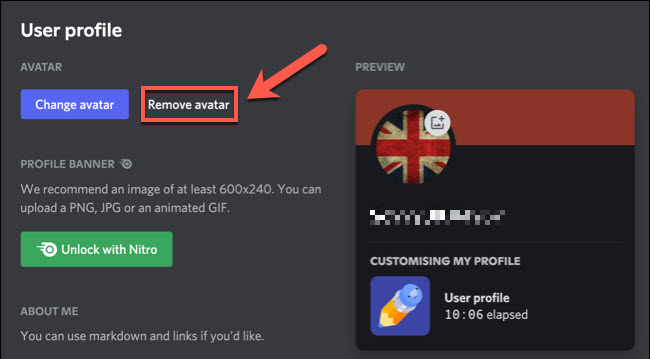
اگر تصمیم دارید عکس نمایه جدید Discord خود را حفظ کنید ، باید آن را ذخیره کنید تا برای سایر کاربران Discord قابل مشاهده باشد. برای انجام این کار ، دکمه "ذخیره تغییرات"(Save Changes) را در پایین منو فشار دهید:

اکنون تصویر باید برای سایر کاربران Discord قابل مشاهده شود و جایگزین نماد شود:
چگونه عکس نمایه خود را در تلفن همراه تغییر دهیم
اگر از برنامه Discord در دستگاه های Android ، iPhone یا iPad استفاده می کنید ، می توانید نماد Discord خود را در خود برنامه جایگزین کنید. برای انجام این کار ، برنامه Discord را در دستگاه خود باز کنید و نماد منو را در بالا سمت چپ انتخاب کنید:
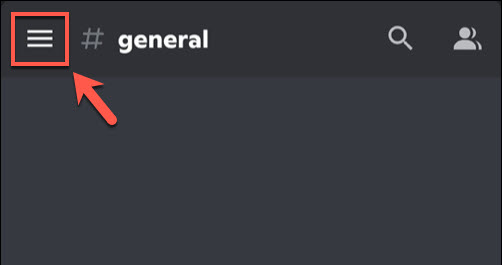
در منوی کناری ، نماد نمایه خود را در گوشه سمت راست پایین انتخاب کنید:
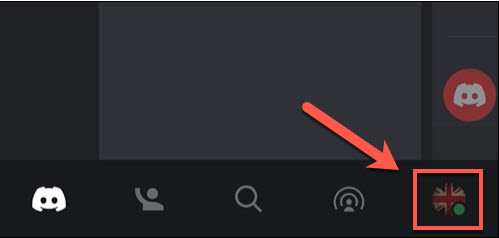
در منوی "تنظیمات کاربر"(User Settings) ، روی گزینه "حساب من"(My Account) ضربه بزنید:
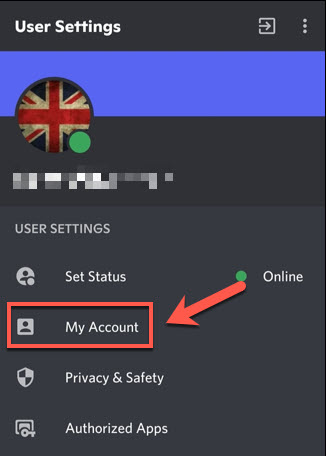
برای جایگزینی تصویر نمایه Discord ، روی تصویر نماد موجود در بالا سمت چپ (در کنار نام کاربری خود) ضربه بزنید:
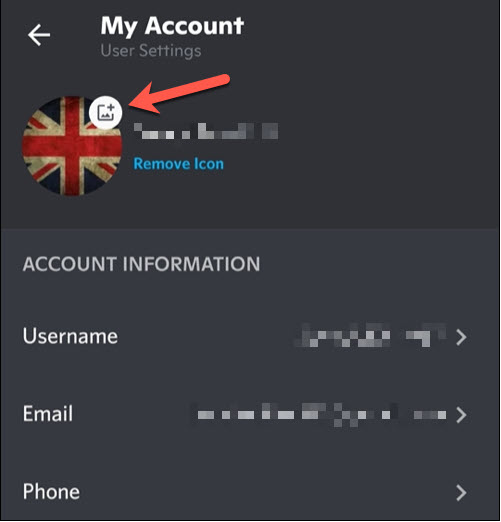
برای یافتن و بارگذاری یک تصویر نماد مناسب ، از مدیر فایل دستگاه خود استفاده کنید. پس از انتخاب تصویر ، می توانید آن را برش یا تغییر اندازه دهید - برای انجام این کار روی "برش"(Crop) ضربه بزنید. در غیر این صورت ، روی "بارگذاری"(Upload) ضربه بزنید تا تصویر همانطور که نمایش داده شده ذخیره و بارگذاری شود:
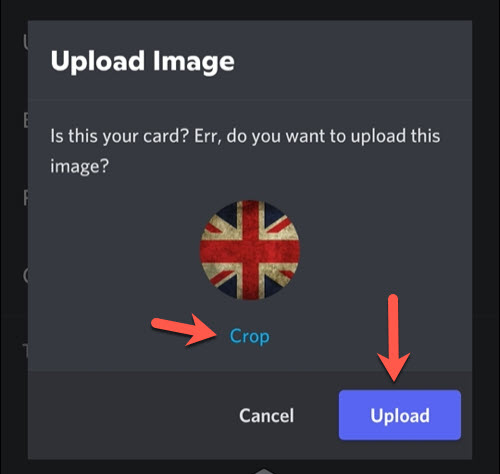
اگر تصمیم دارید تصویر را ویرایش کنید ، اندازه آن را تغییر دهید و در منوی "ویرایش عکس"(Edit Photo) به دلخواه تنظیم کنید. از انگشت خود برای جابجایی تصویر خود با استفاده از شبکه پیش نمایش در مرکز استفاده کنید و از لغزنده زیر برای بزرگنمایی یا بزرگنمایی استفاده کنید. برای ذخیره تصویر روی دکمه "ذخیره"(Save) در بالا سمت چپ ضربه بزنید:
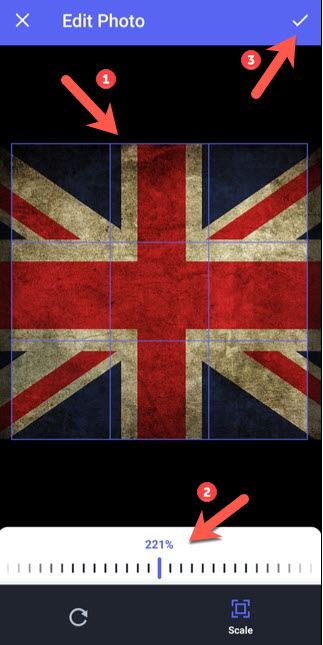
وقتی تصویر نماد جدید Discord خود را ذخیره کردید ، باید آن را در حساب خود اعمال کنید یا حذف کنید. اگر تصویر را دوست ندارید ، روی "حذف نماد"(Remove Icon) در بالا سمت چپ ضربه بزنید تا حذف شود ، سپس این مراحل را برای تغییر آن تکرار کنید:
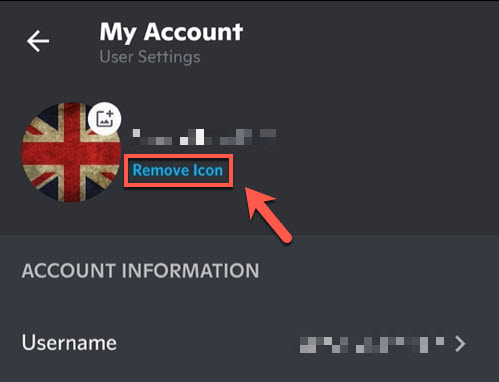
اگر از تصویر راضی هستید ، روی دکمه "ذخیره"(Save) در پایین سمت راست ضربه بزنید تا آن را در حساب خود اعمال کنید:
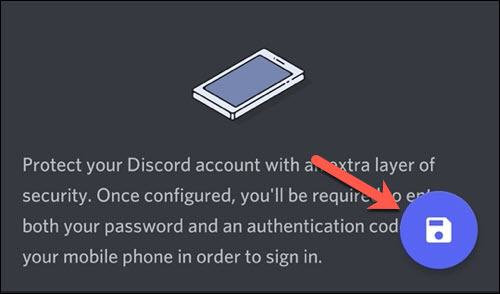
تغییر در نماد Discord شما بلافاصله برای سایر کاربران Discord ظاهر می شود. سپس می توانید با تغییر نام مستعار ، برچسب شماره ، رنگ متن و موارد دیگر ، حساب Discord خود را شخصی سازی کنید:
موفق باشید !
لطفا نظر خودتان را برای ما ارسال کنید تا نقاط قوت و ضعف مطالب مشخص شده و در جهت بهبود کیفیت محتوای سایت بتوانیم قدم موثر تری برداریم .